Come formattare unità USB superiori a 32 GB Con FAT32 su Windows

Per qualsiasi motivo, l'opzione di formattare unità USB superiori a 32 GB con il file system FAT32 non è presente nelle normali finestre strumento di formattazione. Ecco come aggirare il problema
CORRELATO: Quale file system dovrei usare per la mia unità USB?
FAT32 è un solido file system per unità esterne, a patto che non si preveda di utilizzare i file oltre 4 GB di dimensioni. Se hai bisogno di quelle dimensioni di file più grandi, dovrai applicare qualcosa come NTFS o exFAT. Il vantaggio dell'utilizzo di FAT32 è la portabilità. Tutti i principali sistemi operativi e la maggior parte dei dispositivi la supportano, rendendola ideale per le unità alle quali è necessario accedere da sistemi diversi. Le specifiche pubblicate dai produttori sui file system per quanto riguarda le dimensioni delle unità hanno creato il mito che FAT32 può essere utilizzato solo per formattare unità tra 2 GB e 32 GB, ed è probabile che gli strumenti nativi su Windows e altri sistemi abbiano questo limite . La verità è che FAT32 ha un limite di volume teorico di 16 TB, con un limite pratico attuale di circa 8 TB, per la maggior parte delle unità USB.
Vi mostreremo due modi per formattare unità USB più grandi con FAT32 . Un metodo utilizza PowerShell (o il prompt dei comandi), l'altro uno strumento gratuito di terze parti.
Formatta unità USB di grandi dimensioni con FAT32 utilizzando il formato FAT32
CORRELATO: Che cos'è un'app "Portatile", e perché è importante?
Il modo più semplice per formattare unità USB più grandi con FAT32, se desideri scaricare un'app gratuita di terze parti, è utilizzare la versione GUI del formato FAT32 di Ridgecrop Consultants (fai clic sullo screenshot) su quella pagina per scaricare l'app). È un'app portatile, quindi non dovrai installare nulla. È sufficiente eseguire il file eseguibile.
Nella finestra "Formato FAT32", selezionare l'unità per formattare e digitare un'etichetta di volume, se lo si desidera. Selezionare l'opzione "Formato rapido", quindi fare clic sul pulsante "Start".
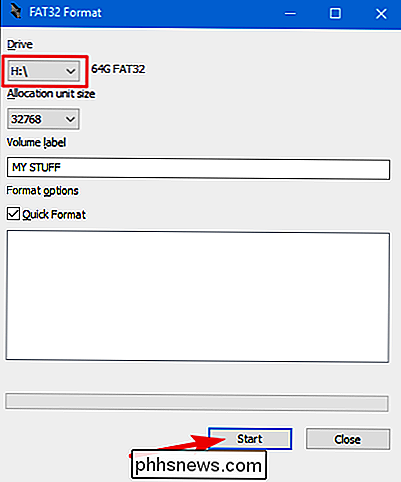
Viene visualizzata una finestra per avvisare che tutti i dati presenti nell'unità andranno persi. Fare clic su "OK" per formattare l'unità.
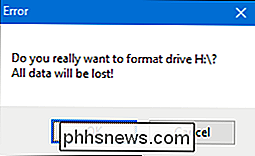
La formattazione con questo strumento è molto più rapida rispetto al metodo della riga di comando descritto nella sezione successiva. Questo strumento ha impiegato alcuni secondi per formattare l'unità USB da 64 GB che impiegava più di un'ora in PowerShell.
Una cosa da notare qui: dovrai chiudere tutte le finestre di File Explorer aperte prima di formattare l'unità. In caso contrario, lo strumento interpreterà l'unità come se fosse utilizzata da un'altra app e la formattazione avrà esito negativo. Se ciò accade a te, basta chiudere la finestra Esplora file e riprovare. Non è necessario riavviare lo strumento o altro.
Formattare unità USB di grandi dimensioni con FAT32 utilizzando PowerShell
È possibile formattare unità USB superiori a 32 GB con FAT32 utilizzando il comandoformatoin PowerShell o Prompt dei comandi -il comando usa la stessa sintassi in entrambi gli strumenti. Lo svantaggio di fare questo è che può richiedere molto tempo. La formattazione della nostra chiavetta USB da 64GB è durata quasi un'ora e abbiamo sentito alcune persone lamentarsi del fatto che potrebbero essere necessarie molte ore per le unità più grandi. A parte il tempo, non saprai neanche se la formattazione è fallita - improbabile ma possibile - fino a quando il processo non viene completato.
Ancora, se non vuoi - o non puoi - scaricare una terza parte l'app, utilizzando il comandoformatoè piuttosto semplice. Aprire PowerShell con privilegi amministrativi premendo Windows + X sulla tastiera, quindi selezionando "PowerShell (Admin)" dal menu Power User.
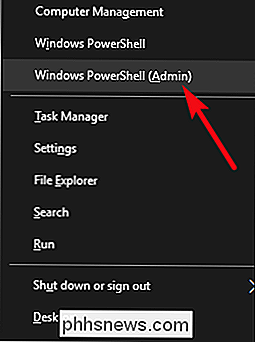
Al prompt di PowerShell, digitare il seguente comando (sostituendoX:con qualsiasi lettera di unità che si desidera formattare), quindi premere Invio:
formato / V .: FAT32 X:
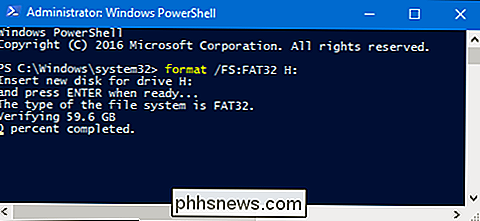
Come abbiamo detto, può richiedere molto tempo per formattare un disco in questo modo, quindi se è possibile usa il download di terze parti descritto nell'ultima sezione, dovresti.

Come attenuare le tue sfumature di luce quando guardi i filmati in Plex
Perché oscurare manualmente le luci durante l'orario dei film quando il tuo server multimediale può farlo per te? Con un piccolo ritocco, puoi impostare Plex Media Server per regolare automaticamente le tue lampadine intelligenti Hue con schemi di illuminazione personalizzati per il tempo del film, l'intervallo e la fine del film.

Come installare e configurare Eufy Lumos Wi-Fi intelligente Bulbi
Se si desidera che le luci intelligenti nella vostra casa, ma non sono un fan di aggiungere ancora un altro hub Smarthome al mix, queste lampadine intelligenti Eufy Lumos utilizzano il Wi-Fi e non richiedono un hub. Ecco come configurarli associati:. Come impostare l'Eufy Smart Plug Certo, le lampadine intelligenti che si basano su un hub non sono così difficili da installare e configurare sia, ma con Wi lampadine intelligenti -Fi come la serie Lumos, tutto quello che dovete fare è vite nel bulbo ed è pronto per essere installato-non ci sono i mozzi da affrontare.



