Specchia lo schermo del tuo computer sul televisore con Chromecast di Google

Vuoi mettere lo schermo del tuo computer sul televisore? Potresti collegarlo con un cavo HDMI, ma la posizione del tuo computer dipende dalla lunghezza del cavo. Con Google Chromecast, tuttavia, puoi eseguire il mirroring di qualsiasi scheda del browser o dell'intero desktop, in modalità wireless, in pochi clic.
- Apri Google Chrome sul PC: ti servirà per eseguire il mirroring dello schermo.
- Fai clic sul Pulsante menu Chrome e scegli "Trasmetti" dall'elenco.
- Fai clic sul menu a discesa che viene visualizzato per trasmettere una scheda Chrome, proiettare l'intero desktop o trasmettere un video da un sito Web supportato come Netflix.
Questa funzione è ora costruita in Google Chrome, quindi a differenza dei primi giorni di Chromecast, non hai più bisogno dell'estensione Google Cast per farlo. Tuttavia, devi ancora utilizzare Google Chrome. Non puoi utilizzare un altro browser come Mozilla Firefox o Microsoft Edge.
Trasmissione da Chrome
Se hai appena acquistato un Chromecast, devi prima installare l'app Google Home sul tuo telefono o tablet e configurarla prima di continuare. Consulta la nostra guida sulla configurazione del Chromecast se hai bisogno di aiuto.
Per iniziare a trasmettere, puoi fare clic sul menu di Chrome sul lato destro della finestra e selezionare "Trasmetti" oppure fare clic con il pulsante destro del mouse sulla pagina corrente e selezionare " Trasmetti ".
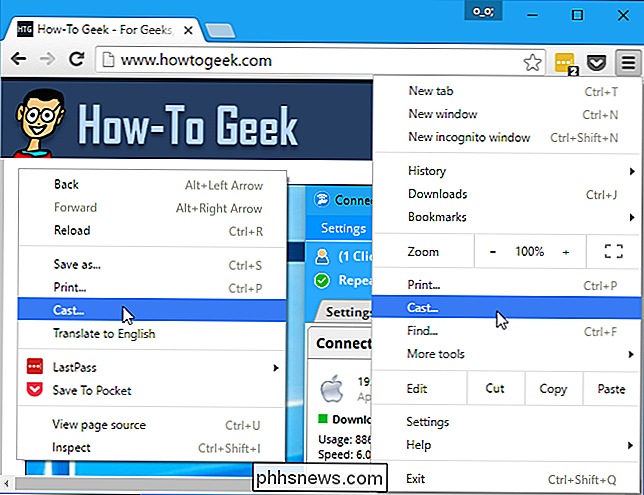
La prima volta che apri la finestra di dialogo Cast, viene visualizzata l'opzione" Abilita servizi di casting su servizi cloud come Google Hangouts "che consente di trasmettere le schede del browser direttamente a Google Hangouts e ad altri servizi come Cast per Istruzione, progettata per i proiettori in classe.
Ad esempio, se lasci questa opzione abilitata e partecipi a una videochiamata di Google Hangout, puoi selezionare l'opzione "Trasmetti" in Chrome e la chiamata di Google Hangouts verrà visualizzata come opzione a fianco qualsiasi dispositivo Chromecast. Selezionalo per trasmettere l'interlocutore alla videochiamata.
Non ci sono aspetti negativi nel lasciare questa casella di controllo abilitata. Ti dà solo più opzioni. Niente viene trasmesso in streaming a Google Hangouts o altrove a meno che tu non dica a Chrome di eseguire il cast lì.
Seleziona "OK, capito" e vedrai una finestra di dialogo Cast più piccola in futuro.
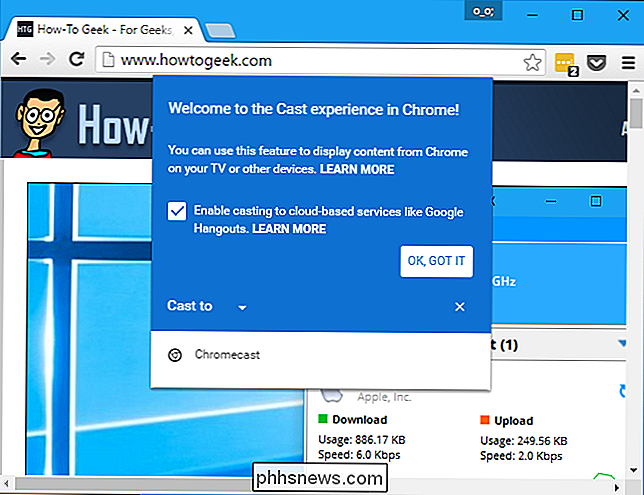
Durante il casting, puoi fare clic sulla freccia accanto a "Trasmetti a" per selezionare ciò che desideri condividere.
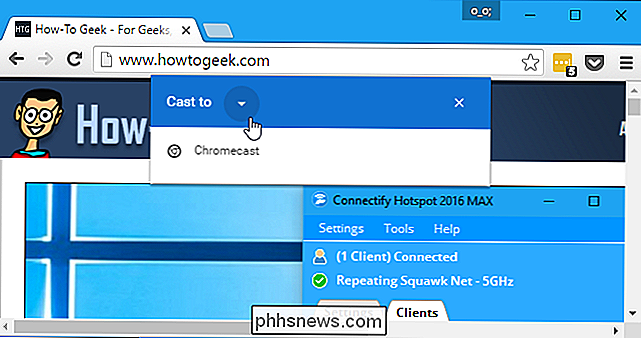
Quando esegui il casting dalla maggior parte dei siti web, puoi fare clic sulla piccola freccia del menu a discesa per scegliere di trasmettere solo la scheda corrente o l'intero desktop.
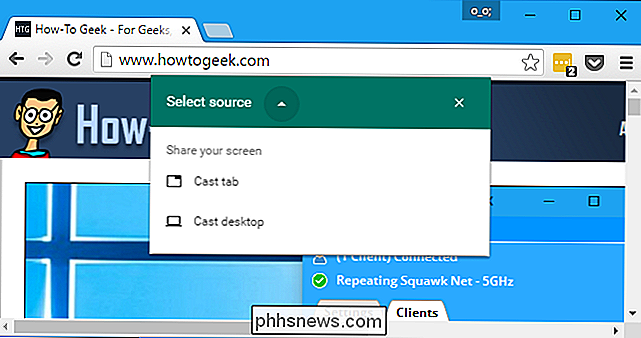
Come eseguire il cast una scheda del browser
Per trasmettere una scheda, seleziona "Scheda Cast", quindi fai clic sul tuo Chromecast nell'elenco. Se non selezioni alcuna fonte, il tuo Chromecast inizierà automaticamente a trasmettere la scheda per impostazione predefinita.
Dovrebbe essere rilevato automaticamente se è online. Se non appare nell'elenco, assicurati che sia online. Ad esempio, potresti dover accendere la TV se stai alimentando il Chromecast tramite la porta USB della TV.
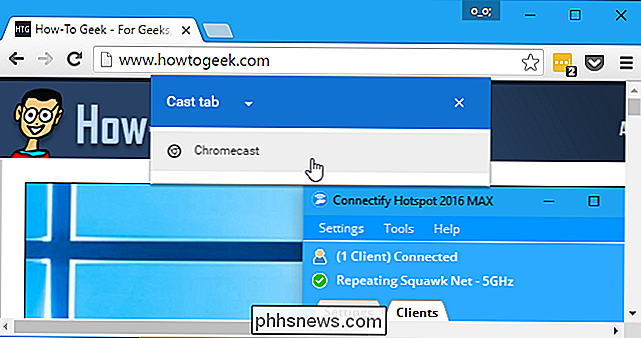
Quando lanci una scheda, vedrai un'icona blu "Cast" a sinistra della "X" nella scheda del browser.
Per regolare il volume o interrompere la trasmissione della scheda, fare clic con il pulsante destro del mouse sulla pagina e selezionare "Trasmetti" o fare clic sul pulsante del menu e selezionare "Trasmetti". La finestra di dialogo Trasmetti riapparirà, fornendo un controllo del volume e un pulsante "Stop" che interrompe il lancio.
Puoi chiudere questa finestra di dialogo, se lo desideri facendo clic sulla "X", che la nasconde. Chrome interromperà la trasmissione solo se chiudi la scheda o fai clic sul pulsante "Interrompi".
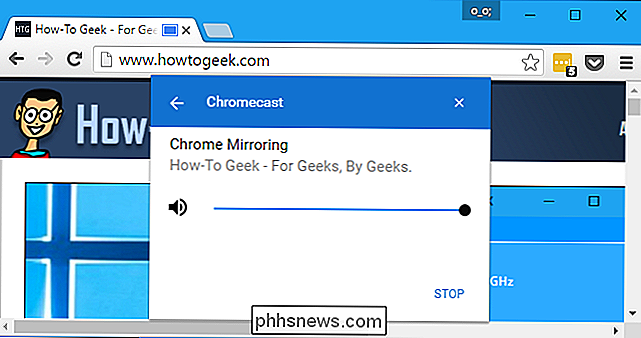
Come trasmettere il desktop
Per trasmettere il desktop, seleziona "Cast desktop" nell'elenco delle fonti e poi fai clic sul Chromecast
Quando si tenta di trasmettere l'intero desktop, verrà richiesto di scegliere esattamente ciò che si desidera condividere sul desktop e se si desidera condividere l'audio.
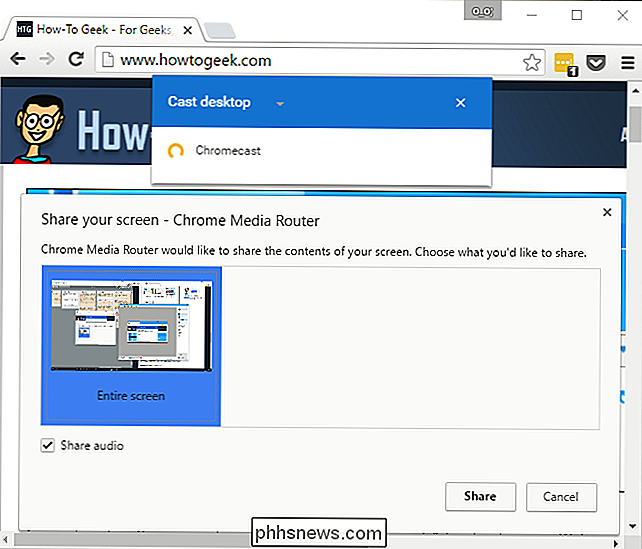
Durante la trasmissione dello schermo , verrà visualizzato un messaggio "Chrome Media Router sta condividendo il tuo schermo [e audio]." nella parte inferiore dello schermo. Fai clic su "Interrompi condivisione" per interrompere la trasmissione.
Fai clic su "Nascondi" per chiudere questo messaggio. Riapparirà quando tornerai a una finestra di Chrome, consentendoti di interrompere la trasmissione.
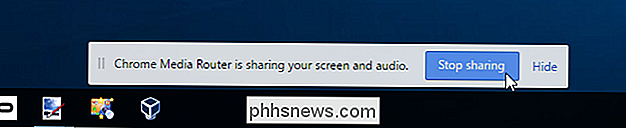
Come trasmettere un sito Web supportato
Alcuni siti Web, ad esempio YouTube e Netflix, dispongono di supporto speciale per Chromecast. Su questi siti web, vedrai un'icona speciale "cast" nel video o lettore audio.
Questo è simile a come il tuo Chromecast funziona con YouTube, Netflix e altre app supportate su dispositivi Android e iOS.
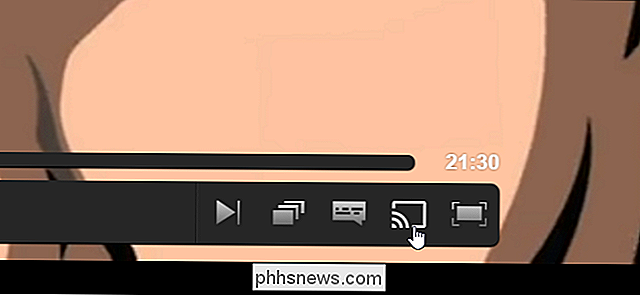
Puoi fare clic su questa icona o selezionare la normale opzione "Trasmetti" nel menu di Chrome. Se utilizzi il menu di Chrome, fai clic sull'icona "Seleziona origine" e scegli il sito Web dall'elenco.
Se inizi a trasmettere senza selezionare nulla di specifico su un sito di questo tipo, Chrome verrà automaticamente trasmesso dal sito web anziché trasmettere la scheda del browser .
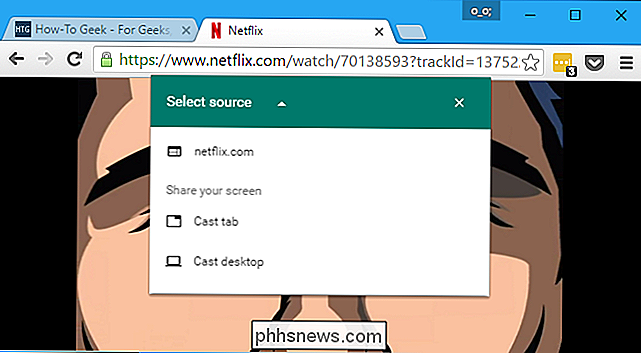
La trasmissione da un sito Web supportato è diversa dalla trasmissione di una scheda. Il tuo Chromecast trasmetterà direttamente il video in streaming, quindi le prestazioni saranno migliori e più fluide rispetto a quando esegui il mirroring di una scheda. L'interfaccia si trasformerà anche in una sorta di telecomando con controlli di riproduzione per il video o l'audio che trasmetti al tuo Chromecast.
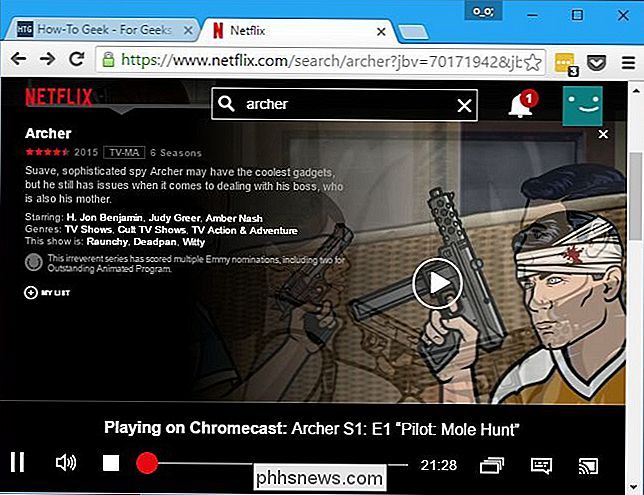
Che cos'è l'estensione Google Cast?
L'estensione Google Cast è ancora disponibile, tuttavia, non fa molto Fornisce solo un'icona della barra degli strumenti con un clic che puoi fare clic per accedere alla funzione "Trasmetti" incorporata in Chrome. Puoi sempre fare clic con il pulsante destro del mouse sulla pagina corrente o aprire il menu per accedere a questa funzione: è sufficiente fare un solo clic.
In passato, questa estensione era l'unico modo per trasmettere da Chrome. Offre anche opzioni aggiuntive, come la possibilità di modificare la qualità del video di trasmissione e trasmettere solo l'audio da una scheda specifica. Queste opzioni sembrano non essere più disponibili.
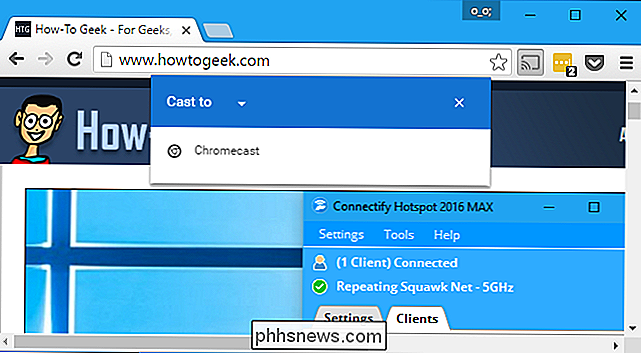
Google Chromecast è un dispositivo di streaming molto versatile con molte potenzialità e puoi fare molto in una scheda del browser. Inoltre, puoi personalizzare il tuo Chromecast con sfondi personalizzati.
Ora è disponibile anche un audio Chromecast, quindi puoi configurare lo streaming audio di tutta la casa con alcuni dispositivi Chromecast Audio.

Quando iMessage segna un messaggio come "letto"?
Hai mai notato come iMessage segnerà un messaggio come "letto" quando l'altra persona lo vedrà? Queste sono chiamate "conferme di lettura" e possono fornire molta tranquillità per coloro con cui invii messaggi. Ma quando esattamente l'altra persona sa che hai letto il loro messaggio? CORRELATO: Come impedire alle persone di sapere che hai letto il loro iMessage Abbiamo fatto alcuni test per scoprirlo.

Come eseguire giochi PC a risoluzioni superiori al monitor con Supersampling
Qual è la risoluzione ideale per un gioco per PC? Chiedete alla maggior parte dei giocatori e risponderanno immediatamente, "Qualunque cosa il vostro monitor possa supportare." Questa è la soluzione più ovvia: dopotutto, non avrebbe senso rendere la grafica più alta di quella che l'apparecchiatura può effettivamente produrre e la vostra gli occhi possono vedere, giusto?



