Come condividere credenziali WiFi e informazioni di contatto utilizzando i codici QR
Normalmente, quando qualcuno viene a casa tua e ti chiedono di connettersi al WiFi, vai o trova la password se non riesci a ricordarla o vai avanti e connetterli manualmente alla rete. Inoltre, quando incontri qualcuno di nuovo e desideri le loro informazioni di contatto, di solito scambi i numeri, ti chiami a vicenda e poi crei un nuovo contatto con le informazioni della persona.
Questo probabilmente non cambierà molto presto, ma con una nuova e interessante tecnologia incorporata nei nostri telefoni, puoi sicuramente farti notare rendendo questo processo molto più semplice. Un amico mi ha recentemente parlato di un sito web gratuito che ti consente di creare i tuoi codici QR per un sacco di usi diversi. Se non sei sicuro di cosa sia un codice QR, controlla la voce Wiki.
Quindi, in che modo è veramente utile generare il tuo codice QR? Bene, per coloro che eseguono l'ultima versione di iOS (11), i codici QR sono molto più utili perché l'app fotocamera predefinita può ora leggerli automaticamente. Ciò significa che non è necessario scaricare un'app separata solo per eseguire la scansione di un codice QR.

Inoltre, con iOS 11, non solo esegue la scansione del codice QR, ma consente anche di incorporare tali dati nel telefono. Ad esempio, se crei un codice QR con le tue credenziali WiFi, chiunque effettui la scansione di quel codice sarà automaticamente in grado di connettersi al WiFi senza dover digitare manualmente la password, ecc. Sfortunatamente, per gli utenti Android, non è così facile da usare . Dipende dal telefono che hai, dalla versione di Android in esecuzione, ecc.
Crea codice QR personalizzato
La prima cosa che vorrai fare è creare il tuo codice QR personalizzato. Il modo migliore per farlo è utilizzare un sito gratuito chiamato QRCode Monkey. È completamente gratuito e super facile da usare. Ho letteralmente creato il mio primo codice QR in circa 2 minuti.
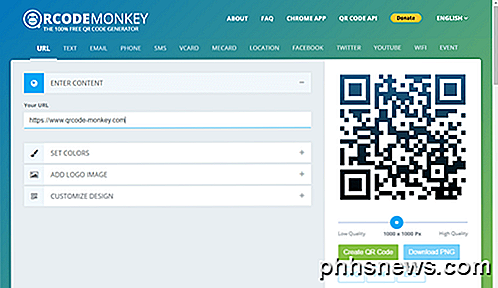
Nella parte superiore, vedrai i diversi tipi di codici QR che puoi creare: URL, Testo, Email, Telefono, SMS, VCARD, MECARD, Posizione, Facebook, Twitter, YouTube, WiFi o Evento. In questo articolo, ti darò esempi di WiFi e VCARD, in quanto questi sono i due che ho provato sul mio smartphone.
Fare clic su VCARD e lasciare la versione 2.1. La versione 3 probabilmente funzionerà con iOS 11, ma non l'ho testato. Ora inserisci tutte le informazioni che desideri memorizzare nel tuo codice QR. Come puoi vedere, puoi aggiungere un bel po 'di informazioni.
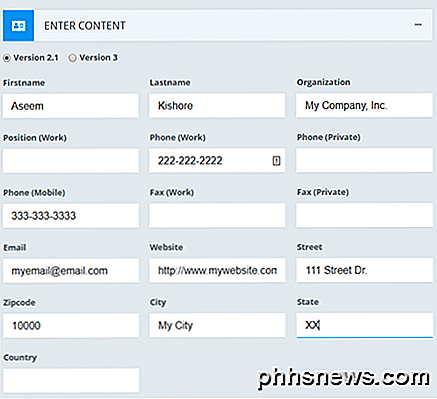
Quindi, invece di limitarti a condividere il tuo numero con qualcuno e dover spiegare tutto il resto, puoi condividere rapidamente tutte queste informazioni in pochi secondi, che ti mostrerò come fare sotto. Dopo aver inserito il contenuto, hanno le opzioni per cambiare i colori, aggiungere un'immagine del logo, personalizzare la forma, ecc., Ma non ho combinato niente. Basta andare avanti e fare clic sul pulsante Crea codice QR sul lato destro.
Dovresti vedere il cambiamento del design e ora avrà un sacco di punti più piccoli. Ora puoi anche fare clic sul pulsante Scarica PNG o scaricare il codice QR nei formati di file SVG, PDF o EPS.
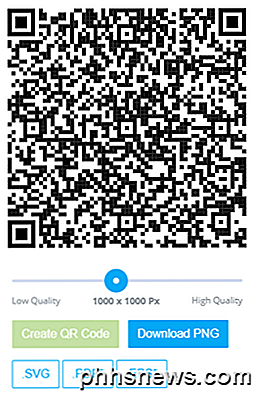
Questo è letteralmente! Ora hai creato il tuo codice QR personalizzato, che puoi stampare o copiare sul tuo telefono. Nel mio caso, mi sono appena inviato via email il file PNG e l'ho aperto sul mio iPhone. Ho quindi salvato l'immagine sul mio rullino fotografico e poi sono entrato nell'app Notes e inserito il codice QR in una nuova nota insieme a un'intestazione per identificare quali informazioni sta memorizzando.
Ora puoi inserire questo QR ovunque desideri per le persone da scansionare. Puoi metterlo sul tuo sito web, stamparlo sul tuo biglietto da visita, ecc. È anche molto facile creare anche altri codici QR. Il mio preferito è il WiFi. Fai clic su di esso e inserisci il tuo SSID wireless, la password e scegli il tipo di crittografia per la tua rete.
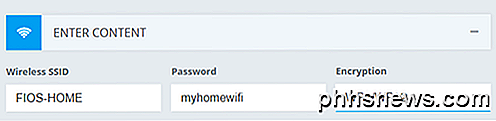
Crea il codice QR e scarica l'immagine. Ora che sai come creare rapidamente e facilmente i codici QR per vari scopi, parliamo di come puoi usarli.
Scansiona i codici QR usando lo smartphone
Ora per la parte divertente: la scansione dei codici QR. Come ho detto prima, questo intero esercizio è molto più divertente se hai iOS 11 installato sul tuo iPhone o iPad. Per gli utenti Android, dovrai scaricare un'app di scansione QR, che non è così utile o continua.
Sul tuo iPhone, vai avanti e apri la normale app per fotocamera. Assicurati di essere su Foto o Quadrato . Ora punta la tua fotocamera al codice QR e vedrai che si verificherà qualche magia! Il codice QR può essere visualizzato sul display del telefono, sullo schermo del computer o stampato, non importa.
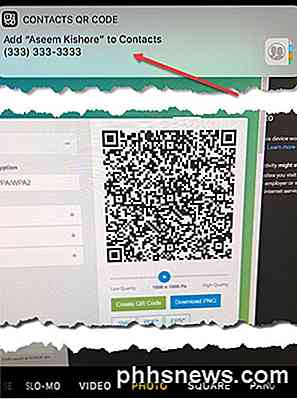
Come puoi vedere, ho appena inserito il codice QR che ho creato sul sito Web davanti alla videocamera e una notifica è stata visualizzata nella parte superiore intitolata Codice QR dei contatti . Basta toccare su quello e bam, si aprirà una nuova schermata di contatto con tutte le informazioni digitate in precedenza già compilate! Basta fare clic su Salva e il gioco è fatto. Il bello è che non devi neanche premere il pulsante per scattare una foto, vede solo il codice QR in vista e lo interpreta automaticamente.
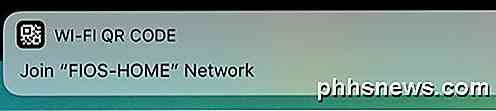
Lo stesso awesomeness accade quando si scansiona il codice QR WiFi! Basta toccarlo e ti unirà a quella rete! Non devi aprire le tue impostazioni WiFi o altro. In realtà è piuttosto bello. Dovresti assolutamente provare questo se hai iOS 11 installato sul tuo telefono. Ovviamente, qualcuno che non ha un iPhone con iOS 11 non sarà molto colpito, ma per quelli che lo fanno, sarà magico. Speriamo che le versioni future di Android supporteranno lo stesso livello di integrazione del codice QR come in iOS. Godere!

Come mantenere correttamente l'attico della tua casa
Ottenere un termostato intelligente per controllare il riscaldamento e il raffreddamento della tua casa può potenzialmente farti risparmiare a seconda di come lo usi, ma un termostato non è andando a risparmiare soldi da solo. La tua casa ha anche bisogno di un buon flusso d'aria e isolamento, e l'attico è il pezzo più grande del puzzle.

Come riferimento testo da altri documenti in Microsoft Word
Probabilmente hai del testo che digiti spesso nei tuoi documenti di Word, come ad esempio gli indirizzi. Invece di ridigitare questo testo ogni volta che ne hai bisogno, puoi inserire questo testo comune in un documento di Word e farne riferimento in altri documenti, che verrà anche automaticamente aggiornato in tutti i tuoi documenti se lo cambi.
![Un'alternativa Real iTunes per Windows - 8 nuove funzionalità per padroneggiare iPhone [Giveaway sponsorizzati]](http://phhsnews.com/img/how-to-2018/real-itunes-alternative-for-windows-8-new-features-to-master-iphone.jpg)


