AirDrop 101: inviare facilmente contenuti tra iPhone, iPad e Mac

AirDrop consente di inviare collegamenti, foto, file e altri contenuti in modo rapido e semplice tra iPhone, iPad e Mac. Basta aprire il pannello Condividi e toccare un dispositivo nelle vicinanze.
Funziona un po 'come Android Beam su telefoni e tablet Android. Tuttavia, tutto funziona in modalità wireless tramite Bluetooth senza necessità di contatto NFC. È compatibile solo con i dispositivi Apple.
Perché AirDrop è così utile
Se disponi di dispositivi Apple, AirDrop è un modo semplice per inviare il contenuto avanti e indietro con un'altra persona o tra i tuoi dispositivi. Bastano pochi tocchi e tutto avviene in modalità wireless. Se qualcuno è nelle vicinanze - e devono trovarsi nelle vicinanze, entro la portata del Bluetooth - non dovrai fare affidamento su SMS, iMessage, email o altre app di comunicazione per inviare materiale avanti e indietro.
A differenza di Android e Windows Phone simili Le soluzioni che richiedono il contatto NFC back-to-back dei telefoni, AirDrop funziona interamente in modalità wireless tramite Bluetooth. È disponibile su iPhone e iPad da iOS 7 e Mac a partire da OS X 10.10 Yosemite. Puoi usarlo per inviare contenuti tra i tuoi dispositivi o condividerli con i dispositivi di qualcun altro se sono nelle vicinanze. Sfortunatamente, AirDrop richiede dispositivi Apple, quindi non è compatibile con dispositivi Android o Windows.
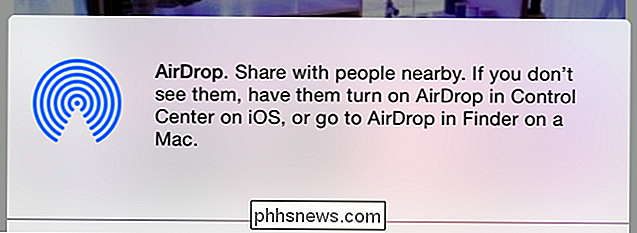
AirDrop dipende dai tuoi contatti per la privacy
Per impostazione predefinita, AirDrop ti rende visibile solo alle persone che si trovano nell'elenco dei tuoi contatti. Se vuoi AirDrop con le persone, dovranno aggiungerti ai loro contatti e dovrai aggiungerli come contatto. Questo non dovrebbe richiedere molto sforzo: se lo stai facendo con qualcuno che conosci, probabilmente sei già nei reciproci contatti. Se vuoi far volare AirDrop con le persone senza aggiungerti ai tuoi contatti, puoi sempre temporaneamente far funzionare AirDrop con tutti, ignorando i contatti.
Questa funzione ti assicura che non ti comporterai solo nei pannelli AirDrop di altre persone mentre vai in giro . Le persone non saranno in grado di vedere il tuo nome se sei nelle vicinanze e non saranno in grado di inviarti nulla. Solo quelli dei tuoi contatti avranno il permesso di vederti.
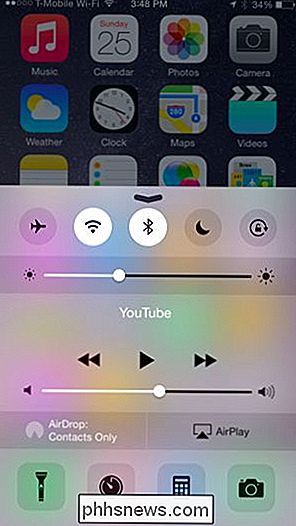
Utilizzo di AirDrop su un iPhone o iPad
CORRELATI: 8 Trucchi di navigazione Ogni utente iPad deve sapere
Aprire il pannello "Centro di controllo" sul tuo iPhone, iPad o iPod Touch posizionando il dito sotto lo schermo e spostandolo verso l'alto. Puoi vedere se AirDrop è abilitato guardando lo stato di "AirDrop" qui. Poiché AirDrop fa affidamento su Bluetooth, verrà disattivato se Bluetooth è disattivato.
Toccare l'opzione AirDrop per controllare il funzionamento di AirDrop. Puoi disabilitarlo, abilitare AirDrop solo per le persone nei tuoi contatti (questo è l'impostazione predefinita) o consentire a AirDrop per tutti.
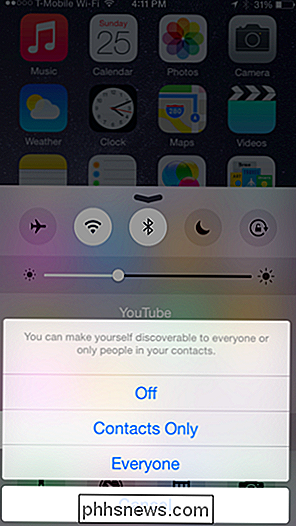
CORRELATO: Come utilizzare le estensioni app su un iPhone o iPad Con iOS 8
Per utilizzare effettivamente AirDrop, toccare il pulsante Condividi in qualsiasi applicazione su iOS. Nella parte superiore del pannello Condividi vedrai l'elenco delle persone e dei dispositivi nelle vicinanze a cui puoi AirDrop. Tocca un nome e un dispositivo per condividere il contenuto corrente con loro, inviandolo in modalità wireless tramite Bluetooth
Potrebbe essere necessario un attimo prima che il telefono o il tablet rilevi i dispositivi nelle vicinanze, quindi tieni duro. Puoi anche provare a svegliare un dispositivo se non viene trovato - ad esempio, potresti dover svegliare un iPhone o iPad se vuoi AirDrop e non appare immediatamente.
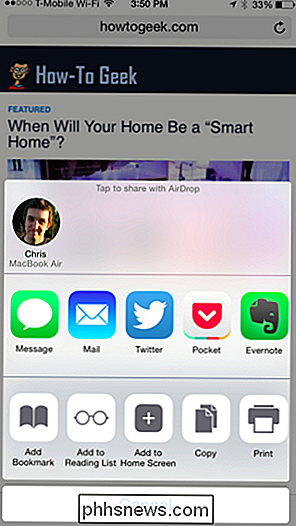
Uso di AirDrop su un Mac
Su un Mac, si trova l'elenco dei dispositivi disponibili che puoi scaricare su AirDrop sotto Finder. Trascina e rilascia i file su un altro dispositivo per condividerli. Ad esempio, puoi trascinare e rilasciare un file sul nome di una persona e inviarlo al loro Mac. Oppure puoi inviare una foto dal tuo Mac al tuo iPhone.
Come puoi su iOS, puoi scegliere chi può vederti nella loro lista AirDrop con le opzioni nella parte inferiore della finestra. Fai clic sul menu "Consenti a essere scoperto da:".
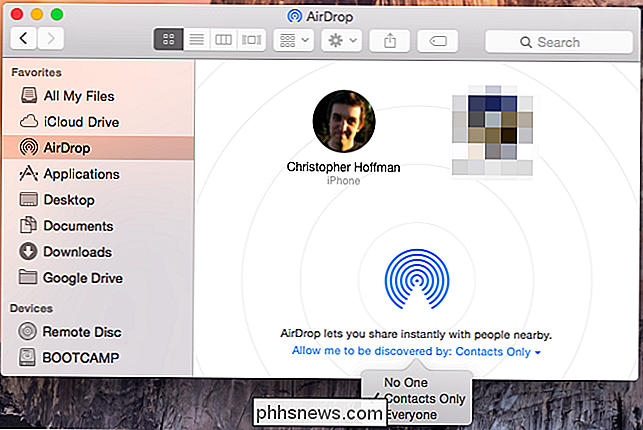
AirDrop è anche integrato in Mac OS X 10.10 Le nuove funzionalità di condivisione di Yosemite. Ad esempio, è possibile fare clic sul pulsante Condividi nel browser Web Safari e scegliere AirDrop per inviare un collegamento alla pagina Web corrente tramite AirDrop, proprio come è possibile su un dispositivo mobile.
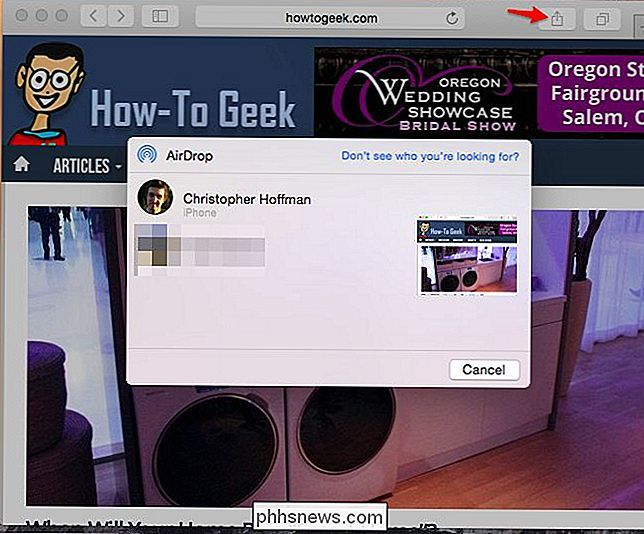
In modo cruciale, AirDrop è compatibile tra entrambi i dispositivi iOS e Mac, che lo rendono un modo conveniente per inviare in modalità wireless i contenuti tra i dispositivi vicini di qualsiasi tpe, purché prodotti da Apple. AirDrop funziona molto bene se si utilizzano dispositivi Apple ed è il tipo di soluzione che dovrebbe essere adottata dai dispositivi Android e Windows. AirDrop aiuta a risolvere il problema della condivisione di file, foto e altri bit di dati tra dispositivi vicini.

Come creare un grafico o un grafico semplice in Excel
Excel è un potente strumento che puoi utilizzare per creare grafici e grafici per piccole o grandi quantità di dati. In questo tutorial di Excel, ti mostrerò come prendere un piccolo set di dati e creare un semplice grafico a barre, insieme alle opzioni per personalizzare il grafico. Una volta che hai le nozioni di base, puoi utilizzare le stesse tecniche su insiemi di dati più grandi.Pri

5 fantastici gadget da Kickstarter vale la pena acquistare
Sono un grande fan di Kickstarter ed è ora il posto più interessante per me da acquistare con gadget tecnologici nuovi e innovativi. Ho sostenuto più di 60 progetti e, anche se non ho mai amato o usato tutto ciò che ho ottenuto dal sito, i gadget che uso, uso sempre tutto il tempo. Se sei un fanatico o un tecnico, Kickstarter è un posto fantastico per trovare idee interessanti che lo rendono realtà in un periodo di tempo relativamente breve.In qu



