Creazione di un profilo di configurazione per semplificare la configurazione di VPN su iPhone e iPad

VPN può essere complessa, specialmente per gli utenti meno esperti. Può implicare l'installazione di vari file di certificati e la configurazione delle impostazioni del server. Creare un profilo di configurazione e questo sarà facile come scaricare e toccare un file.
Questo può aiutarti a risparmiare tempo in futuro, guidare i membri della famiglia attraverso la connessione alla tua VPN, o fornire una facile configurazione VPN per i dipendenti di piccole organizzazioni senza un server di gestione dei dispositivi mobili.
Ottieni Apple Configurator
CORRELATO: Come connettersi a una VPN dal tuo iPhone o iPad
In precedenza, questo era possibile usando uno strumento creato da Apple noto come l'utilità di configurazione di iPhone. Questo era disponibile sia per Windows che per Mac OS X. Tuttavia, a partire da iOS 8, l'Utility di configurazione iPhone è deprecata e non più fornita da Apple.
Ciò è ancora possibile con l'utilità Apple Configurator, che puoi ottenere dal Mac App Store. Tuttavia, non c'è più un modo ufficiale per farlo su Windows. Potresti potenzialmente scovare una vecchia copia dell'utilità di configurazione dell'iPhone, ma non è più ufficialmente supportata: è meglio farlo con Apple Configurator su un Mac.
Crea un profilo con le tue impostazioni VPN
Puoi usa l'utilità Apple Configurator per creare profili con un'ampia varietà di impostazioni, ma qui ci concentriamo su quelli VPN.
Per iniziare a creare un profilo, seleziona la sezione Prepara. Sotto Impostazioni, imposta il cursore Supervisione su "Attivo". Nella parte inferiore della finestra viene visualizzato un elenco vuoto di profili. Fare clic sul segno più e selezionare Crea nuovo profilo.
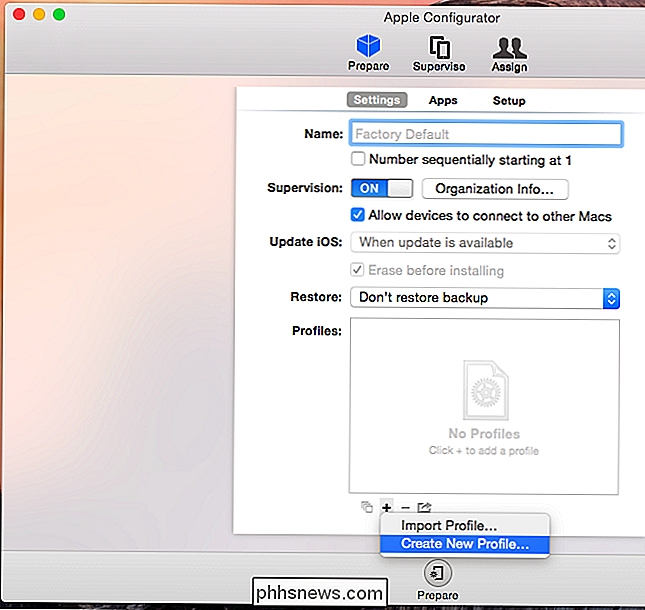
Le impostazioni nella sezione Generale consentono di denominare il profilo, immettere un nome per la propria organizzazione, fornire una descrizione per ciò che fa il profilo e scegliere un messaggio di consenso che viene visualizzato quando gli utenti installare il profilo.
È necessario fornire un nome per il profilo - chiamarlo qualcosa come "Impostazione VPN" o "Impostazione VPN per [Organizzazione]". Gli altri campi qui non sono obbligatori.
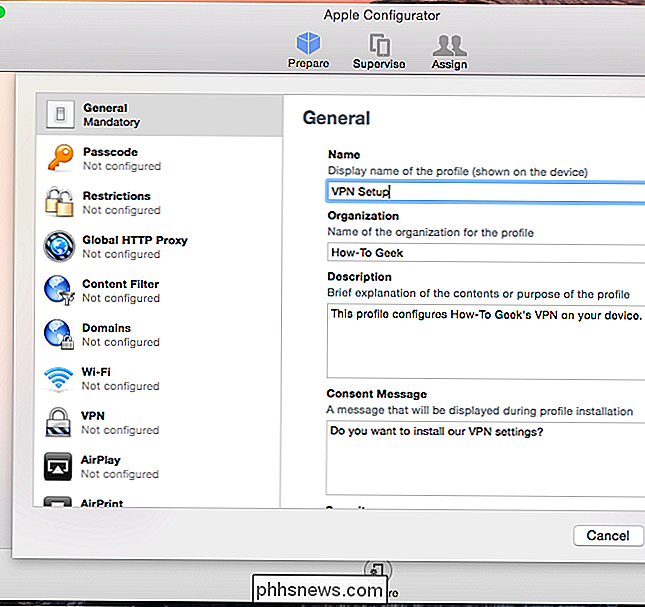
Ci sono molti diversi categorie di impostazioni che puoi configurare qui e applicheranno impostazioni diverse su iPhone o iPad.
Per le impostazioni VPN, fai clic su VPN nella barra laterale. Fai clic sul pulsante Configura e sarai in grado di configurare una VPN come faresti su un dispositivo iOS, scegliendo il tipo di server VPN, nome, indirizzo, account, password e altri metodi di autenticazione.
Se gli utenti hanno nomi utente e password, puoi lasciare quei campi vuoti. Agli utenti verrà chiesto il nome utente e la password sul proprio dispositivo dopo aver provato a connettersi alla VPN.
Se si dispone di più VPN da configurare in modo che gli utenti possano scegliere tra loro sui propri dispositivi, fare clic sul segno più per aggiungere ulteriori configurazioni del server VPN al profilo.
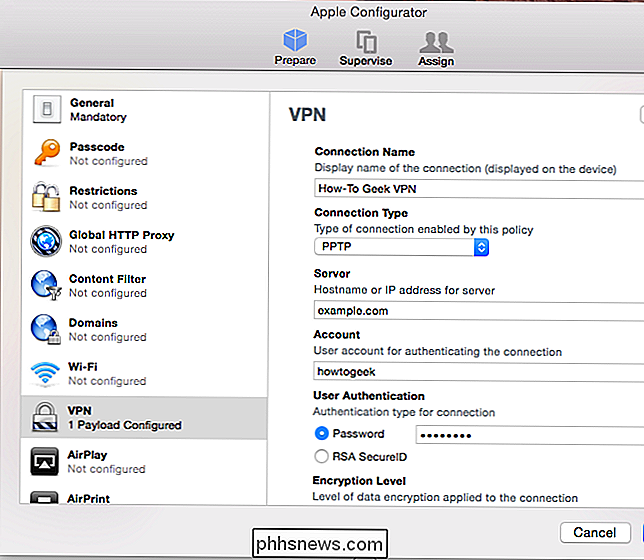
Se è necessario includere certificati per la connessione al server VPN, scorrere verso il basso nel riquadro di sinistra, selezionare Certificati e fornire un file di certificato. Fare clic sul pulsante più per aggiungere ulteriori certificati, se è necessario fornire più di uno.
Questi file di certificati verranno raggruppati all'interno del profilo, in modo da semplificare notevolmente la configurazione di una VPN che necessita di certificati, basta installare il singolo file di profilo.
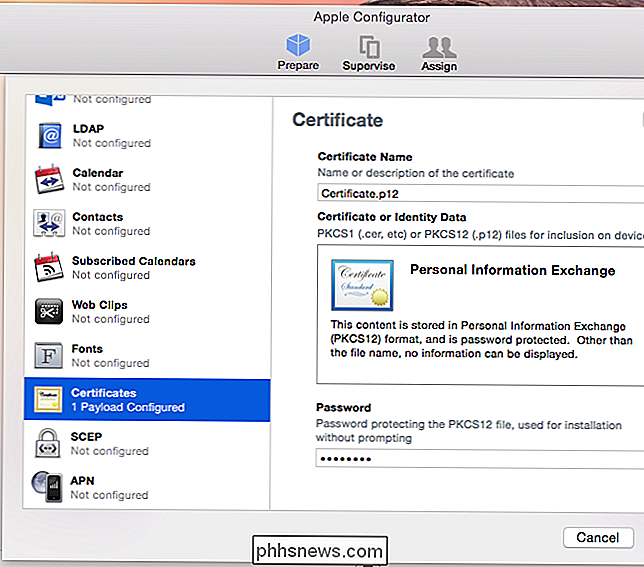
Esporta il profilo
Fai clic sul pulsante Salva e vedrai il tuo nuovo profilo apparire nella casella Profili. Puoi collegare i dispositivi al tuo Mac tramite un cavo USB e utilizzare questo strumento per installare il profilo su di essi. Tuttavia, spesso questa non è l'opzione più conveniente.
Invece, ti consigliamo di fare clic sull'icona Esporta sotto la casella Profili, che è l'icona a destra del segno meno. Questo trasformerà il profilo che hai creato in un file di profilo.
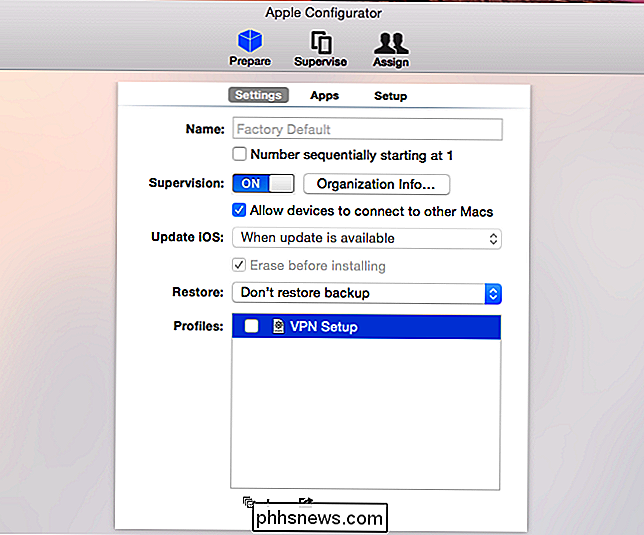
Ora hai un file profilo con estensione file .mobileconfig. Installa questo file su un iPhone o iPad per configurare automaticamente le tue impostazioni VPN.
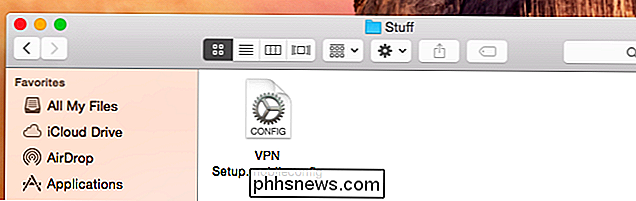
Installa il profilo
Dovrai rendere il file disponibile per i tuoi dispositivi iOS. Se hai un sito web, puoi semplicemente ospitarlo sul tuo sito web. Gli utenti iPhone e iPad possono visitare la pagina Web, scaricare il file .mobileconfig toccando un collegamento e installarlo.
Ricorda che probabilmente non vuoi ospitare questo file su un sito web pubblico, naturalmente.
Puoi anche inviare via email il file .mobileconfig alle persone che devono connettersi alla VPN. Possono aprire l'app Mail e toccare il file .mobileconfig inviato come allegato e-mail per installare il profilo sul proprio dispositivo.
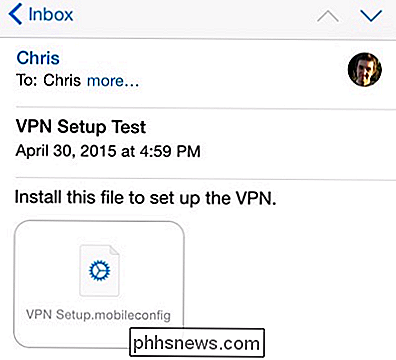
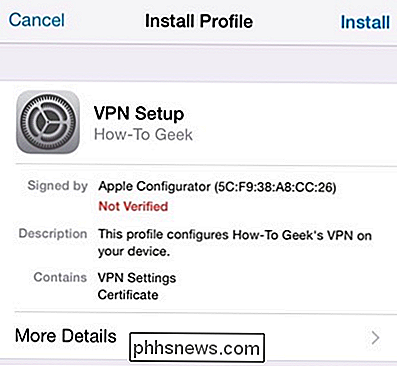
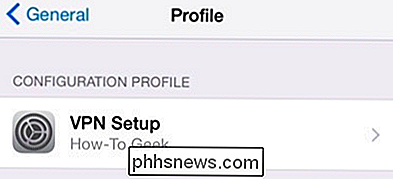
Puoi utilizzare questo metodo anche per fornire altre impostazioni ai tuoi dispositivi iOS. Possono essere raggruppati in un unico file di profilo.
Image Credit: LWYang su Flickr

Come aggiungere la propria musica a Spotify e Sync to Mobile
Abbiamo parlato di tutti i modi in cui è possibile aggiungere la propria musica all'ecosistema iTunes / iCloud, ma lo sapevate? concorrente più vicino nello spazio di streaming Spotify può fare la stessa cosa? Abbinando poche impostazioni tra desktop e dispositivi mobili, puoi rendere accessibili i file locali da qualsiasi luogo nel mondo in un istante.

Come mostrare e nascondere le schede del foglio di lavoro in Excel
Se hai poco spazio sullo schermo, potresti voler nascondere parti della finestra di Excel, come la barra multifunzione e le schede del foglio di lavoro . Ti abbiamo già mostrato come nascondere la barra multifunzione, quindi qui ti mostreremo come nascondere le schede. Per iniziare, fai clic sulla scheda "File".



