Come scoprire quale versione di Microsoft Office si sta utilizzando (e se si tratta di 32 o 64 bit)

Molti di noi utilizzano quotidianamente programmi di Microsoft Office, ma è possibile che si dimentichi quale versione di Office stai utilizzando. Se hai bisogno di sapere quale edizione di Office hai, così come quale architettura (a 32 o 64 bit), ti mostreremo come trovare rapidamente queste informazioni su Windows e Mac.
Sapendo quale versione di L'ufficio che hai può essere utile se stai scaricando modelli e componenti aggiuntivi di Office, alcuni dei quali funzionano solo con versioni specifiche di Office.
Windows: Office 2013 e 2016
Apri uno dei programmi in Office, ad esempio Parola. Se il nastro è simile all'immagine seguente (schede a nastro con angoli acuti), si utilizza Office 2013 o 2016. Se la barra multifunzione è diversa, passare alla sezione successiva.
Per ulteriori informazioni su quale versione di nastro Office 2013 o 2016 che stai utilizzando, fai clic sulla scheda "File".
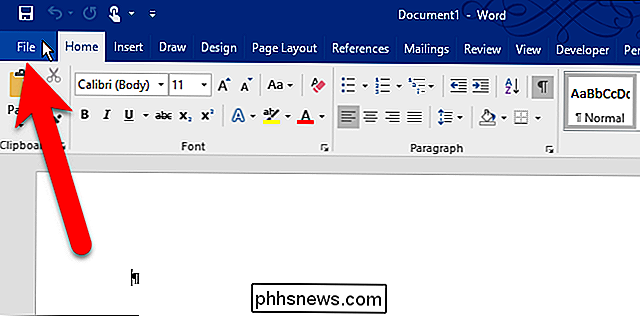
Nella schermata del backstage, fai clic su "Account" nell'elenco di elementi a sinistra.
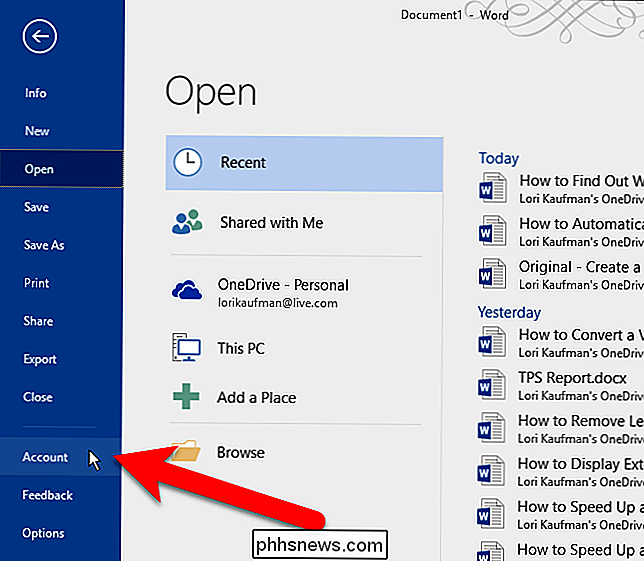
Sul lato destro della schermata Account, l'utente è ' Vedremo quale edizione di Office stai utilizzando e se hai o meno un prodotto in abbonamento. Sotto Aggiornamenti di Office, vengono elencati il numero esatto della versione e il numero di build. Per scoprire se la tua versione di Office è a 32 o 64 bit, fai clic su "Informazioni su Word".
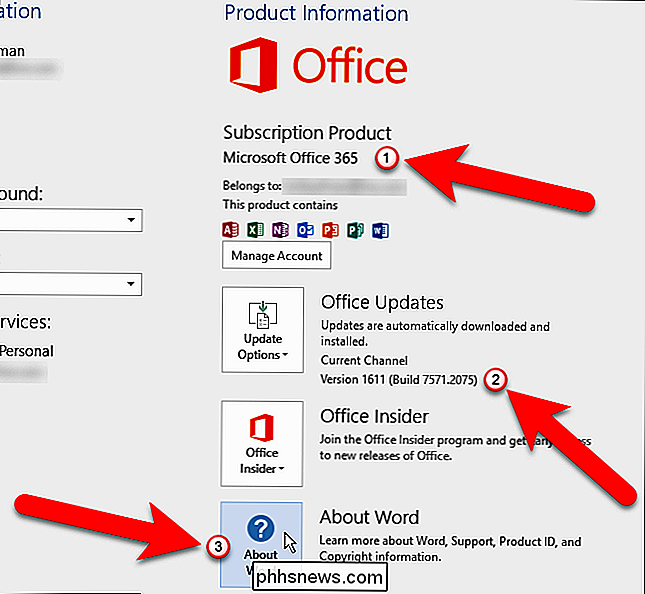
La versione e il numero di build sono elencati nella parte superiore della finestra di dialogo Informazioni su insieme a "32-bit" o “64-bit”. Fai clic su "OK" per chiudere la finestra di dialogo.
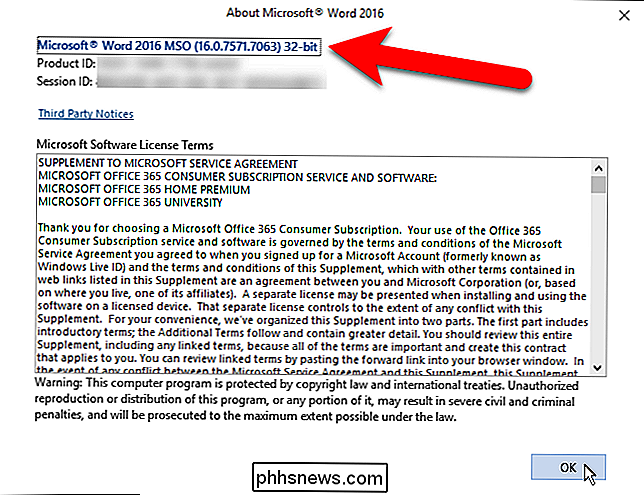
Windows: Office 2010
Se la barra multifunzione nella tua versione di Office ha schede con angoli non abbastanza nitidi, probabilmente utilizzi Office 2010. Per saperne di più informazioni su quale versione di Office 2010 stai utilizzando, fai clic sulla scheda "File".
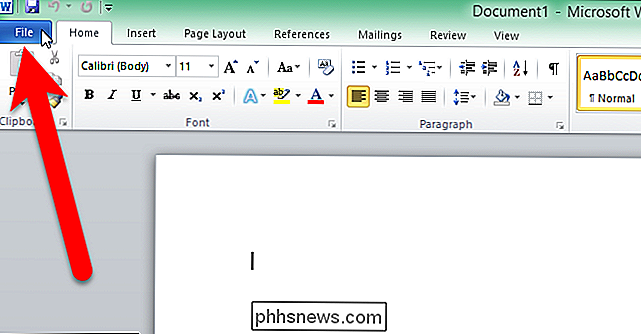
Nella schermata File, fai clic su "Guida" nell'elenco di elementi a sinistra.
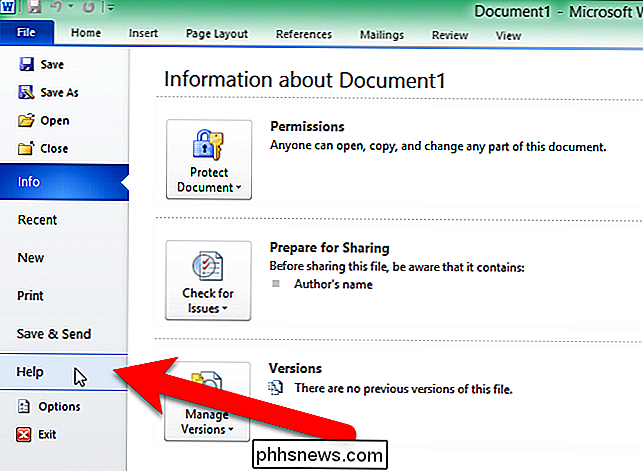
Sul lato destro del file schermo, vedrai quale edizione di Office stai eseguendo. In Informazioni su Microsoft Word (o altri programmi di Office), vengono elencati la versione esatta e il numero di build, insieme al fatto che il programma sia a 32 o 64 bit. Per ulteriori informazioni, fai clic su "Ulteriori informazioni sulla versione e sul copyright".
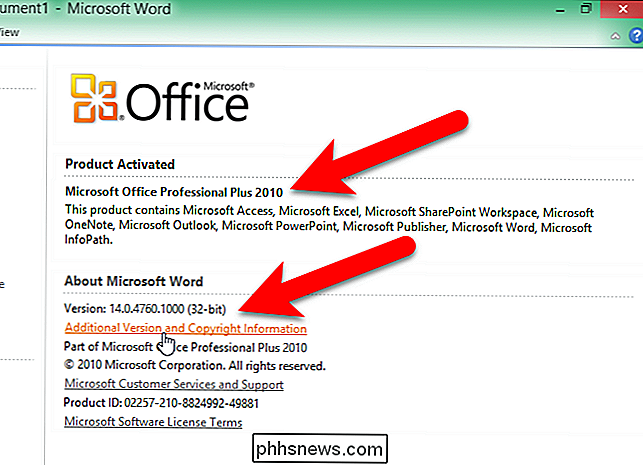
Verrà visualizzata una finestra di dialogo con ulteriori informazioni sulla versione corrente del programma e il tuo ID prodotto verso il basso. Fai clic su "OK" per chiudere la finestra di dialogo.
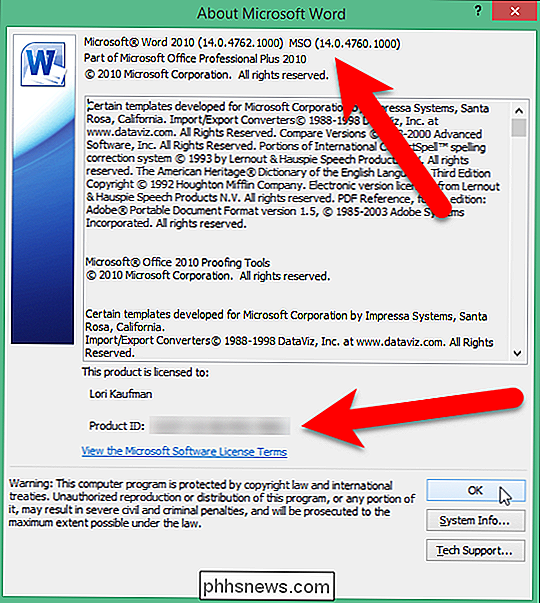
Mac: Office 2016 o 2011
Se utilizzi Office per Mac, apri uno dei programmi di Office, ad esempio Word, e fai clic su Word (o Excel , PowerPoint, ecc.). Selezionare "Informazioni su Word".
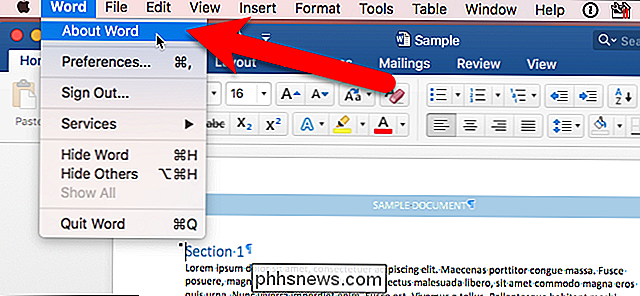
Viene visualizzata la finestra di dialogo Informazioni su Word (o Excel, PowerPoint, ecc.), Che elenca il numero di versione corrente e il numero di build. Se vedi la versione 15.x, stai utilizzando Office per Mac 2016. Se vedi la versione 14.x, Office for Mac 2011 è quello che stai utilizzando.
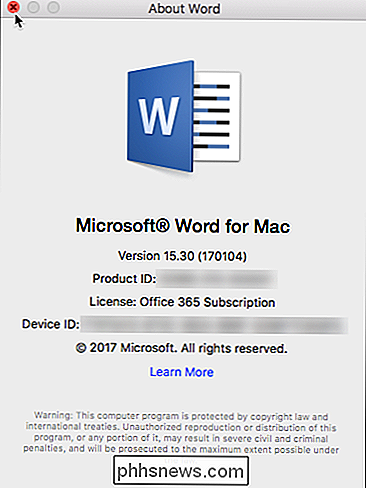
Sul Mac, non c'è scelta tra l'esecuzione di un Versione a 32 o 64 bit del sistema operativo, dal momento che il sistema operativo è stato 64-bit per diversi anni. Office per Mac 2011 era disponibile solo in una versione a 32 bit e Office per Mac 2016 è ora disponibile solo in una versione a 64 bit.

Come guardare e registrare la TV in diretta con Kodi e NextPVR
Un PC home theater basato su Kodi è ottimo per guardare i tuoi video strappati o scaricati, ma anche se hai tagliato il cavo dal tuo la vita, c'è ancora un tempo e un posto per gli sport come in TV. Per non parlare dei programmi di registrazione su un DVR. Ecco come guardare e registrare la TV in diretta da Kodi su Windows.

Come risolvere i messaggi e-mail di Apple Mail dall'indirizzo e-mail sbagliato sul Mac
Apple Mail, l'applicazione e-mail inclusa con macOS, ha alcune confuse schermate di configurazione dell'account. Se le email inviate sembrano provenire dall'indirizzo sbagliato, ad esempio, le email che invii dal tuo indirizzo personale vengono inviate dall'indirizzo di lavoro o viceversa, puoi modificare le impostazioni dell'account e-mail per risolvere il problema.


