Imposta cartella predefinita quando si apre Explorer in Windows 10
Dopo aver effettuato l'aggiornamento a Windows 10 di recente, ho notato che ogni volta che aprivo Explorer, veniva sempre visualizzato Accesso rapido. Mi piace la nuova funzionalità di accesso rapido, ma ho preferito avere Explorer aperto su questo PC.
Per me, essere in grado di accedere alle diverse unità sul computer e sui miei dispositivi di rete era molto più importante dell'accesso alle cartelle utilizzate di frequente o ai file aperti di recente. È una funzione utile, ma non mi interessa dover fare clic una volta per accedervi.
In questo post, ti mostrerò come cambiare la cartella predefinita da Accesso rapido a questo PC quando apri Explorer. Inoltre, ti mostrerò anche un trucco con cui puoi impostare qualsiasi cartella come cartella predefinita quando apri Esplora in Windows 10.
Imposta la cartella predefinita su questo PC
Per modificare le impostazioni, aprire Esplora risorse, fare clic su File e quindi fare clic su Cambia cartella e cerca opzioni .

Nella finestra di dialogo che si apre, dovresti essere già nella scheda Generale . Nella parte superiore, vedrai Apri File Explorer dove puoi selezionare da Questo PC e Accesso rapido .
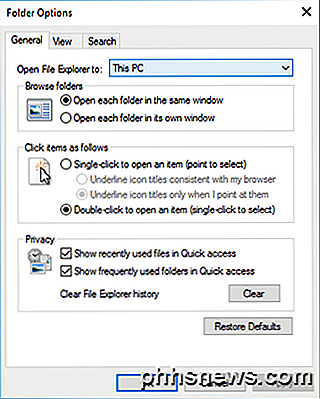
Scegli la cartella che preferisci e sei a posto! Ora quando apri Explorer, dovresti vederlo aperto su Questo PC, invece che su Quick Access.
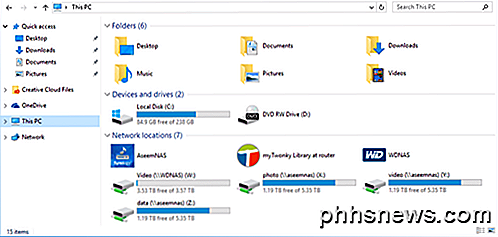
Se hai bisogno di farlo su molte macchine in un ambiente aziendale, sarai felice di sapere che c'è una voce di registro che controlla anche questa impostazione. Vai alla seguente chiave:
HKEY_CURRENT_USER \ SOFTWARE \ Microsoft \ Windows \ CurrentVersion \ Explorer \ avanzata
Sul lato destro, cerca una chiave DWORD chiamata Avvia a . 1 significa Questo PC e 2 significa Accesso rapido.
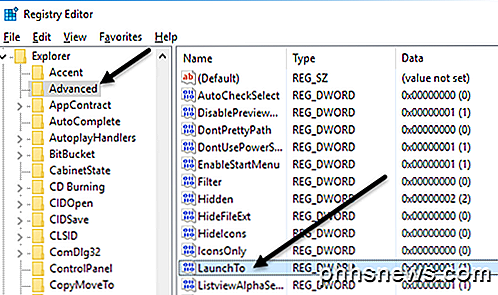
Infine, parliamo di come possiamo configurare Explorer in modo che si apra a qualsiasi cartella come cartella predefinita.
Imposta qualsiasi cartella come predefinita per Explorer
Dal momento che non esiste un modo ufficiale per farlo, dobbiamo in qualche modo hackerare Windows per farlo fare ciò che vogliamo. L'ho provato e il processo sembra funzionare bene. Per iniziare, trova la tua cartella e crea un collegamento alla cartella sul desktop.
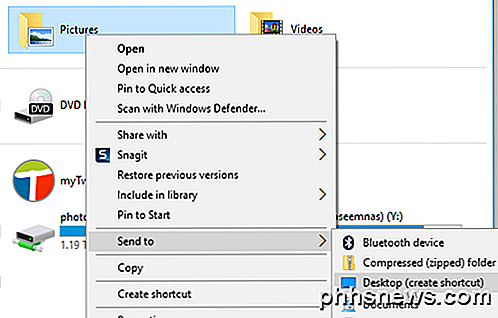
Ad esempio, se volessi utilizzare la cartella Immagini come cartella predefinita, fare clic con il pulsante destro del mouse su di essa, selezionare Invia a, quindi fare clic su Desktop (crea collegamento) . Successivamente, abbiamo bisogno di copiare quel collegamento in una posizione speciale in Windows. Per prima cosa, apriamo Explorer e andiamo in quella posizione speciale. Basta copiare e incollare il seguente percorso nella barra degli indirizzi in un'altra finestra di Explorer:
% APPDATA% \ Microsoft \ Internet Explorer \ Avvio rapido \ Utente appuntato \ TaskBar
Assicurati di premere Invio dopo aver incollato il percorso in Explorer. A seconda di quale altro elemento è stato aggiunto alla barra delle applicazioni, potresti vedere scorciatoie per diversi programmi qui, ma dovresti sempre vedere una scorciatoia di File Explorer .
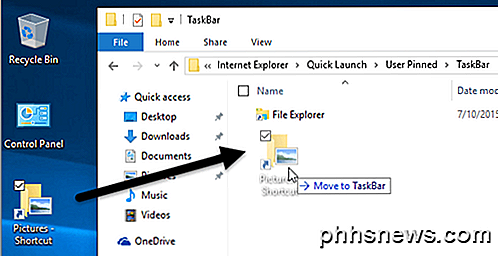
Ora vai avanti e trascina il collegamento che abbiamo appena creato dal desktop nella cartella speciale che hai aperto in Explorer. Ora dobbiamo fare un'ultima cosa. Vai avanti ed elimina la scorciatoia File Explorer e rinomina il collegamento Immagini a File Explorer . Se hai scelto una cartella diversa da Pictures, cambia il nome di quel collegamento in File Explorer .
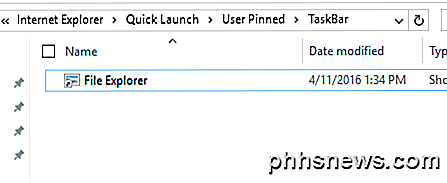
Questo è tutto! Ora apri File explorer dalla barra delle applicazioni e dovresti visualizzare il contenuto di qualsiasi cartella che hai scelto come cartella predefinita.
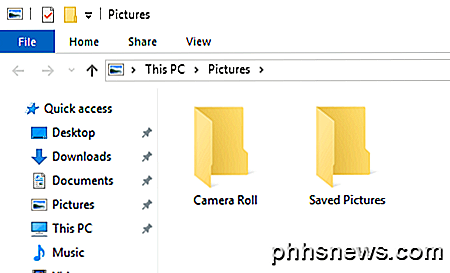
Vale la pena notare che questo piccolo trucco funzionerà solo quando si fa clic sull'icona Explorer sulla barra delle applicazioni. Se apri Esplora facendo doppio clic su Questo PC sul desktop o facendo clic su Start e quindi su Esplora file, vedrai questo PC o Accesso rapido, a seconda dell'opzione scelta nelle impostazioni.
Se vuoi annullare ciò che abbiamo appena fatto sopra, tutto quello che devi fare è cliccare con il tasto destro del mouse su Explorer nella barra delle applicazioni e scegliere Sblocca dalla barra delle applicazioni . Successivamente, trascina l'icona di questo PC dal desktop e rilasciatela nuovamente sulla barra delle applicazioni. Questo creerà un nuovo collegamento di Explorer e funzionerà normalmente.
Pin cartelle ad accesso rapido
Se non ti piacciono le due opzioni sopra elencate, hai una scelta diversa in Windows 10. Puoi utilizzare la nuova funzionalità delle cartelle aggiunte associata ad Accesso rapido. Quando apri Explorer, vedrai un'icona a forma di pin accanto a diverse cartelle in Accesso rapido.
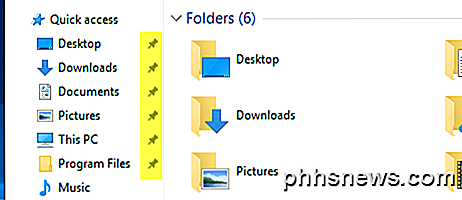
Le cartelle Desktop, Download, Documenti, Immagini, Questo PC e Musica sono bloccate per impostazione predefinita in Windows 10. Se vuoi rimuoverle, fai clic con il pulsante destro del mouse e scegli Sblocca da Accesso rapido .
Tuttavia, se si desidera accedere con un clic a una qualsiasi cartella sul computer, accedere a tale cartella, quindi fare clic con il tasto destro del mouse su Accesso rapido e scegliere Pin current folder to Quick Access .
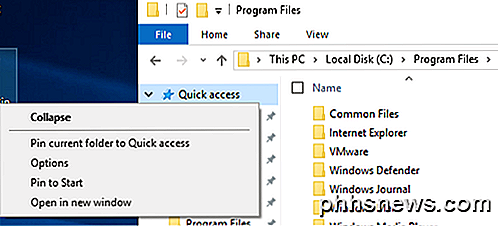
Come puoi vedere, questo è il modo in cui ho bloccato la cartella Programmi nella mia sezione Accesso rapido. Usando questo metodo, non devi ricorrere a nessun hack e puoi anche accedere rapidamente a qualsiasi cartella sul tuo sistema con due clic.
Infine, puoi anche accedere rapidamente a quella cartella bloccata semplicemente facendo clic con il pulsante destro del mouse sull'icona Esplora file nella barra delle applicazioni e scegliendo la cartella bloccata, che verrà visualizzata nel jumplist.
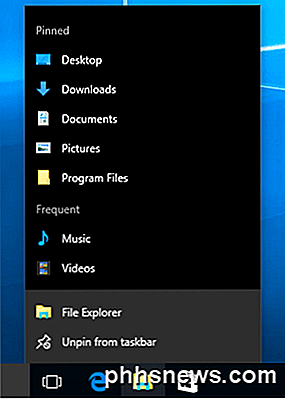
Quindi, in sintesi, se si desidera modificare la cartella predefinita a livello di sistema, è possibile selezionare solo tra questo PC e Accesso rapido. Se si utilizza il secondo metodo che coinvolge l'attacco rapido, è necessario utilizzare il collegamento dalla barra delle applicazioni.
Infine, se hai solo bisogno di un accesso rapido a una cartella, prova a utilizzare l'opzione di accesso rapido ai pin che sarà anche a livello di sistema e rimarrà sul lato sinistro anche mentre navighi attraverso altre cartelle. Se hai domande, pubblica un commento. Godere!

Come configurare AutoPlay in Windows 7 e 10
AutoPlay è una funzionalità di Windows che esegue automaticamente la scansione di un dispositivo quando è collegato al computer e in base alle impostazioni, eseguirà un'azione specifica o non eseguirà alcuna azione. Per capire AutoPlay, però, devi anche capire un'altra funzionalità molto simile chiamata AutoRun.Molte

Il supporto di Notepad ++ Passaggio da una scheda all'altra utilizzando i numeri
Se si esegue molto codice e si deve passare da una scheda all'altra tra le schede aperte, è necessario un modo semplice e rapido per eseguire per mantenere le cose senza intoppi. Il post di Q & A di SuperUser di oggi ha la risposta per aiutare un lettore frustrato ad apprezzare la bontà della scheda.



