Come impostare uno sfondo diverso su ciascun monitor In Windows 10

Impostare uno sfondo unico su ciascuno dei tuoi monitor multipli era un trucco semplice in Windows 8, ma il menu è sepolto fino al punto di essere invisibile in Windows 10. Ma è ancora lì, se sai dove guardare.
Quando usare questo trucco (e quando usare gli strumenti di terzi)
Prima di tutto, vogliamo fare il miglior uso del tuo tempo, sia durante la lettura di questo tutorial, sia quando usi il nostro consiglio per mescolare i tuoi sfondi. Con questo in mente, considera i seguenti due scenari.
Scenario uno: di solito cambi lo sfondo del desktop, ma ti piacerebbe avere uno sfondo diverso su ogni monitor. In questo scenario, la soluzione in questo articolo (che è veloce e utilizza il settng incorporato di Windows) è perfetta poiché è leggera sulle risorse di sistema.
Scenario due: se si desidera utilizzare sfondi multipli e diversi su ogni dei tuoi monitor, e tu vuoi un alto grado di controllo su questo, quindi le opzioni di sfondo standard in Windows 10 probabilmente non lo taglieranno. Se sei un drogato della carta da parati o hai davvero bisogno di un controllo preciso sui background, ti consigliamo vivamente il venerabile (e ancora abbastanza utile) John's Background Switcher (gratuito) o il coltellino svizzero di gestione dei multimonitor, DisplayFusion (le funzionalità rilevanti la gestione della carta da parati è disponibile nella versione gratuita).
Se ti trovi nello scenario uno, diamo un'occhiata a come impostare uno sfondo personalizzato su ciascun monitor in Windows 10. (E se sei in personalizzare l'umore, assicurati di controllare anche come personalizzare il tuo login di Windows 10 e la schermata di blocco.)
Come selezionare sfondi unici per diversi monitor in Windows 10
Ci sono due modi per due vai a selezionare più sfondi per il monitor in Windows 10, né particolarmente intuitivi. Per ogni metodo, utilizzeremo una manciata di Game of Thrones sfondi per dimostrare. Per il sistema di riferimento, ecco come appare il nostro desktop attuale, con lo sfondo predefinito di Windows 10 ripetuto su ciascuno dei nostri tre monitor.

È uno sfondo piacevole, per quanto riguarda la carta da parati, ma un po 'noioso. Scambiamolo.
Il metodo facile, ma imperfetto: cambia lo sfondo con Esplora file di Windows
Il primo metodo non è intuitivo, perché si basa sulla selezione delle immagini in Esplora file di Windows e sapendo come Windows gestirà la selezione di immagini multiple. Seleziona le tue immagini in File Explorer, usando Ctrl o Shift per selezionare più immagini. Fare clic con il tasto destro sull'immagine che si desidera assegnare al monitor principale mentre le immagini che si desidera utilizzare sono ancora selezionate. (Nota, questo è primario come nel monitor che Windows considera come monitor principale per il menu Impostazioni> Sistema> Visualizza nel Pannello di controllo, non necessariamente il monitor che consideri primario / importante.) Nel menu di scelta rapida del tasto destro , selezionare "Imposta come sfondo del desktop".
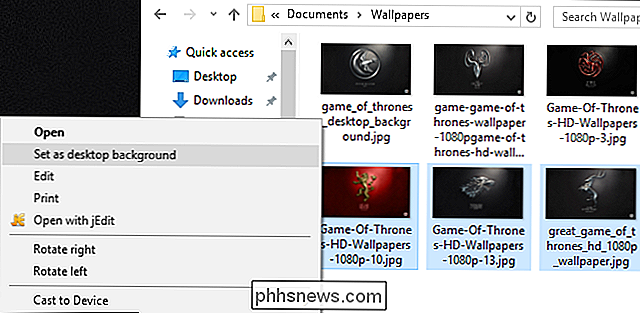
Windows imposterà quelle immagini come sfondi del desktop. Sotto, puoi vedere che l'immagine su cui abbiamo cliccato (la carta da parati rossa con lo stemma di House Lannister) è sul monitor centrale. Le altre due carte da parati, per House Stark e House Baratheon, sono posizionate più o meno a caso sul monitor secondario e terziario.

Questa è una soluzione particolarmente inelegante, perché non hai il controllo su dove le immagini sui monitor non primari sarà piazzato. Ha anche altre due fastidiose carenze: se le immagini non sono la risoluzione esatta del monitor, non funzioneranno e ruoteranno casualmente le posizioni ogni 30 minuti.
Tenendo a mente queste carenze, sappi che abbiamo ti ha mostrato questo metodo interamente nel nome della completezza e dell'educazione e non perché pensiamo che preferirai. Diamo un'occhiata a un metodo molto migliore.
Il metodo complicato, ma potente: cambiare lo sfondo con il menu di personalizzazione
Quando è uscito Windows 8, una delle prime cose che gli utenti multi-monitor hanno notato è che c'era un mucchio di nuove opzioni di menu, tra cui uno strumento per la selezione di sfondi multi-monitor molto facile da usare incorporato nel menu Personalizzazioni nel Pannello di controllo. Inspiegabilmente, questa opzione è scomparsa in Windows 10.
Non lo troverai in Impostazioni> Personalizzazione> Sfondi in cui era solito-lì puoi solo impostare una singola immagine come sfondo indipendentemente da quanti monitor hai. Inoltre, non lo troverai dove risiedeva in Windows 8, in Pannello di controllo> Aspetto e personalizzazione> Personalizzazione in cui era presente un collegamento diretto ad esso. Stranamente, anche se non ci sono più menu che si collegano direttamente ad esso, il menu stesso è appena uscito lì ad aspettarti.
Per accedervi, premi Windows + R sulla tastiera per richiamare la finestra di dialogo Esegui e inserisci il seguente testo :
controllo / nome Microsoft.Personalization / page pageWallpaper
Premi Invio e, con la potenza dei trucchi della riga di comando, vedrai il vecchio menu di selezione dello sfondo.
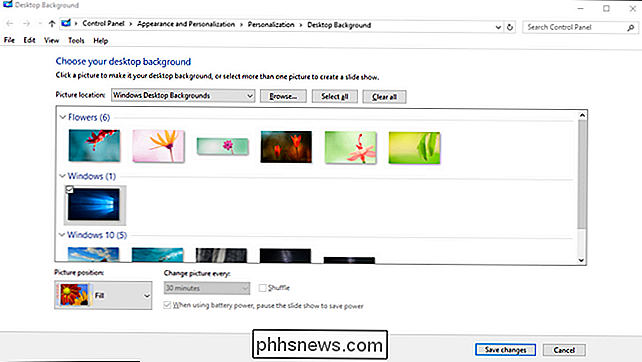
Se clicchiamo sul pulsante "Sfoglia" , possiamo sfogliare la cartella con i nostri sfondi Game of Thrones (oppure possiamo usare il menu a tendina per spostarci su posizioni di sfondi esistenti come la libreria Immagini di Windows).
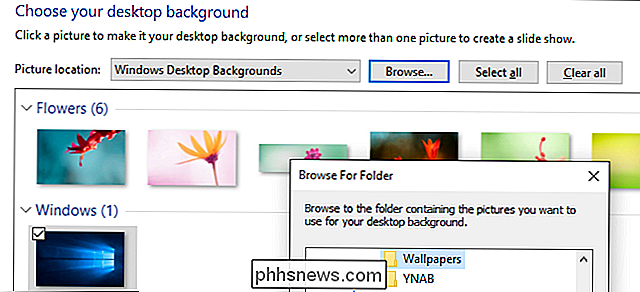
Una volta caricata la directory con cui desideri lavorare, ecco dove finalmente otterrai il controllo per monitor che stavi cercando. Deseleziona le immagini (Windows le controlla automaticamente tutte quando carichi la directory) e seleziona una singola immagine. Fai clic con il pulsante destro del mouse e seleziona il monitor a cui desideri assegnarlo (di nuovo, vai su Impostazioni> Sistema> Schermo se non sai quale monitor è quale numero).
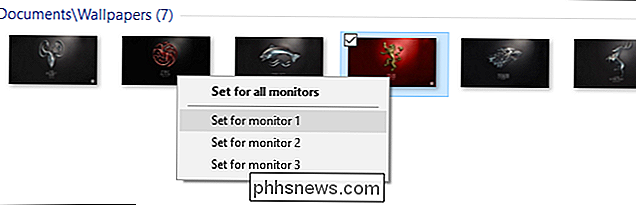
Ripeti il processo per qualsiasi sfondo che desideri utilizzare per ogni monitor. Il risultato finale? Esattamente lo sfondo che vogliamo su ogni monitor:

Se vuoi mescolare ulteriormente le cose, puoi sempre selezionare più immagini e quindi utilizzare il menu a discesa "Posizione immagine" per apportare modifiche a come l'immagine viene visualizzata e il " Cambia immagine ogni "menu per modificare la frequenza con cui è cambiata la selezione delle foto.

Non è il sistema più sofisticato al mondo (vedi alcune delle opzioni di terze parti che abbiamo evidenziato nell'introduzione per le funzionalità più avanzate) ma
Nonostante il menu scompaia dal pannello di controllo, viene restituito da una riga di comando-fu, e puoi facilmente personalizzare i tuoi sfondi su più monitor con il tuo cuore.

Come registrare il tuo PC Gameplay con NVIDIA ShadowPlay
ShadowPlay di NVIDIA offre una facile registrazione di gioco, streaming live e persino un overlay FPS. È in grado di registrare automaticamente il gameplay in background - solo su PlayStation 4 e Xbox One - o solo il gameplay dei record quando lo dici. Se hai un PC con hardware grafico NVIDIA moderno, c'è una buona possibilità che tu abbia accesso a questa caratteristica.

Come aggiornare il Cipher Suite di Windows Server per una maggiore sicurezza
Si esegue un sito web di tutto rispetto di cui i vostri utenti possono fidarsi. Destra? Potresti voler ricontrollare questo. Se il tuo sito è in esecuzione su Microsoft Internet Information Services (IIS), potresti essere sorpreso. Quando i tuoi utenti tentano di connettersi al tuo server tramite una connessione protetta (SSL / TLS) potresti non fornire loro un'opzione sicura.



