Come recuperare un documento smarrito o danneggiato in Microsoft Word 2016

Hai mai avuto un file .doc o .docx fastidioso che non riesci ad aprire? O addirittura perso un documento completamente, con tutto il tuo duro lavoro finito?
CORRELATO: Qual è il modo migliore per eseguire il backup del mio computer?
Siamo stati tutti lì prima, e se non lo fai Già, questa è una dura lezione per cui devi fare il backup del tuo computer. Ci sono molti programmi gratuiti ed economici che assicureranno che questo non accada in futuro, quindi una volta che hai finito il tuo lavoro, fai un favore a te stesso e sistemalo.
Per il momento, ecco un alcuni modi per recuperare quel file perso o danneggiato.
Recupera testo da un documento di Word danneggiato
Se il tuo documento è corrotto, potresti riscontrare un errore che dice:
"Word ha riscontrato un errore nel tentativo di aprire il file .
Prova questi suggerimenti.
* Verifica i permessi dei file per il documento o l'unità.
* Verifica che ci sia sufficiente memoria libera e spazio su disco.
* Apri il file con il convertitore Text Recovery. "
Se hai controllato i permessi dei file e sai che dovresti essere in grado di accedervi, e hai controllato l'utilizzo attuale della CPU e della memoria e non l'hai trovato troppo alto, puoi usare il recupero integrato di Word per cercare di riprendere un po 'del testo. (E se non puoi nemmeno trovare il file, vai alla terza parte di questo articolo.)
Apri Word, quindi fai clic su File> Apri.

Avanti, fai clic su Sfoglia.

Da qui, dovrai accedere al file che stai tentando di aprire. Quando arrivi al file, seleziona il tipo di file "Recupera testo da qualsiasi file (*. *)" Dal menu a discesa.
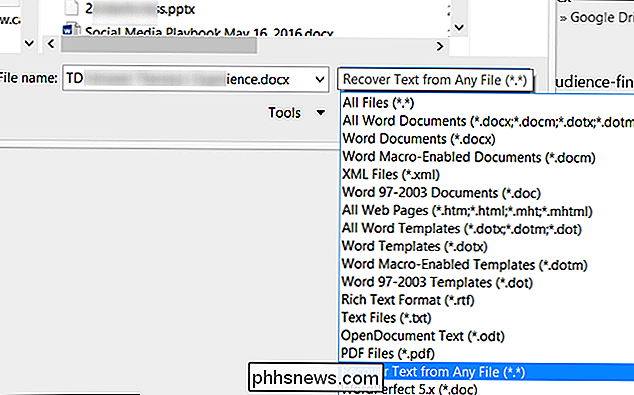
Fai clic su Apri e, con un po 'di fortuna, Word recupererà il testo.

detto, il tuo chilometraggio può variare. A volte il file può essere danneggiato irreparabilmente, e anche se il testo può essere riparato, potresti perdere la formattazione.
Forza la parola per riparare un file danneggiato
Se l'opzione sopra non funziona, Microsoft ha un altro modo per prova a forzare Word a provare a riparare un file. In Word, fare clic su File sulla barra multifunzione e quindi fare clic su Apri.


Nella finestra di dialogo Apri, fare clic per evidenziare il documento di Word.
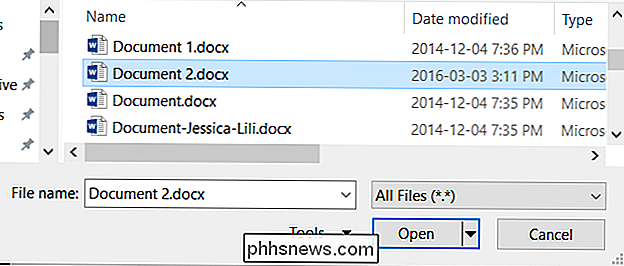
Fare clic sulla freccia sul pulsante Apri, quindi fare clic su Apri e ripristina.
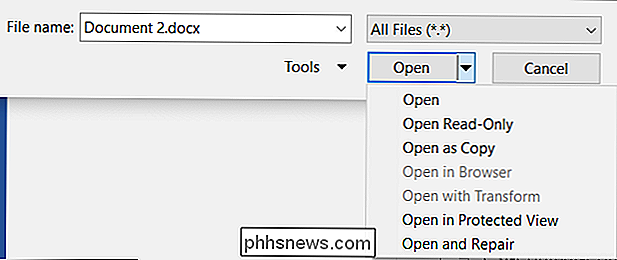
Recupera un documento di una parola persa
Se non riesci a trovare il file, potresti riuscire a trovare i file di backup che Word ha salvato. Ecco una dimostrazione di come cercare i file di backup di Word in Microsoft Word 2016. Le istruzioni per le versioni precedenti di Word sono disponibili nella documentazione di Microsoft.
Dopo aver avviato Word 2016, fai prima clic su File> Apri.

Avanti , fare clic su Sfoglia.

Quindi accedere alla cartella in cui è stato salvato l'ultimo file mancante. Nell'elenco Tipo file (tutti i documenti di Word), fare clic su Tutti i file. Il file di backup ha solitamente il nome "Backup di" seguito dal nome del file mancante. Fare clic sul file di backup, quindi fare clic su Apri.

Se non si trova il file di backup elencato in questo modo, cercare in alternativa file * .wbk Word Backup.
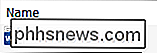
Il nome del file potrebbe non essere familiare, poiché è generato automaticamente da Word. Quindi, se vedi file .wbk, aprili uno alla volta fino a trovare quello che stai cercando e salvalo subito.
Trova e recupera file di salvataggio automatico temporanei
Se non lo fai trova tutti i backup nella cartella del documento, potresti avere salvato automaticamente i file degli ultimi 10 minuti in cui hai lavorato su qualsiasi documento di Word. Possono essere visualizzati in un numero di posizioni, tra cui:
- "C: Documents and Settings
Dati applicazioni Microsoft Word". - "C: Documents and Settings
Local Impostazioni Temp "
Su Windows 7 e Vista, le posizioni saranno
- " C: Users
AppData Local Microsoft Word " - " C: Users
AppData Local Temp "
Ho trovato il mio memorizzato in C: Users
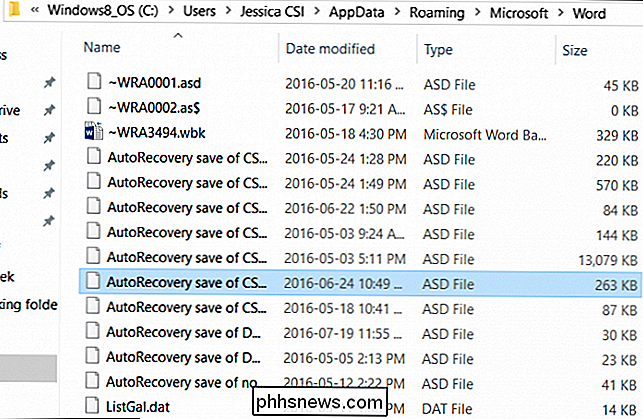
Cerca i seguenti tipi di file, dove" xxxx "è un numero :
- Un file documento word assomiglia a ~ wrdxxxx.tmp
- Un file di documento temporaneo apparirà come ~ wrfxxxx.tmp
- Un file di ripristino automatico apparirà come ~ wraxxxx.tmp o sarà denominato "Salvataggio automatico salvato di ... "con estensione .asd
- Un file di ripristino automatico completo avrà l'estensione di .wbk.
Se hai problemi a trovare la tua cartella di salvataggio automatico o la cartella dei file temporanei, un modo facile e veloce per trovare i tuoi file di salvataggio automatico è usare l'utilità Cerca tutto per cercare tipi di file come ".asd" o prefissi come "wra". Dovrai aspettare che indichi l'archiviazione del tuo computer, ma dopo averlo fatto, è veloce come un lampo. Speriamo che una di queste opzioni ti aiuti a recuperare il lavoro perduto.

Come creare e sincronizzare gli eventi del calendario in Windows 10
L'app Calendario inclusa con Windows 10 è un'app moderna e universale che si integra meravigliosamente con Mail e altre app di Windows 10. Se stai cercando un posto in Windows 10 per gestire i tuoi giorni, settimane e mesi, ecco come impostare un calendario nell'app Calendario di Windows 10. Aggiungi e configura i tuoi account Il calendario può essere sincronizzato con il tuo account online, come Google Calendar, Outlook o iCloud.

I migliori siti web per l'acquisto online di parti di computer
Hai un vecchio laptop o desktop e vuoi aggiornare il disco rigido e la memoria senza dover acquistare un nuovo computer? O forse ti stai liberando di una vecchia macchina e vuoi costruire la tua macchina dei sogni? In entrambi i casi, ti consigliamo di trovare parti di computer compatibili per il prezzo più basso.



