Come controllare il Mac dal tuo iPhone o iPad

Hai bisogno di aggiustare qualcosa sul tuo Mac, ma è completamente dall'altra parte della casa? Non è necessario scendere dal divano: la condivisione dello schermo integrata del tuo Mac funziona perfettamente con il tuo iPhone o iPad, ed è semplicissimo da configurare.
Per iniziare, devi prima attivare la condivisione dello schermo sul tuo Mac. Per fare ciò, apri prima le Preferenze di Sistema, quindi fai clic su Condivisione.
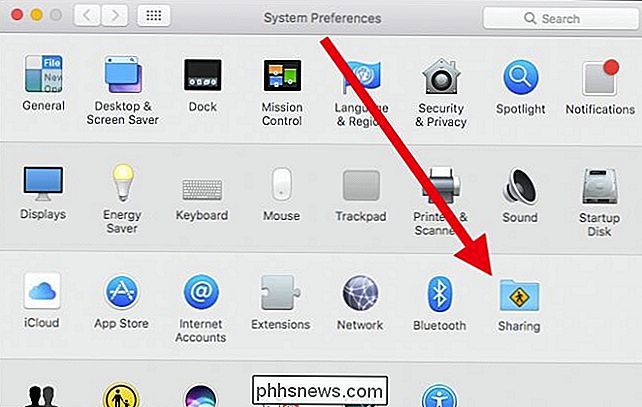
Con le preferenze di Condivisione aperte, seleziona la casella accanto al servizio Condivisione schermo. Con il servizio ora abilitato, puoi limitare l'accesso a determinati utenti o aprirlo a chiunque, anche se non saranno in grado di accedere al tuo Mac senza un account utente.
Se vuoi aggiungere un utente a accedi al tuo Mac, fai clic sul simbolo "+" nella parte inferiore dell'elenco degli utenti. Per rimuovere un utente, fare clic su "-".
Assicurarsi di prendere nota dell'indirizzo IP in corrispondenza di "Condivisione schermo: attivata". Nel nostro caso, l'IP del nostro Mac è 192.168.0.118.
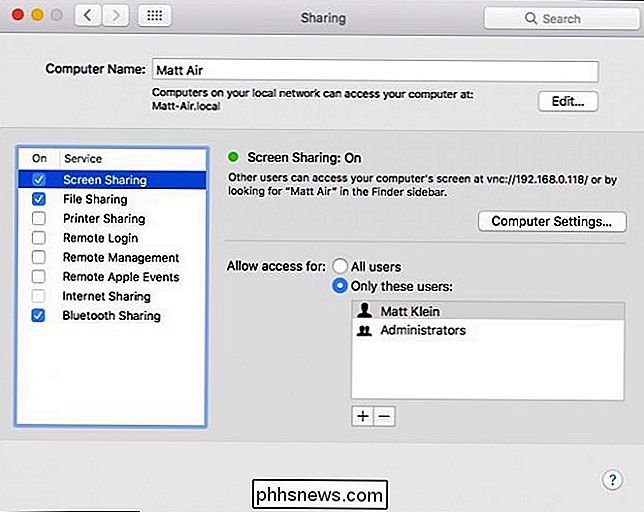
Se fai clic sul pulsante "Modifica", sarai in grado di impostare una password in modo che i visualizzatori VNC possano controllare lo schermo, altrimenti saranno solo in grado per vederne il contenuto.
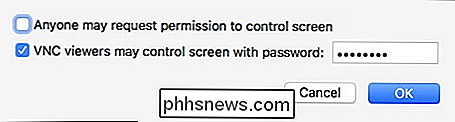
Questa è l'unica configurazione di cui hai bisogno per preoccuparti dal lato Mac delle cose. Ora devi scaricare un client VNC sul tuo dispositivo iOS. Il migliore, a nostro parere, è VNC Viewer, che è gratuito e facile da configurare.
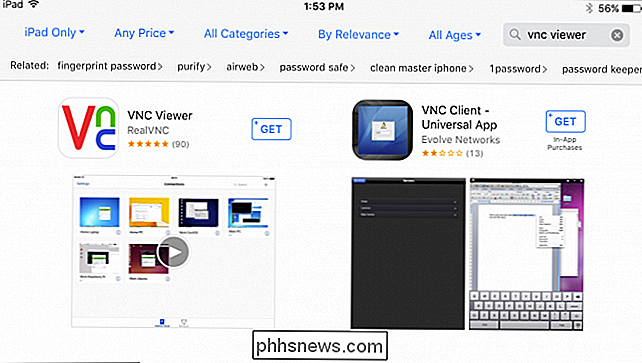
Una volta installato VNC Viewer, fai clic su "+" nell'angolo in alto a destra dello schermo per impostare una nuova connessione.
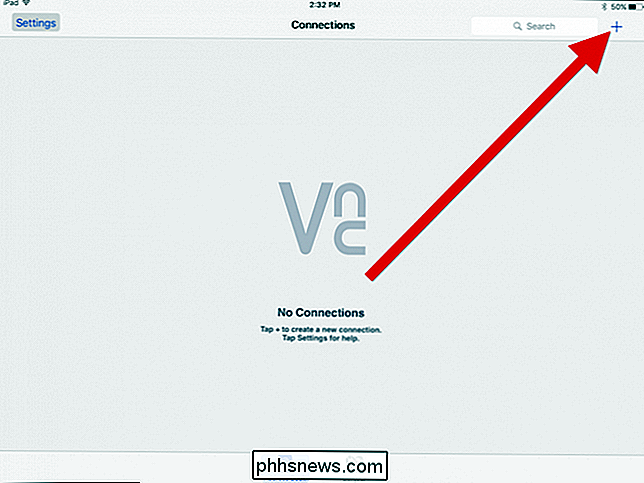
Ricorda l'IP del Mac? Vuoi inserire quel numero nel campo Indirizzo. Abbiamo chiamato la nostra connessione come il nome del computer, ma puoi dare alla tua connessione il nome che vuoi.
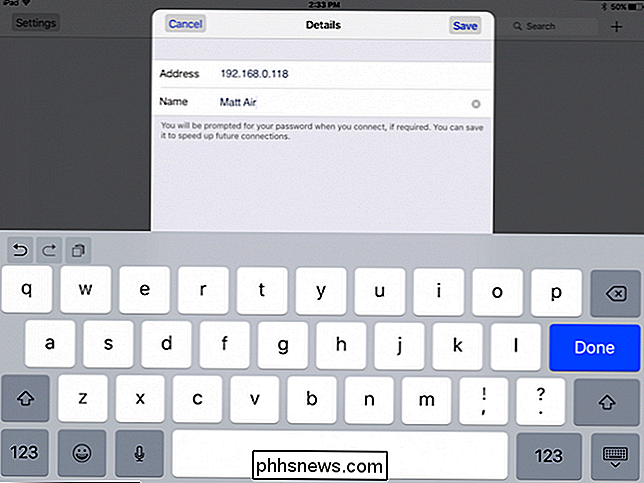
Con la nuova connessione creata, tocca il simbolo "i" per assicurarti che tutto sia a posto.
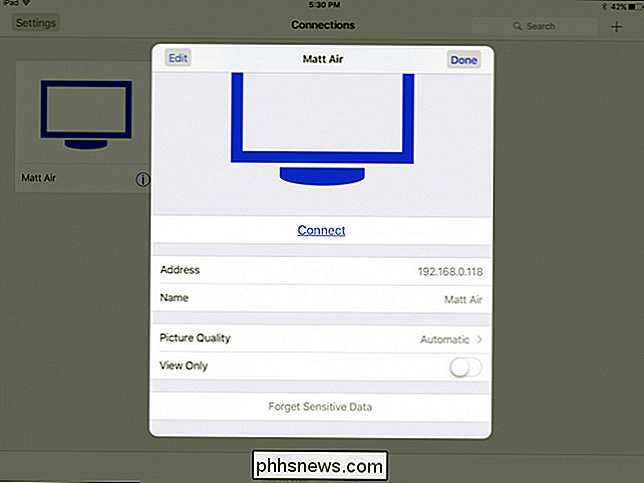
Ci sono opzioni qui per regolare la qualità dell'immagine in base alla velocità della tua connessione e per forzarla in modalità "Solo visualizzazione". Se si desidera cancellare la password della connessione, toccare "Elimina dati sensibili".
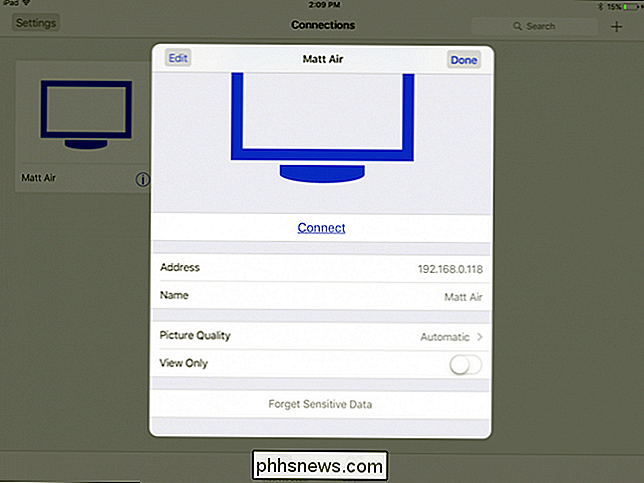
C'è anche un pulsante "Modifica" nell'angolo in alto a sinistra delle impostazioni della connessione. Modificando la connessione, modifica l'indirizzo, il nome e cancellalo completamente.
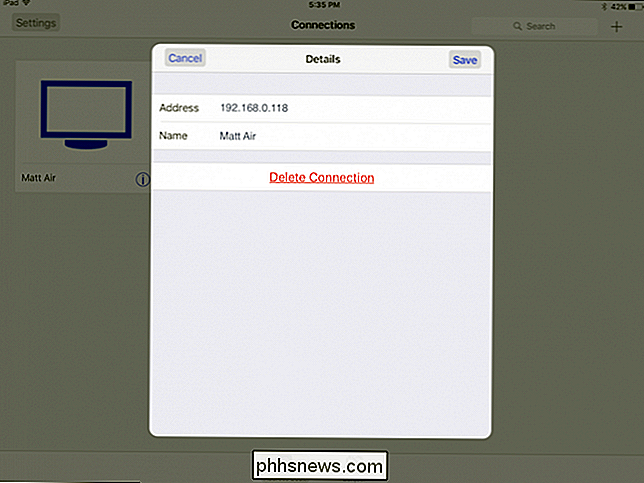
Per connetterti effettivamente al tuo Mac, tocca la connessione nella schermata VNC Viewer. Sarai avvisato che la tua connessione non è criptata e avrai la possibilità di essere avvisato ogni volta che ti connetti. Vai avanti e tocca "Connetti" per iniziare.
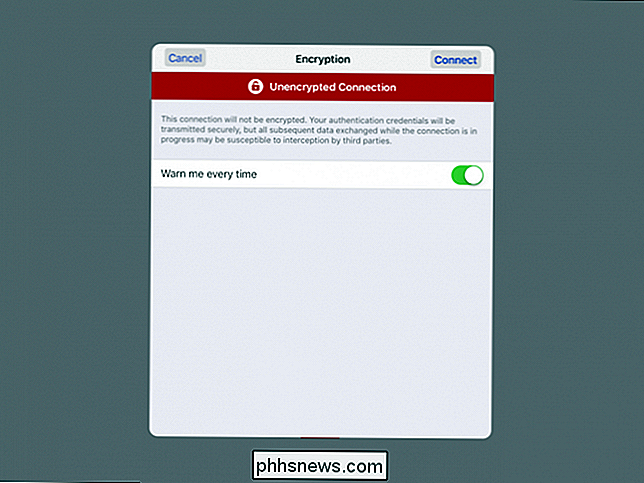
Ricorda quando imposti una password sul tuo Mac? Ora è quando ci si entra. Se vuoi ricordare questa password, tocca l'opzione per farlo.
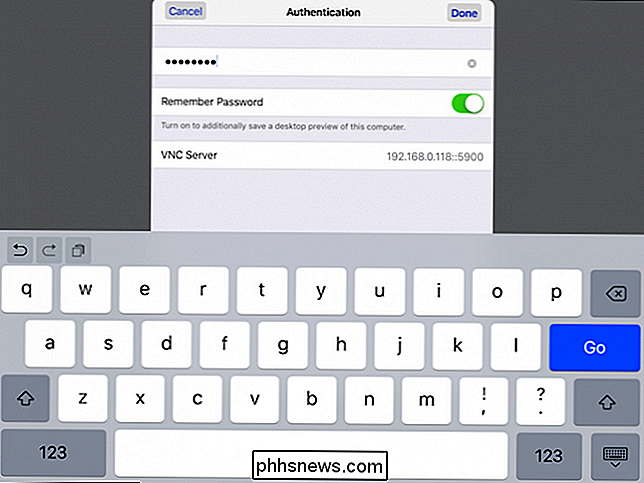
Una volta stabilita una connessione, ti verrà mostrato un comodo elenco di gesti che puoi usare per interagire con il desktop del tuo Mac. Puoi accedervi in qualsiasi momento toccando la barra di controllo nella parte superiore dello schermo, che sottolineeremo a breve.
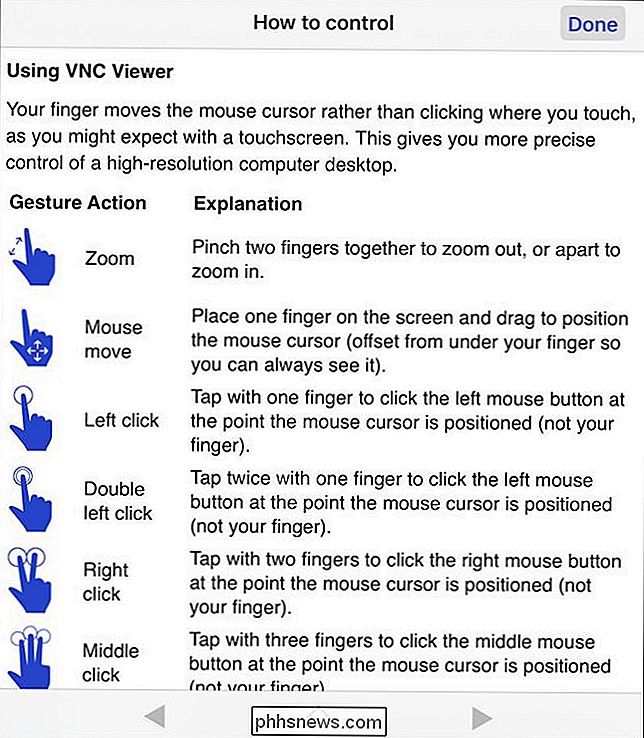
Ecco il nostro login per il nostro Mac. Come abbiamo detto prima, l'unico modo per accedere effettivamente a questo computer è avere un account. Avrai bisogno di premere il puntatore del mouse e trascinarlo nella casella di testo per inserire la tua password. Per digitare effettivamente la tua password, tocca l'icona della tastiera sulla barra di controllo nella parte superiore dello schermo.
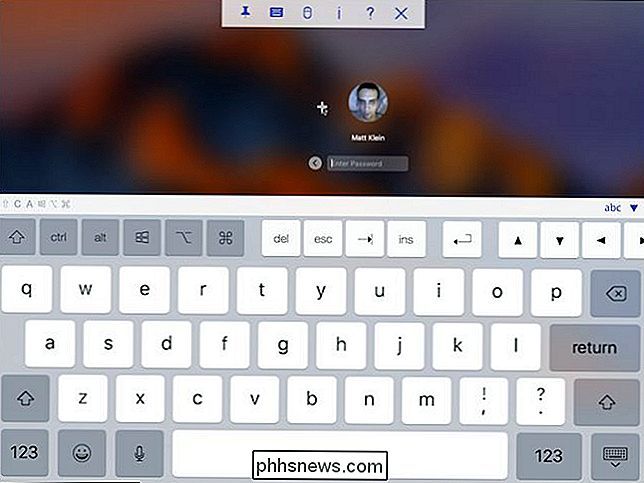
Ora che hai effettuato l'accesso al tuo Mac, diamo un'occhiata a quella barra di controllo. Da sinistra a destra, puoi bloccare o sbloccare questa funzione, mostrare o nascondere la tastiera e accedere ai controlli del mouse.
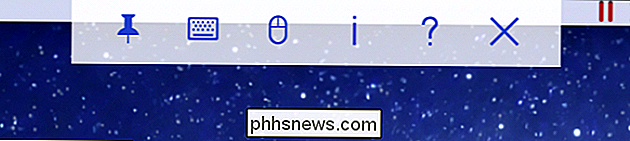
Questi sono i controlli del mouse. È fondamentalmente la riga superiore dei controlli della tastiera, oltre a una speciale funzionalità del mouse nell'angolo in basso a destra.
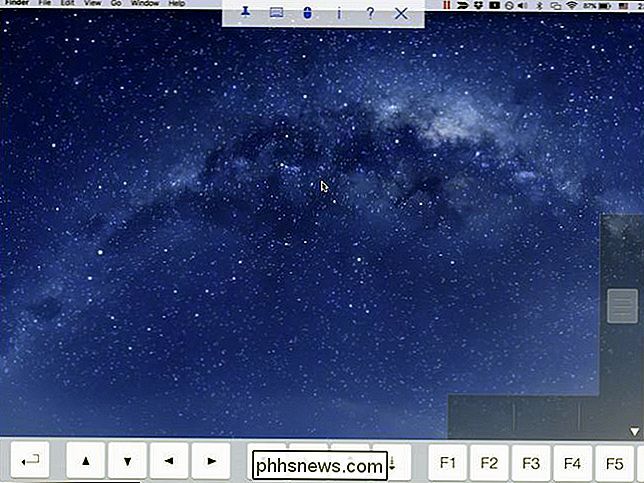
Il modo in cui funziona è molto semplice. La parte inferiore orizzontale è separata in tre parti separate che rappresentano i clic sinistro, medio e destro. Il cursore verticale a destra ti consente di scorrere documenti e pagine Web.
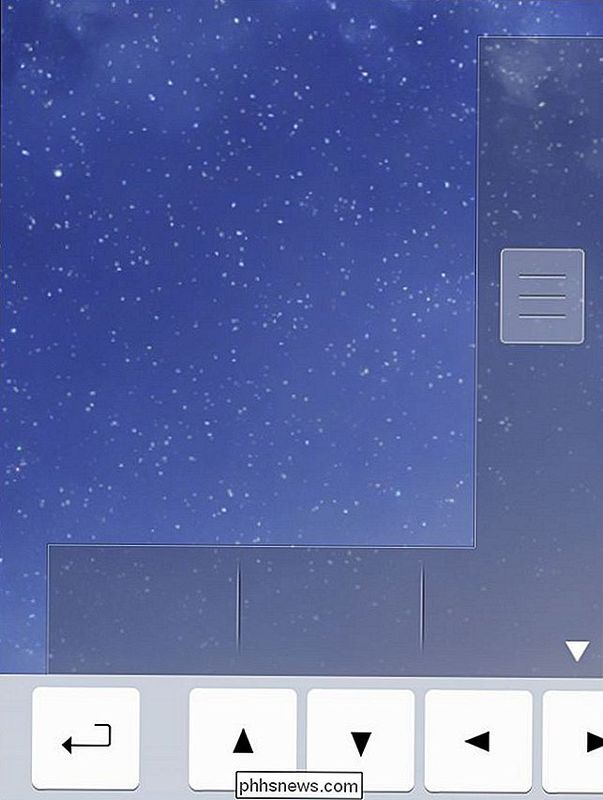
Completando i pulsanti sulla barra di controllo, l'icona del punto interrogativo visualizzerà la schermata di aiuto mostrata in precedenza e la "X" scollegherà la sessione. Toccando l'icona "i" mostrerà le informazioni sulla tua connessione. Da lì, sarai anche in grado di cambiare la qualità delle immagini nel caso in cui la tua connessione si rivelasse troppo lenta, e potrai anche convertire la sessione in sola visualizzazione.
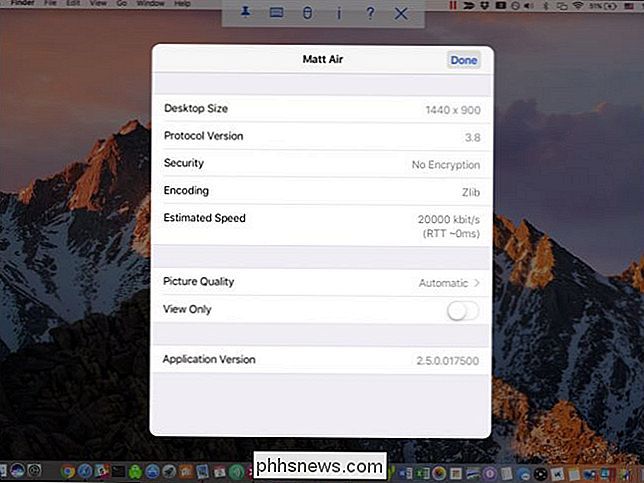
Nota che mentre un altro dispositivo è connesso al tuo Mac, puoi scollegarlo facendo clic sull'icona di condivisione dello schermo nella barra dei menu e selezionando l'opzione di disconnessione dal menu a discesa.

Questo è tutto. L'impostazione di tutto è un gioco da ragazzi e c'è davvero solo un po 'di configurazione. Ciò che usi per la condivisione dello schermo è completamente a te. Non dimenticare, puoi anche connetterti allo schermo del tuo Mac tramite VNC dal tuo computer Windows.
CORRELATO: Come accedere allo schermo del tuo Mac da Windows (e Vice-Versa)
Usando il tuo iPhone o iPad per controllare il tuo Mac probabilmente non ti sembrerà il metodo più conveniente. In realtà è solo pensato per aiutarti a partecipare a piccoli lavori e attività da remoto senza dover alzarti e camminare verso il computer. Quindi, la prossima volta che lasci la musica sul tuo Mac o hai un'applicazione che hai dimenticato di chiudere, puoi semplicemente prendere il tuo iPad e occupartene facilmente.

Come estendere il limite di 30 giorni di Windows 10 per il ritorno a Windows 7 o 8.1
Dopo l'aggiornamento a Windows 10, hai 30 giorni, circa un mese, per tornare a Windows 7 o 8.1 se lo desideri. Dopodiché, Windows ti toglie l'opzione. Ma c'è un modo per estendere questo limite di tempo al costo di uno spazio su disco. Avviso : Questo processo ha funzionato per noi con Windows 10 build 1511.

Rumori rumorosi nei tuoi film su Apple TV con queste impostazioni Modifica
Affrontalo: la tua nottata di Jason Bourne può far star male il cuore, ma probabilmente disturba i tuoi vicini di sonno. Fortunatamente, se utilizzi una Apple TV, puoi silenziare suoni forti come musica a tutto volume, colpi di pistola ed esplosioni con un'impostazione molto semplice. Probabilmente hai notato che alcuni film in cui il volume è dappertutto.



