Come vedere se il disco rigido sta morendo con S.M.A.R.T.

I dischi rigidi utilizzano S.M.A.R.T. (Self-Monitoring, Analysis e Reporting Technology) per valutare la propria affidabilità e determinare se stanno fallendo. È possibile visualizzare il disco rigido S.M.A.R.T. dati e vedere se ha iniziato a sviluppare problemi.
I dischi rigidi non vivono per sempre, e spesso non riesci a vedere arrivare la fine. Fortunatamente, le unità più moderne supportano S.M.A.R.T., quindi possono almeno eseguire un semplice auto-monitoraggio. Sfortunatamente, Windows non ha uno strumento integrato facile da usare che mostri il tuo disco fisso S.M.A.R.T. dati. È possibile visualizzare un S.M.A.R.T. molto semplice stato dal prompt dei comandi, ma per vedere veramente queste informazioni, è necessario afferrare un'app di terze parti.
Controllare S.M.A.R.T. Stato con CrystalDiskInfo
CORRELATO: Che cos'è un'app "Portatile" e Perché è importante?
CrystalDiskInfo (gratuito) è un programma open source facile da usare che può mostrare la S.M.A.R.T. dettagli di stato segnalati dai tuoi dischi rigidi. Puoi scaricare una versione installabile o portatile, a te la scelta.
Una volta che CrystalDiskInfo è in esecuzione, è un'app piuttosto semplice. La vista principale mostra il S.M.A.R.T. informazioni di stato per i tuoi dischi rigidi. Se tutto funziona correttamente, dovrebbe essere visualizzato lo stato "Buono " . Nell'immagine sottostante, appena sotto la barra dei menu, puoi vedere che tutte e tre le unità del nostro sistema riportano uno stato "Buono" e puoi persino visualizzare la temperatura di ciascuna unità. Altri stati che potresti vedere includono "Cattivo" (che di solito indica un'unità che è morta o vicina alla morte), "Attenzione" (che indica un'unità che probabilmente dovresti pensare al backup e alla sostituzione), e "Sconosciuto" (che significa solo che non è stato possibile ottenere informazioni SMART).
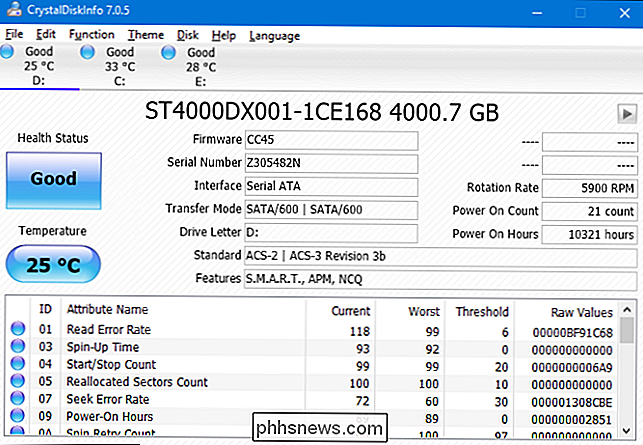
Puoi anche visualizzare un elenco di informazioni dettagliate su ciascuna unità, ma a meno che tu non sia un professionista o stai risolvendo qualcosa di molto specifico, probabilmente non significherà molto a voi. Se sei interessato, però, la pagina di Wikipedia per S.M.A.R.T. mantiene una buona lista di questi attributi, insieme a come possono essere interpretati.
L'app non ha molto altro, ma c'è un'altra caratteristica che vale la pena sottolineare. Se si è particolarmente preoccupati per la salute di un'unità, è possibile impostare CrystalDiskInfo per l'avvio con Windows ed eseguirlo come app in background. Mentre è in esecuzione in questo modo, CrystalDiskInfo invierà una notifica per avvisare l'utente se il S.M.A.R.T. lo stato di qualsiasi cambiamento di unità. Basta aprire il menu "Funzione" e attivare entrambe le opzioni "Resident" e "Startup" su
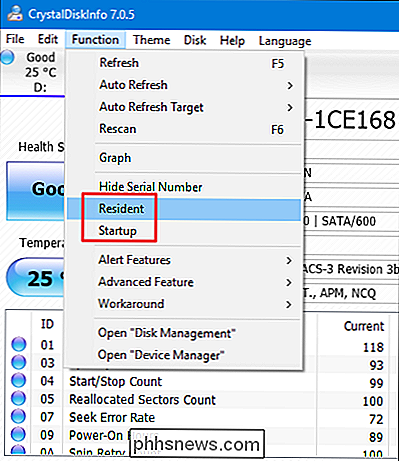
Controllare S.M.A.R.T. Stato al prompt dei comandi
È anche possibile visualizzare un S.M.A.R.T. molto semplice stato dal prompt dei comandi di Windows. Per aprire il prompt dei comandi, premere Start, digitare "Prompt dei comandi", quindi premere Invio.
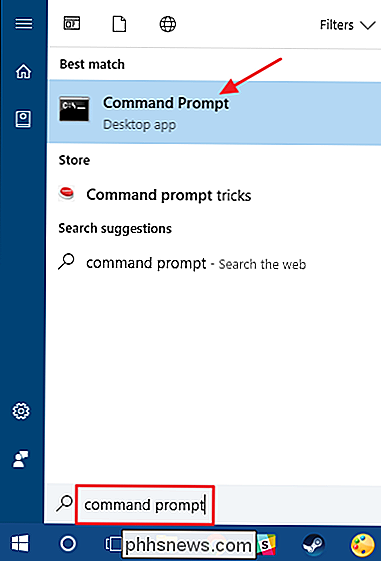
Al prompt, digitare (o copiare e incollare) il seguente comando, quindi premere Invio:
wmic diskdrive ottiene lo stato
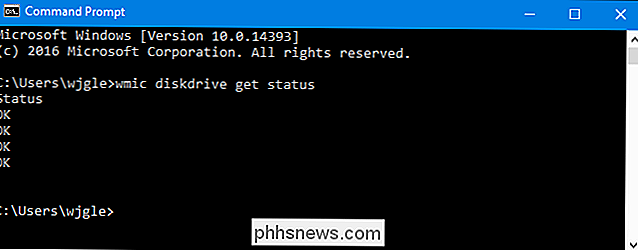
Se tutto funziona correttamente, dovresti vedere lo stato "OK" visualizzato per ogni disco rigido del tuo sistema. Altri stati, come "Cattivo", "Attenzione" o "Sconosciuto", possono indicare problemi con l'unità o errori nel recupero di S.M.A.R.T. informazioni.
Aiuto, Il mio disco rigido sta morendo!
Se il S.M.A.R.T. lo stato indica che si è verificato un errore, non significa necessariamente che il disco rigido si guasterà immediatamente. Tuttavia, se c'è un S.M.A.R.T. errore, sarebbe saggio presumere che il tuo disco rigido è in procinto di fallire. Un fallimento completo potrebbe arrivare tra pochi minuti, alcuni mesi o, in alcuni casi, anche alcuni anni. Nonostante il tempo necessario, nel frattempo non ci si deve fidare del disco rigido con i dati.
Assicurarsi di disporre di backup aggiornati di tutti i file archiviati su un altro supporto, ad esempio un disco rigido esterno o dischi ottici. Ovviamente, questo è un buon consiglio se si conosce il S.M.A.R.T. stato delle tue unità o no. I problemi, compreso il guasto dell'unità, possono verificarsi in qualsiasi momento e senza preavviso. Con i tuoi file correttamente sottoposti a backup, dovresti cercare di sostituire il tuo disco rigido il prima possibile. Semplicemente non puoi prendere in considerazione un disco rigido che non riesce un S.M.A.R.T. prova per essere affidabile. Anche se il tuo disco rigido non dovesse morire completamente, potrebbe corrompere parti dei tuoi dati. Si potrebbe anche considerare l'utilizzo dello strumento chkdsk in Windows per diagnosticare e riparare eventuali problemi correlati che è possibile.
Ovviamente, l'hardware non è perfetto: i dischi rigidi possono guastarsi senza alcun S.M.A.R.T. avvertenze. Tuttavia, S.M.A.R.T. può darti qualche avvertimento in anticipo quando un hard disk non funziona come dovrebbe.
Image Credit: wonderferret / Flickr

Come aggiungere qualsiasi scheda all'app Wallet per iPhone, anche se non supportata da Apple
L'app Wallet su iPhone ti consente di memorizzare tutte le tue carte fedeltà, carte d'imbarco, biglietti per film e altro ancora sul tuo dispositivo. Sfortunatamente, supporta solo ufficialmente una manciata di negozi e marchi. Per fortuna, c'è un modo per aggiungere qualsiasi cosa con un codice a barre a queste app, indipendentemente dal fatto che sia ufficialmente supportato.

4 Modi per visualizzare lo schermo del laptop o del desktop sul televisore
Il mirroring del display del PC sul televisore è in realtà piuttosto semplice. Ci sono diversi modi per farlo - sia cablato che wireless - e ciò che scegli dipende dalla tua situazione. I metodi di mirroring del tuo schermo sono i più affidabili, anche se avrai bisogno di un cavo HDMI e possibilmente di un adattatore per il tuo computer.



