Come utilizzare Ripristino configurazione di sistema in Windows 7, 8 e 10

Ripristino configurazione di sistema è una funzionalità di Windows che può aiutare a correggere determinati tipi di arresti anomali e altri problemi del computer. Ecco come funziona, come impostarlo e come usarlo quando le cose vanno male.
Useremo Windows 10 in questo articolo, ma il Ripristino di sistema è in giro da molto tempo e funziona bene più o meno allo stesso modo in ogni versione di Windows. Le istruzioni qui sono valide per Windows 7, 8 e 10 e si incontrano solo piccole differenze nel corso del processo.
Che cos'è il ripristino di sistema?
Quando qualcosa va storto sul sistema a causa di un brutto pezzo di software, magari un'app installata o un driver che ha rotto qualcosa di importante, può essere difficile da risolvere. Ripristino configurazione di sistema consente di ripristinare l'installazione di Windows al suo ultimo stato di funzionamento.
Lo fa creando "punti di ripristino" ogni tanto. I punti di ripristino sono le istantanee dei file di sistema di Windows, alcuni file di programma, le impostazioni del registro e i driver hardware. È possibile creare un punto di ripristino in qualsiasi momento, sebbene Windows crei automaticamente un punto di ripristino una volta alla settimana. Crea anche un punto di ripristino subito prima di un evento di sistema importante, come l'installazione di un nuovo driver di dispositivo, un'app o l'esecuzione dell'aggiornamento di Windows.
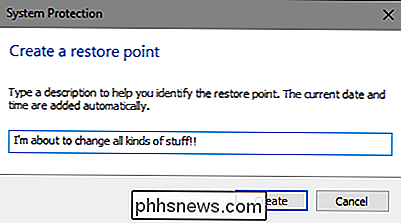
Quindi, se qualcosa va storto, è possibile eseguire Ripristino configurazione di sistema e puntarlo su un punto di ripristino recente . Ripristina le impostazioni di sistema, i file e i driver, restituendo il sistema Windows sottostante allo stato precedente.
Può essere molto utile quando si risolvono determinati tipi di problemi. Ad esempio, se si installa un driver di periferica che rende il computer instabile, è necessario disinstallarlo. Tuttavia, in alcuni casi, il driver potrebbe non essere disinstallato correttamente o potrebbe danneggiare i file di sistema quando viene disinstallato. Se si utilizza Ripristino configurazione di sistema e si seleziona un punto di ripristino creato prima dell'installazione del driver, è possibile ripristinare i file di sistema allo stato precedente prima che si verifichi qualsiasi problema.
Ripristino di Windows può essere davvero utile per annullare i danni causati da un'app inappropriata o un aggiornamento di Windows. A volte, le app e gli aggiornamenti possono causare problemi con altre app o anche componenti di sistema e semplicemente disinstallare l'app potrebbe non invertire il danno. Il ripristino di un punto prima dell'installazione dell'applicazione, tuttavia, può spesso risolvere il problema.
In che modo l'utilizzo di Ripristino configurazione di sistema influisce sui file personali?
CORRELATO: Qual è il modo migliore per eseguire il backup del computer?
Il Ripristino configurazione di sistema è diverso dall'effettuare i backup: funziona specificamente sul sistema Windows sottostante, piuttosto che su tutto il disco rigido. Di conseguenza, Ripristino configurazione di sistema non salva le vecchie copie dei tuoi file personali come parte della sua istantanea. Inoltre, non cancella o sostituisce nessuno dei tuoi file personali quando esegui un restauro. Quindi non contare su Ripristino configurazione di sistema come funziona come un backup. Questo non è quello a cui è destinato. Dovresti sempre disporre di una buona procedura di backup per tutti i tuoi file personali.
In che modo l'utilizzo del Ripristino di sistema influisce sulle mie app?
Quando ripristini il PC su un punto di ripristino precedente, tutte le app che hai installato dopo quel punto ottenere disinstallato. Le app che sono state installate quando è stato creato quel punto di ripristino saranno ancora presenti. Le app che hai disinstallato dopo aver effettuato quel punto di ripristino verranno ripristinate, ma con un avvertimento molto grande. Poiché Ripristino configurazione di sistema ripristina solo determinati tipi di file, i programmi che vengono ripristinati spesso non funzioneranno, o almeno funzioneranno correttamente fino a quando non rieseguirai i loro programmi di installazione.
Windows ti consente di vedere esattamente quali programmi saranno interessati quando passare attraverso il processo, ma è una buona idea ripristinare il punto di ripristino più recente possibile per minimizzare i problemi con le app. È anche una buona idea creare punti di ripristino manuali prima di intraprendere grandi installazioni o modifiche alle impostazioni in modo da sapere se è possibile ripristinare un punto di ripristino molto recente, se necessario.
Ripristino configurazione di sistema Rimuovere virus o altri malware?
CORRELATI: Qual è il miglior antivirus per Windows 10? (Windows Defender è abbastanza buono?)
Ripristino configurazione di sistema non è una buona soluzione per la rimozione di virus o altro malware. Poiché il software dannoso è in genere nascosto in tutti i tipi di punti di un sistema, non è possibile fare affidamento su Ripristino configurazione di sistema in grado di sradicare tutte le parti del malware. Invece, dovresti fare affidamento su uno scanner antivirus di qualità che tieni aggiornato.
Come abilitare il ripristino di sistema
Per molte persone, la protezione Ripristino configurazione di sistema è attivata per impostazione predefinita per l'unità del sistema principale (C :) e non altre unità sul tuo PC. Per gli altri, il Ripristino configurazione di sistema non è abilitato per impostazione predefinita per le unità. Al momento, non c'è consenso sul motivo per cui ciò accade. Non sembra correlato al fatto che Windows sia stato installato fresco o aggiornato, quanto spazio su disco è disponibile, che tipo di unità hai o qualsiasi altra cosa possiamo capire.
Se vuoi essere protetto da Ripristino configurazione di sistema, dovresti assolutamente accenderlo almeno per l'unità di sistema. Nella maggior parte dei casi, questo è tutto ciò che serve, poiché tutte le cose che protegge il Ripristino configurazione di sistema tendono ad essere localizzate comunque sull'unità di sistema. Se si desidera attivare la protezione Ripristino configurazione di sistema per altre unità, ad esempio, si installano alcuni programmi su un'unità diversa, è possibile farlo anche in questo modo.
Per assicurarsi che Ripristino configurazione di sistema sia attivato e abilitarlo per unità specifiche: premi Start, digita "ripristina", quindi fai clic su "Crea un punto di ripristino". Non preoccuparti. Questo in realtà non crea un punto di ripristino; apre semplicemente la finestra di dialogo in cui è possibile accedere a tutte le opzioni di Ripristino configurazione di sistema.
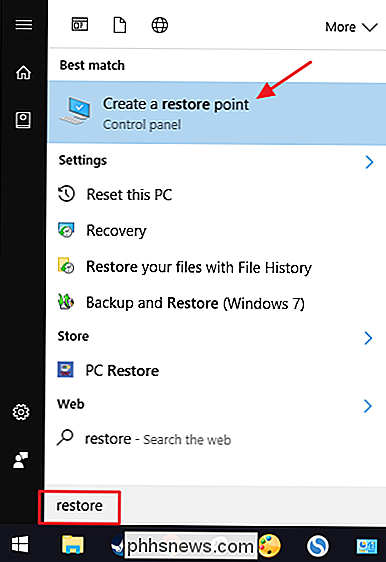
Nella scheda "Protezione sistema", nella sezione "Impostazioni di protezione", vedrai le unità disponibili sul PC e se la protezione è abilitata per ogni unità. Per attivare la protezione, seleziona un'unità nell'elenco e fai clic sul pulsante "Configura".
(Nel nostro caso, il Ripristino configurazione di sistema era già abilitato per il nostro disco C: se non è sul tuo sistema, questo è il primo unità che probabilmente vorrai abilitare per.)
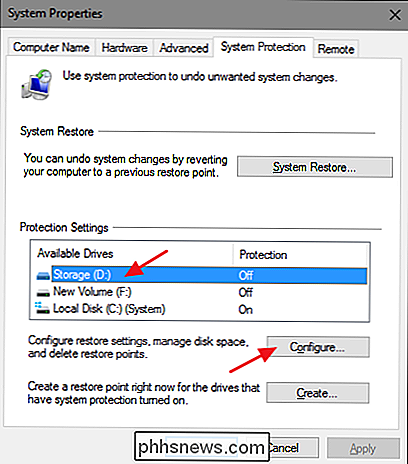
Nella finestra di dialogo "Protezione sistema" che si apre, fai clic sull'opzione "Attiva protezione sistema", regola il cursore "Uso max" per la quantità di spazio sul disco rigido vuoi che sia possibile utilizzare Ripristino configurazione di sistema, quindi fai clic su "OK".
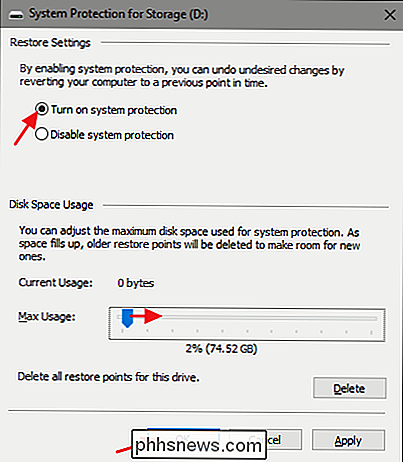
Puoi quindi fare nuovamente clic su "OK" per uscire dalla finestra di dialogo Proprietà del sistema. Tieni presente che quando Windows crea un punto di ripristino (o ne crei uno manualmente), Ripristino configurazione di sistema creerà un punto di ripristino su tutte le unità su cui è abilitata la protezione del sistema.
Come creare un punto di ripristino
Come accennato in precedenza, Ripristino configurazione di sistema crea automaticamente punti di ripristino in una settimana e ogni volta che si verifica un evento importante come un'applicazione o l'installazione di un driver. Puoi anche creare un punto di ripristino da solo quando vuoi. Premi Start, digita "ripristina", quindi fai clic su "Crea un punto di ripristino". Nella scheda "Protezione sistema" fai clic sul pulsante "Crea".
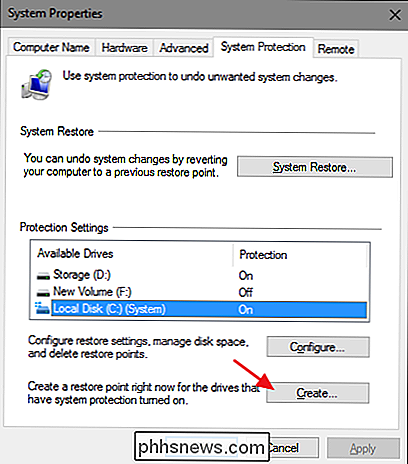
Scrivi una descrizione per il punto di ripristino che ti aiuterà a ricordare perché creato e quindi fare clic su "Crea".
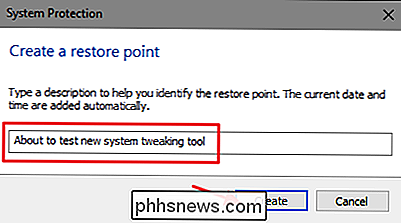
Può richiedere circa 30 secondi per creare un punto di ripristino, e Ripristino configurazione di sistema ti consente di sapere quando è fatto. Fai clic su "Chiudi".
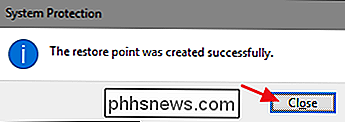
Come ripristinare il tuo sistema su un punto di ripristino precedente
Ok, hai abilitato Ripristino configurazione di sistema e sei stato diligente sulla creazione di punti di ripristino ogni volta che hai problemi con il tuo sistema. Poi, un giorno fatale, l'inevitabile accade - qualcosa va storto con il tuo sistema, e tu vuoi ripristinare un precedente punto di ripristino.
Avvierai il processo di ripristino dalla stessa scheda "Protezione del sistema" in cui configuri Sistema Ripristina opzioni. Premi Start, digita "ripristina", quindi fai clic su "Crea un punto di ripristino". Nella scheda "Protezione sistema" fai clic sul pulsante "Ripristino configurazione di sistema".
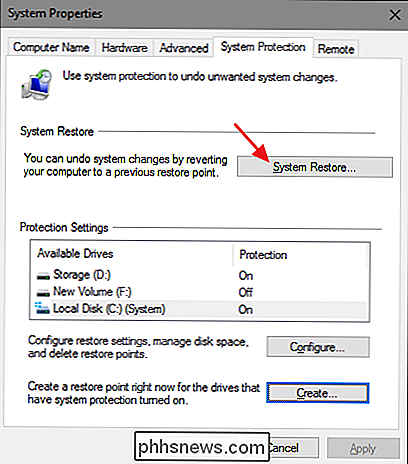
La pagina di benvenuto della procedura guidata Ripristino configurazione di sistema ti fornisce una breve descrizione del processo. Fare clic su "Avanti" per continuare.
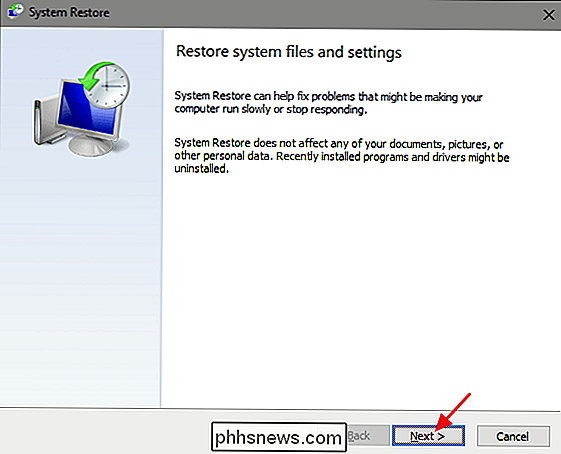
La pagina successiva mostra i punti di ripristino disponibili. Per impostazione predefinita, l'unica cosa che mostra sarà probabilmente il punto di ripristino settimanale automatico e tutti i punti di ripristino manuale che hai creato. Seleziona l'opzione "Mostra più punti di ripristino" per vedere tutti i punti di ripristino automatici creati prima delle installazioni di app o driver.
Seleziona il punto di ripristino che desideri: ricorda che il punto di ripristino di lavoro più recente è l'ideale, quindi fai clic su "Cerca programmi interessati" per fare in modo che System Restore rilevi tutti i programmi che verranno disinstallati durante il processo.
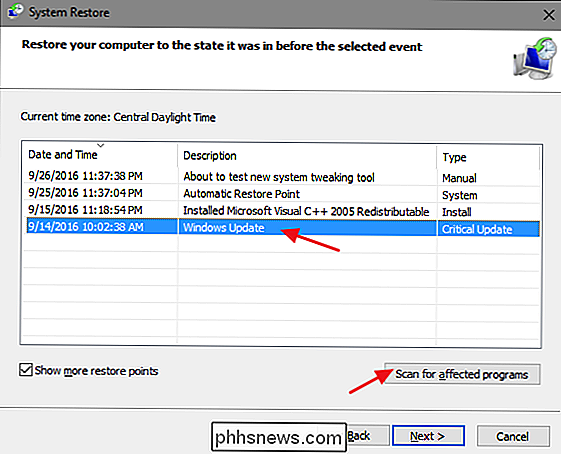
Ripristino configurazione di sistema ti presenterà con due liste. L'elenco in alto mostra programmi e driver che verranno eliminati se si ripristina Windows nel punto di ripristino selezionato. L'elenco in basso mostra programmi e driver che potrebbero essere ripristinati dal processo. Anche in questo caso, anche i programmi e i driver ripristinati potrebbero non funzionare correttamente finché non si esegue una reinstallazione completa.
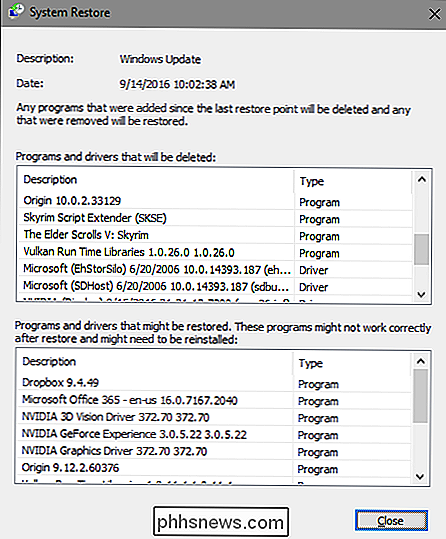
Quando si è pronti per il ripristino, fare clic sul punto di ripristino che si desidera utilizzare, quindi fare clic su Avanti. Nota che puoi saltare il passaggio di scansione e fare semplicemente clic su Avanti, ma è sempre bene vedere quali app saranno interessate prima di iniziare il processo.
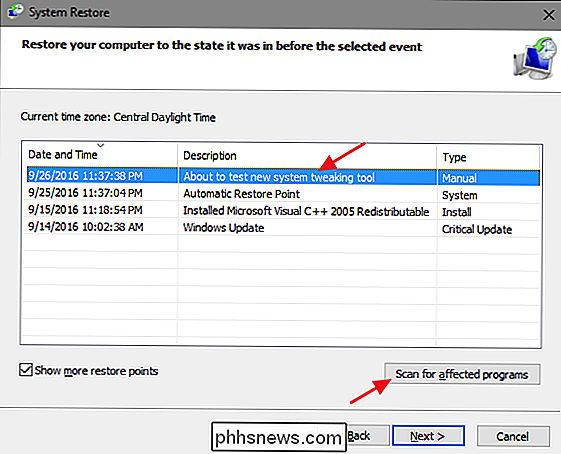
Successivamente, ti verrà chiesto di confermare il ripristino. Assicurati di aver selezionato il punto di ripristino corretto e fai clic su "Fine".
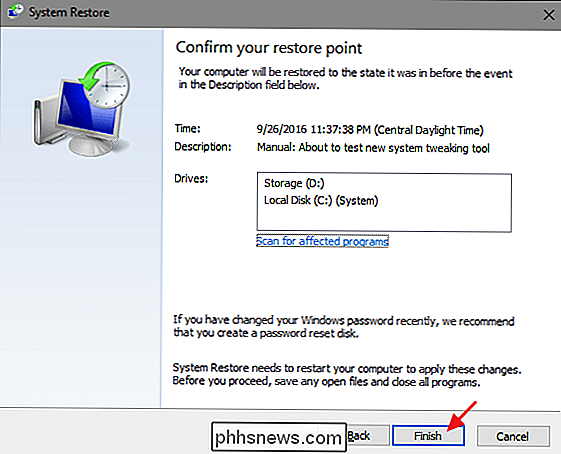
Ripristino configurazione di sistema ti informa che una volta avviato, il processo di ripristino non può essere interrotto. Fare clic su "Sì" per iniziare.
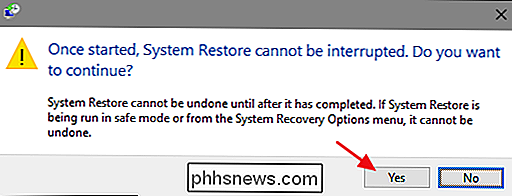
Windows riavvierà il PC e inizierà il processo di ripristino. Potrebbe essere necessario un po 'di tempo per Ripristino configurazione di sistema per ripristinare tutti quei file-piano per almeno 15 minuti, possibilmente di più, ma quando il PC tornerà attivo, verrà eseguito il punto di ripristino selezionato. È giunto il momento di verificare se ha risolto i problemi che si stavano verificando. E ricorda che Ripristino configurazione di sistema crea un punto di ripristino aggiuntivo prima di eseguire il processo di ripristino, in modo che tu possa sempre annullare le azioni eseguendo lo stesso processo e selezionando il nuovo punto di ripristino.
Altri modi È possibile risolvere i problemi di sistema
Se Ripristino configurazione di sistema non risolve il problema, esistono altri modi per risolvere alcuni dei problemi risolti dal Ripristino configurazione di sistema.
Se il problema è stato causato da un aggiornamento recente, è possibile disinstallare Windows Update o ripristinare una precedente "build" di Windows 10. Questo dovrebbe risolvere i problemi che potrebbero verificarsi a causa di Windows Update e problemi con l'hardware e il software specifici.
Se ritieni che i tuoi file di sistema siano corrotti o semplicemente vuoi controllare- puoi provare a usare il Controllo file di sistema per cercare e correggere i file di sistema corrotti.
Se hai installato un aggiornamento o un driver hardware e il problema è iniziato dopo, puoi disinstallare il driver o l'aggiornamento e bloccarli dall'essere auto installato di nuovo.
Se Windows non si avvia correttamente, quindi non è possibile eseguire alcuna operazione, è possibile eseguire l'avvio in modalità provvisoria. Puoi anche visitare la schermata "Opzioni di avvio avanzate", che appariranno automaticamente se Windows 10 non può avviarsi normalmente e utilizzare le opzioni disponibili.
La Modalità provvisoria è utile anche se per qualche motivo Ripristino configurazione di sistema non è in grado di ripristinare il tuo PC al punto di ripristino selezionato. È possibile avviare in modalità provvisoria e provare a eseguire nuovamente il ripristino di sistema da lì. Un grosso avvertimento, come il lettore Straspey è stato abbastanza bravo da sottolineare. Quando si ripristina un punto di ripristino dalla modalità provvisoria, Ripristino configurazione di sistema non crea un nuovo punto di ripristino durante il processo, ovvero non è possibile annullare il ripristino.
CORRELATO: Tutto il necessario Informazioni su "Ripristina questo PC" in Windows 8 e 10
Windows 10 ha anche due strumenti di ripristino che è possibile utilizzare se tutto il resto fallisce. La funzione "Ripristina il tuo PC" può ripristinare le condizioni predefinite di fabbrica di Windows o eseguire un'installazione pulita di Windows mantenendo intatti i tuoi file personali.
Ripristino configurazione di sistema non è un toccasana, ma può risolvere un numero sorprendente di problemi e sfortunatamente è stato minimizzato un po 'negli ultimi anni in mezzo a tutti gli altri strumenti di recupero di Windows. Ripristino configurazione di sistema è quasi sempre la pena di provare prima che si traduca in misure più drastiche, però.

Come fare il controllo ortografico dei fogli di lavoro in Excel
La funzione di controllo ortografico di Excel non ha tutti i campanelli e i fischietti di Word, ma fornisce funzionalità di controllo ortografico di base. Puoi controllare l'ortografia delle parole nelle celle di un foglio di lavoro e aggiungere parole al dizionario. Purtroppo, Excel non controlla l'ortografia mentre scrivi (sottolineandoli in rosso) come fa Word.

Come trovare e rimuovere file duplicati su Linux
Sia che tu stia usando Linux sul tuo desktop o su un server, ci sono buoni strumenti che scansioneranno il tuo sistema alla ricerca di file duplicati e ti aiuteranno a rimuovere per liberare spazio. Sono disponibili anche solide interfacce grafiche e da riga di comando. I file duplicati rappresentano uno spreco inutile di spazio su disco.



