Come risolvere "Migliora precisione puntatore" Abilitando o disabilitando automaticamente Windows

L'impostazione "Migliora precisione puntatore" di Windows aiuta con alcuni mouse, ma fa male con gli altri. Se si scopre che si attiva o si disabilita automaticamente, ecco alcune possibili correzioni.
CORRELATO: Come aumentare la precisione di puntamento del mouse in Windows
Questa opzione, che puoi trovare sotto Pannello di controllo> Hardware e Suono> Mouse> Opzioni puntatore, è interessante. Quando lo abiliti, Windows regola dinamicamente la sensibilità del tuo mouse in base alla velocità di spostamento del cursore. Ciò può migliorare la sensazione del touchpad di un laptop di Windows, ma riduce la precisione quando si utilizza un mouse tradizionale su un PC desktop, il che significa che può essere davvero fastidioso quando si accende o spegne. Ecco due possibili cause per questo comportamento apparentemente casuale.
Interrompi Windows da Sincronizzazione automatica di questa impostazione
CORRELATO: Comprensione delle nuove impostazioni di sincronizzazione in Windows 10
Windows 10 e 8 sincronizzano automaticamente varie impostazioni tra PC se accedi con un account Microsoft. Microsoft ha scelto di sincronizzare le impostazioni del mouse, inclusa l'opzione "Migliora precisione puntatore", per impostazione predefinita. Non ha alcun senso sincronizzare molte di queste impostazioni del mouse, in quanto devono essere configurate in modo diverso per diversi hardware del mouse su PC diversi.
Se questa impostazione continua ad abilitare o disabilitare se stessa, è possibile che Windows lo sincronizzi tra PC . Ad esempio, avevamo un laptop in cui Windows disabilitava l'opzione "Migliora puntatore precisione". Quando abbiamo abilitato l'opzione, si sincronizzerebbe con un desktop di Windows 10 in cui era stato effettuato l'accesso con lo stesso account e i driver del mouse sul desktop avrebbero disabilitato le impostazioni. Quindi Windows si sincronizzerebbe per tornare al laptop, disabilitando nuovamente l'opzione. Ci è voluto un po 'per capire cosa stava succedendo.
Per impedire a Windows 10 di sincronizzare le impostazioni del mouse, vai su Impostazioni> Account> Sincronizza impostazioni. Disattiva l'opzione "Altre impostazioni di Windows" qui. Windows non tenterà di sincronizzare le impostazioni del mouse sul tuo PC in futuro.
In Windows 8, vai su Impostazioni PC> OneDrive> Impostazioni sincronizzazione e disattiva "Altre impostazioni di Windows".
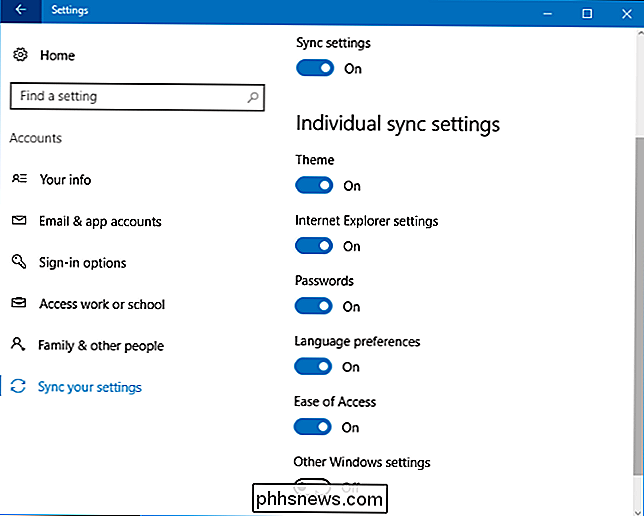
Disattiva l'utilità Mouse Driver
Le utilità fornite dai produttori di mouse spesso modificano automaticamente questa impostazione. Ad esempio, lo strumento SetPoint di Logitech disattiva automaticamente l'opzione "Migliora puntatore precisione" ogni avvio. Il software desktop Razer's Synapse fa la stessa cosa. Questi strumenti del produttore vogliono gestire da soli le opzioni di precisione del puntatore del mouse, promettendo di fare un lavoro migliore.
Normalmente ciò va bene, ma potresti avere problemi con il touchpad che vuoi usare. Ad esempio, è possibile utilizzare sia un mouse Logitech che un touchpad incorporato sul laptop. Il software SetPoint di Logitech disabiliterebbe automaticamente "Migliora precisione puntatore" ad ogni avvio, che va bene per l'utilizzo dei mouse Logitech, ma è possibile che questa opzione sia abilitata per il touchpad integrato del portatile. Sfortunatamente, l'opzione "Migliora puntatore precisione" è un'impostazione a livello di sistema che si applica a tutti gli hardware del mouse, quindi non puoi semplicemente disabilitarla per un mouse standard ma lasciarla abilitata per il touchpad.
Se questo è un problema , potresti voler disinstallare l'utilità del produttore del mouse. Non è necessariamente necessario installato. Ad esempio, se occasionalmente utilizzi un mouse Logitech con il laptop ma non utilizzi nessuna delle funzioni di remapping dei pulsanti incluse in SetPoint, puoi andare al Pannello di controllo e disinstallare SetPoint. Il mouse Logitech continuerà a funzionare e l'impostazione non verrà ripristinata ogni volta che si avvia.
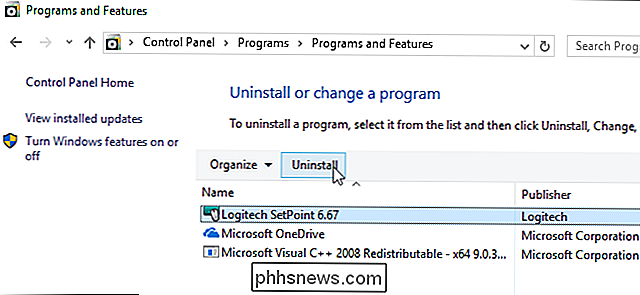
CORRELATO: Come rendere il PC Windows 10 più veloce
Se non si desidera disinstallare il mouse l'utilità del produttore, è possibile impedirne l'avvio all'avvio. Su Windows 10 o 8, è possibile aprire Task Manager facendo clic con il pulsante destro del mouse sulla barra delle applicazioni e selezionando "Task Manager", individuare l'utilità nella scheda Avvio, fare clic con il pulsante destro del mouse e selezionare "Disabilita".
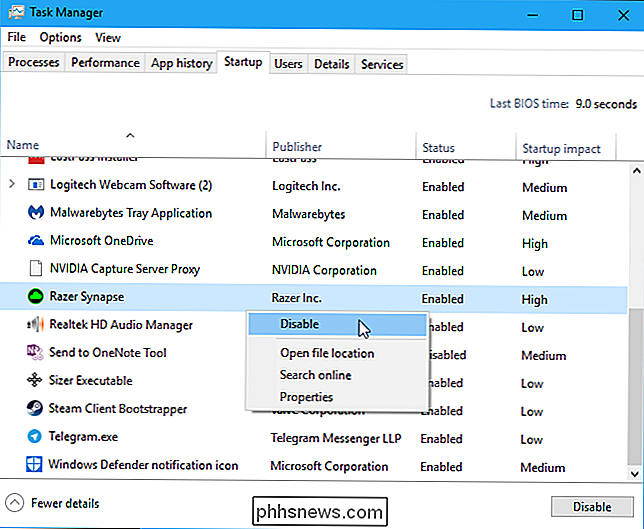
L'utility non si avvia e modifica l'opzione ad ogni avvio. Sfortunatamente, non potrai utilizzare nessuna delle funzionalità aggiuntive dello strumento, come la modifica dei pulsanti, i profili del mouse, il monitoraggio della durata della batteria e gli aggiornamenti del firmware, senza avviarlo. Quando lo fai, l'utilità cambierà l'impostazione "Aumenta la precisione del puntatore". Ecco perché potresti semplicemente voler disinstallare l'utility, se puoi farne a meno.

Ho bisogno di Amazon Echo per usare Alexa?
Amazon è andato in overdrive promuovendo il suo potente e popolare assistente vocale Alexa, ma la maggior parte della gente non si rende conto: Alexa è molto più di Amazon Echo. Che cos'è Alexa (e non lo è) CORRELATO: Come controllare i tuoi prodotti Smarthome con Amazon Echo Per capire meglio dove puoi e non puoi usare Alexa, è utile separare gli elementi software e hardware.

Come gestire il nuovo "Power Throttling" di Windows 10 per risparmiare la durata della batteria
Windows 10 ora esegue "Power Throttling" delle applicazioni, anche i tradizionali programmi desktop Windows e processi in background. Limitando la CPU disponibile per le applicazioni in background, Fall Creators Update di Windows 10 può aumentare la durata della batteria su laptop e tablet. È possibile indicare a Windows di non eseguire la limitazione di potenza per determinati processi se questo causa un problema.



