Come ottenere mappe offline nell'app Maps di Windows 10

Se sai che utilizzerai il tuo PC in una posizione senza una connessione Internet e hai bisogno di accedere alle mappe, è possibile scaricare le mappe per aree specifiche nell'app "Mappe" in Windows 10 e utilizzarle offline.
CORRELATO: Come rimuovere elementi dall'elenco più utilizzato sul menu Start di Windows 10
Per aprire il " App "Mappe", fai clic sul pulsante Start e fai clic su "Mappe" nell'elenco "Più utilizzato" nel menu Start. Se hai nascosto l'elenco "Più utilizzato" o rimosso l'app "Mappe" da esso, fai clic su "Tutte le app" nella parte inferiore del menu Start per accedere a un elenco dal quale è possibile selezionare l'app "Mappe".
NOTA: l'app "Maps" di Windows 10 è alimentata da Bing. Non copre tanti posti quanti sono quelli di Google Maps, ma copre ancora molto del mondo. Tuttavia, la funzione mappe offline nell'app "Mappe" ti consente di scaricare la mappa di un intero paese ed esplorarla quando vuoi. Google Maps ti consente di scaricare una porzione di mappa di 50 km x 50 km sul tuo dispositivo Android e le aree di mappe salvate vengono cancellate automaticamente dopo 30 giorni sul dispositivo.
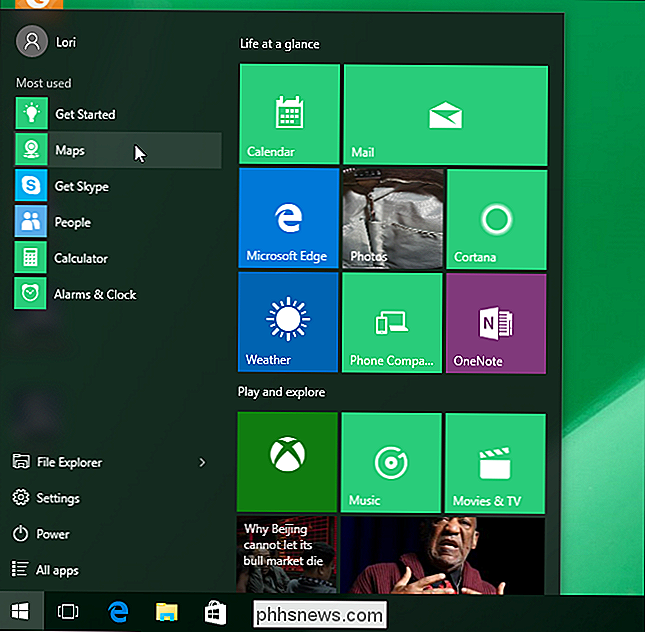
Fai clic sull'icona a forma di ingranaggio (pulsante "Impostazioni") nella parte inferiore -angolo sinistro della finestra "Mappe".

Sotto "Mappe offline", fai clic su "Scarica o aggiorna mappe".
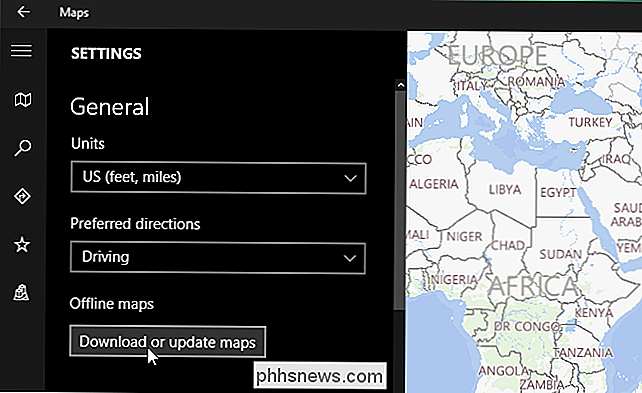
Sei portato alla sezione "Mappe offline" della schermata "Sistema". Fai clic su "Scarica mappe" sul lato sinistro dello schermo.
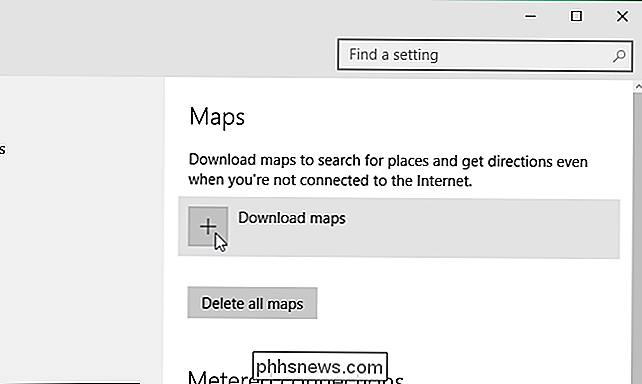
Un elenco di sei continenti (Antartide non è supportato) viene visualizzato nella schermata "Scarica mappe". Selezionare il continente in cui si trova il paese desiderato.
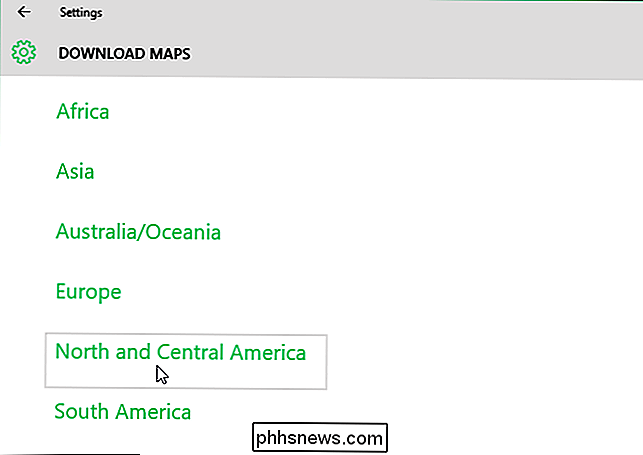
Viene visualizzato un elenco di tutti i paesi supportati nel continente selezionato insieme alla quantità di spazio che ogni download utilizzerà. Fare clic sul paese per il quale si desidera scaricare una mappa. Per il nostro esempio, abbiamo scelto "USA". Nota che non è possibile scaricare tutte le mappe USA da qui.
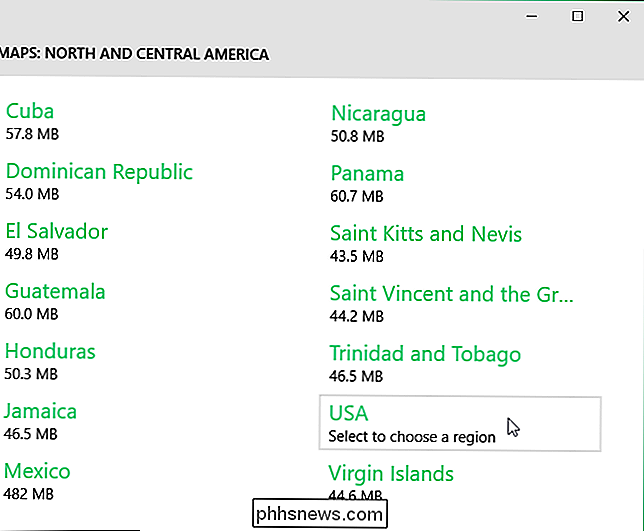
Se si desidera scaricare tutte le mappe USA disponibili, è possibile scegliere di scaricare "Tutte le regioni" oppure è possibile scegliere una regione specifica. Abbiamo scelto "California".
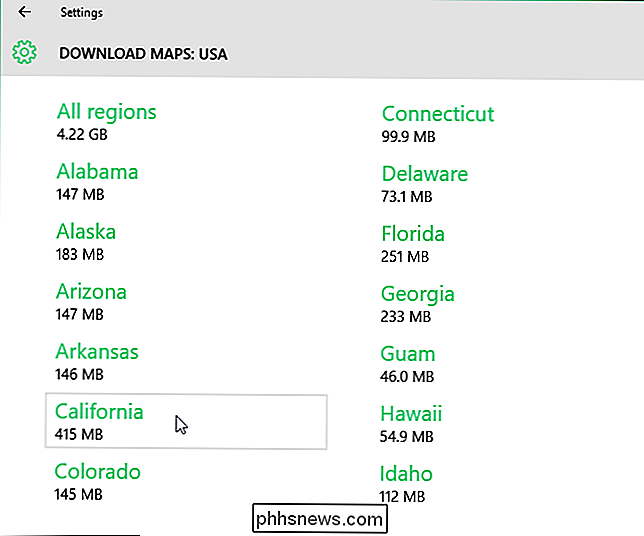
Viene visualizzato lo stato di avanzamento del download. Puoi scaricare più mappe mentre i download sono in corso.
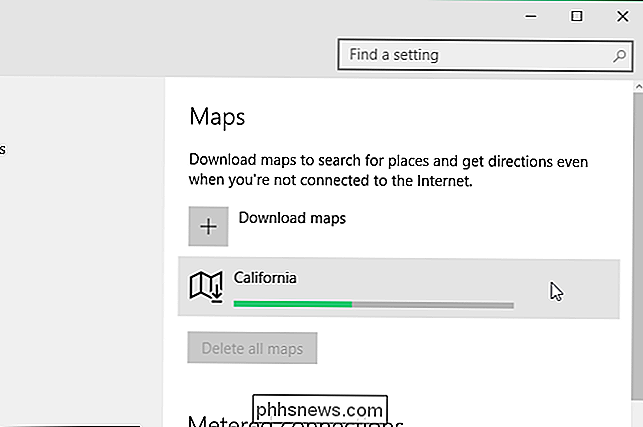
Quando aggiorni le mappe facendo clic su "Verifica ora" nella sezione "Aggiornamenti mappe" della schermata "Mappe", vengono aggiornate anche le mappe offline.
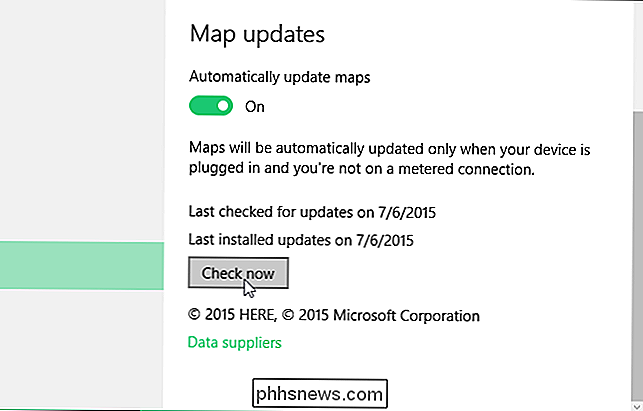
Se non sei più bisogno di una mappa offline e si desidera recuperare lo spazio su disco, è possibile eliminare le mappe scaricate. Fai clic sulla mappa che desideri eliminare nella schermata "Mappe" e fai clic su "Elimina".

Per chiudere la finestra di dialogo "Impostazioni", fai clic sul pulsante "X" nell'angolo in alto a destra.
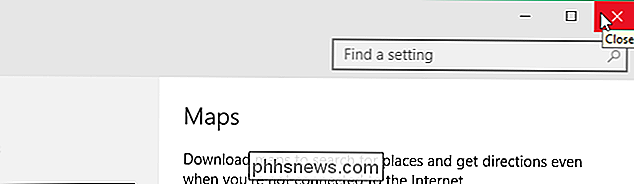
Quando Sei in una posizione senza connessione Internet, le tue mappe scaricate saranno disponibili offline nell'app "Mappe".

Gli M-Disc sono più affidabili delle altre forme di archiviazione?
La tecnologia di archiviazione dei dati continua ad avanzare con il passare degli anni, ma alcune delle ultime offerte potrebbero non essere una scelta valida come sembrano prima. Con questo in mente, il post di Q & A di SuperUser di oggi discute i pro e i contro degli M-Disc per aiutare un lettore curioso a fare la scelta migliore per archiviare i suoi dati.

Benvenuti a How-To Geek's Mental Health Awar Day
La salute mentale non sempre ottiene l'attenzione che merita. Oggi ci stiamo prendendo una pausa dalla tecnologia per alcune storie personali e utili guide nel tentativo di diffondere la consapevolezza su depressione, ansia e altri problemi. I disturbi mentali non sono sempre chiari e ovvi come quelli fisici.



