Come accedere al PC con l'impronta digitale o altro dispositivo utilizzando Windows Hello

Windows Hello, una nuova funzionalità di Windows 10, consente di accedere al computer con l'impronta digitale, facciale riconoscimento, una chiave USB o un altro consiglio di accompagnamento. Ora consente di accedere ad app e siti Web anche tramite Microsoft Edge.
I diversi modi di accesso utilizzando Windows Hello
Per utilizzare Windows Hello è necessario disporre di hardware compatibile. Alcuni laptop e tablet moderni sono dotati di lettori di impronte digitali e webcam compatibili con Windows Hello, quindi potrebbe funzionare appena pronto (salta la sezione successiva). Se si dispone di un laptop o desktop pre-Hello, tuttavia, è necessario acquistare una sorta di dispositivo compatibile Hello.
Iniziamo con i lettori di impronte digitali. Non tutti i lettori di impronte digitali funzioneranno con Windows Hello, deve essere progettato con Hello in mente. Abbiamo testato due diversi lettori di impronte digitali USB di produttori diversi (sì, solo due: non ci sono ancora molti lettori compatibili con Windows Hello). Raccomandiamo l'Eikon Mini Fingerprint Reader ($ 25). È il più economico, più piccolo e più affidabile dei due che abbiamo testato, quindi non c'è motivo per non farlo.

Il lettore di impronte digitali USB compatto SideSwipe BIO ($ 40) è ufficialmente approvato e venduto da Microsoft, ma non lo ha Funzionano anche nei nostri test. A volte dovevamo scorrere più volte per accedere con il lettore di chiavi BIO, ma non abbiamo mai dovuto scorrere più di una volta con il lettore Eikon. Quindi consigliamo di andare con Eikon.
Entrambi i lettori sono progettati per computer portatili, anche se sono disponibili versioni desktop con cavo collegato.
Puoi anche acquistare webcam compatibili con Windows Hello che ti firmeranno automaticamente il tuo PC guardando anche la tua faccia. Tuttavia, la selezione di webcam compatibili con Windows Hello è piuttosto terribile. L'hardware RealSense di Intel supporta Windows Hello, ma Intel lo vende semplicemente come kit per sviluppatori. La webcam Razer Stargazer (illustrata di seguito) incorpora l'hardware Intel RealSense e dovrebbe funzionare con Windows Hello, ma è un enorme $ 150, per non parlare di alcune recensioni meno che stellari. La periferica da gioco di $ 129 Tobii eye tracking sostiene inoltre di supportare Windows Hello. Non abbiamo testato nessuno di questi dispositivi.
Queste webcam promettono il riconoscimento facciale sul tuo PC esistente, ma potresti voler aspettare le future webcam compatibili con Windows Hello con recensioni solide.
Microsoft sta lavorando su un " funzionalità di "blocco dinamico" internamente denominata "Windows Goodbye". Questa funzione sarà in grado di bloccare automaticamente il PC quando ci si allontana da esso. Non è chiaro se questa funzione utilizzi le webcam abilitate per Windows Hello per verificare se sei ancora sul tuo PC, ma Microsoft renderebbe queste webcam più interessanti se lo facesse.

Grazie all'aggiornamento Anniversario di Windows 10, puoi ora utilizzare alcuni "Dispositivi complementari" per accedere al tuo PC con Windows Hello. Ad esempio, ora è possibile utilizzare una chiavetta USB YubiKey per l'autenticazione con il PC.
L'utilizzo di un YubiKey in questo modo non è sicuro quanto l'utilizzo per bloccare i propri account Google o LastPass. Devi ancora impostare un PIN e una password per il tuo computer. Se qualcuno non ha la tua chiave USB, quella persona può ancora tentare di accedere indovinando il tuo PIN o password. Un YubiKey che porti con te sul tuo portachiavi potrebbe essere più comodo che digitare un PIN numerico lungo, ma non c'è alcun modo per richiedere un YubiKey fisico per accedere.

Altri dispositivi complementari sono ora disponibili anche quando gli sviluppatori sperimentano il nuovo Companion Device Framework. La Nymi Band è un dispositivo indossabile che ti consente di accedere al tuo dispositivo indossando la band e toccandolo. La band legge il tuo battito cardiaco per confermare che sei tu, e non qualcun altro che indossa la band.
La Seos Card di HID Global è un dispositivo complementare che usa NFC. Tocca la scheda su un PC abilitato NFC per accedere. Le aziende potrebbero assegnare badge ai dipendenti con questa tecnologia incorporata e i dipendenti potrebbero utilizzarlo per accedere ai PC, ad esempio.
Il servizio di accesso SecurID di RSA può essere installato su uno smartphone. È quindi possibile utilizzare lo smartphone per sbloccare automaticamente il PC se ci si trova nelle vicinanze. Potrebbe inoltre essere necessario fornire l'impronta digitale o il PIN all'app prima di poter accedere al PC, in base a dettagli quali la posizione dello smartphone e del PC, la distanza del dispositivo dal PC e la durata del PC bloccato. Questo servizio è chiaramente inteso più per le organizzazioni più grandi che per i singoli utenti PC.

CORRELATO: Novità nell'aggiornamento dei creator di Windows 10
Mentre Microsoft non ha fatto un annuncio ufficiale, ci sono prove a cui Microsoft sta lavorando abilitando Windows Hello a lavorare con l'app Cortana su qualsiasi smartphone nell'Aggiornamento dei creator di Windows 10. Il tuo telefono Android, iPhone o anche Windows Phone potrebbe un giorno diventare un dispositivo complementare che puoi utilizzare per sbloccare il PC.
Come configurare Windows Hello con un'impronta digitale o una webcam
Se l'hardware compatibile con Windows Hello è compatibile , vai su Impostazioni> Account> Opzioni di accesso. Se non hai impostato un PIN, dovrai prima creare un PIN da qui.
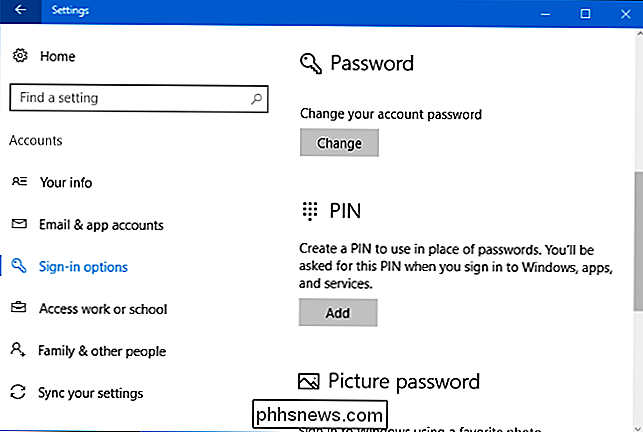
Se disponi di hardware compatibile con Windows Hello, vedrai "Fingerprint" o "Face" in Windows Hello Qui. Fai clic sul pulsante "Aggiungi" per aggiungere un'impronta digitale o il pulsante "Imposta" per impostare il riconoscimento facciale.
Vedrai un messaggio "Windows Hello non è disponibile su questo dispositivo" qui, se non lo fai dispone di hardware compatibile con Windows Hello.
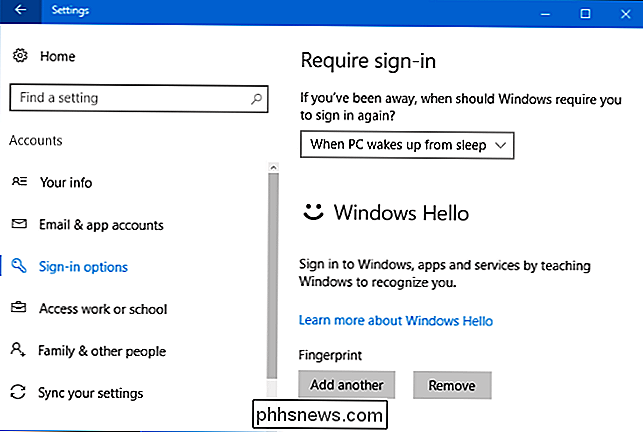
Windows ti guiderà attraverso l'impostazione dell'impronta digitale o del riconoscimento del volto, ad esempio passando il dito sul lettore di impronte digitali fino a riconoscere l'impronta completa.
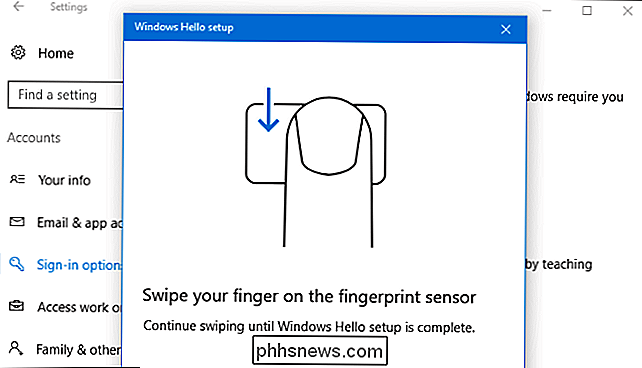
Se hai aggiunto un'impronta digitale, puoi fare clic "Aggiungi un altro" per aggiungere un'altra impronta.
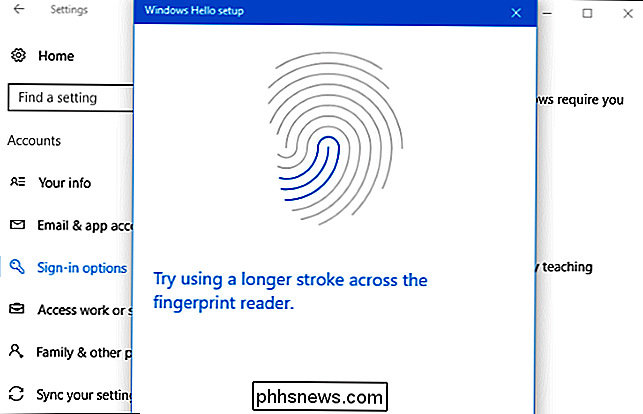
Come configurare Windows Hello con un dispositivo YubiKey o altro
Dovrai installare l'app appropriata da Windows Store per configurare Windows Hello utilizzando un dispositivo associato .
Per configurare Windows Hello con YubiKey, aprire l'app di Windows Store, cercare "YubiKey" e installare l'app YubiKey per Windows Hello. Avvia l'app e segui le istruzioni, inserendo il tuo YubiKey nella porta USB del tuo computer. Se hai un YubiKey più vecchio, potrebbe essere necessario apportare alcune modifiche alla configurazione. Yubico ha una pagina di aiuto con più istruzioni.
Per configurare Windows Hello con una band Nymi, scarica l'applicazione per dispositivi Nymi Companion. Esegui l'app e usala per configurare il tuo braccialetto per Windows Hello.
Se utilizzi un altro dispositivo complementare, consulta le istruzioni del produttore del dispositivo per informazioni su come configurarlo. La documentazione dovrebbe indirizzarti all'applicazione corretta.
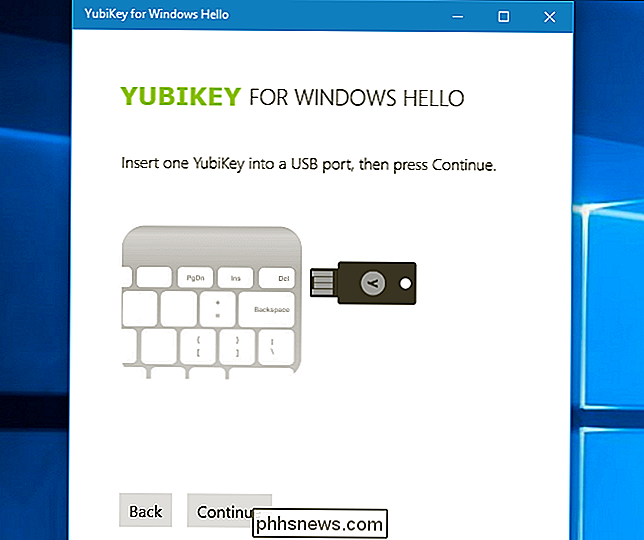
Come accedere a Windows con Windows Hello
Ora puoi accedere a Windows usando Windows Hello. Non devi fare niente di speciale. All'accesso o schermata di blocco, fai scorrere il dito sul lettore di impronte digitali. Se stai usando il riconoscimento facciale, dovresti essere in grado di sederti al tuo computer e dovrebbe automaticamente notare che sei lì e accedere per te. Puoi farlo direttamente dalla schermata di blocco.
Se stai utilizzando un YubiKey, inserisci YubiKey nella porta USB e premi il pulsante su di esso. Se stai utilizzando un altro dispositivo compagno, fai qualunque cosa il dispositivo richieda, ad esempio toccando la band Nymi se ne stai indossando uno.
Windows Hello non sarà l'unico modo per accedere. Puoi continuare a utilizzare il tuo PIN o password per accedere selezionandoli nella schermata di accesso.
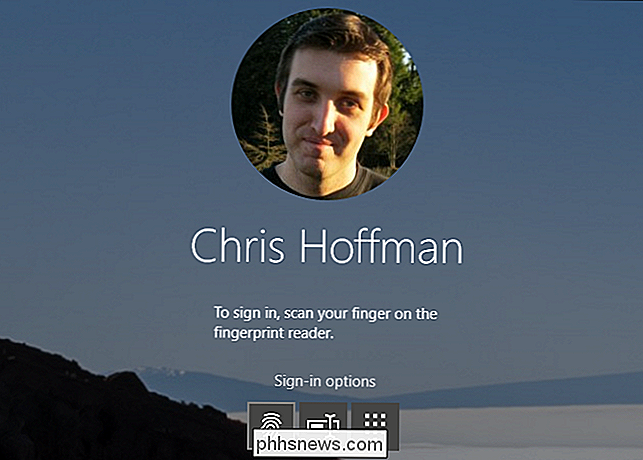
Come accedere a app e siti web con Windows Hello
CORRELATI: Novità nell'anniversario dell'anniversario di Windows 10
Con Windows 10 Aggiornamento Anniversario, Microsoft ha esteso Windows Hello ad app e siti Web. Le app che usano Windows Hello mostreranno una finestra di dialogo "Making Sure It's You" e ti chiederanno di autenticarti con il tuo dispositivo Windows Hello.
Le app di Windows universali ora possono usare Windows Hello per autenticarti, proprio come le app bancarie e altre app sensibili sensori di impronte digitali su iPhone e telefoni Android per autenticarti. Ad esempio, l'app di gestione password Enpass consente di sbloccare il database delle password con Windows Hello anziché digitare la password principale.
Microsoft Edge ora consente di utilizzare Windows Hello per accedere a siti Web. Questo utilizza la nuova specifica FIDO U2F che Google utilizza per i token di sicurezza fisica. Potrai accedere a un sito Web, ad esempio il tuo sito web di banking online, una volta con la tua password. Sarai quindi in grado di configurare Windows Hello in modo da poter accedere rapidamente in futuro senza digitare la password per quel servizio.
Questa funzione non è molto diffusa al momento, ma Microsoft la sta mostrando via Windows Sito web di Hello Test Drive. Altri siti Web e browser potrebbero supportarlo in futuro.
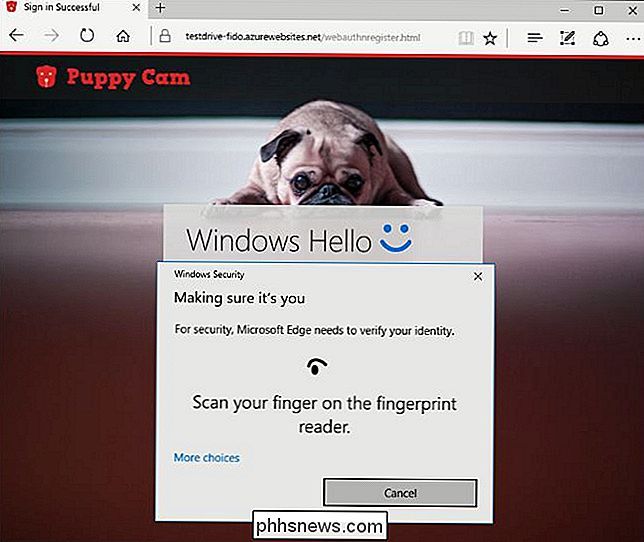
Windows Hello può anche essere utilizzato per l'autenticazione rapida quando si effettua un acquisto anche su Windows Store. Piuttosto che digitare la password, è possibile utilizzare un'impronta digitale memorizzata o un riconoscimento facciale per autenticare l'acquisto.

Come impedire al Mac di connettersi automaticamente a una rete Wi-Fi
Il Mac si riconnette automaticamente alle reti Wi-Fi a cui ci si è precedentemente collegati. A partire da macOS High Sierra, ora puoi dire al tuo Mac di non connettersi automaticamente a determinate reti Wi-FI. Il tuo Mac ricorderà la passphrase della rete Wi-Fi e altri dettagli di connessione, ma non si collegherà a meno che tu non lo dica.

Come installare e configurare il dimmer della lampada plug-in Lutron Caseta
Le spine intelligenti sono ovunque al giorno d'oggi, ma se ne vuoi una dotata di un telecomando fisico, il plug-in Caseta di Lutron Dimmer Lampada è una presa intelligente da considerare. Ecco come impostarlo. CORRELATO: Come installare e configurare il Lutron Caseta Dimmer Switch Starter Kit Lutron è il re degli interruttori dimmer: infatti, li hanno inventati.



