Le migliori cose che Google Assistant può fare sul tuo telefono Android

Così hai l'Assistente Google sul tuo telefono. Fantastico! ... ma, e adesso? Bene, per ottenere il massimo dal tuo nuovo Assistente, devi effettivamente usarlo. E più lo usi, più imparerai a farlo. Ecco alcune idee per iniziare.
L'Assistente Google è stato avviato sul Pixel originale con Android Nougat e si è lentamente diramato da lì. A partire da questa settimana, si sta diffondendo ai telefoni fin da Lollipop (e tablet con Marshmallow). Quindi, se non l'hai mai usato prima, questo è un ottimo punto di partenza.
Gran parte delle cose di cui parleremo oggi sono nel menu Impostazioni Assistente. Quindi la prima cosa che devi sapere è come accedere a queste impostazioni.
Per prima cosa, apri l'Assistente premendo a lungo il pulsante Home e tocca l'icona del vassoio piccolo in alto a destra.
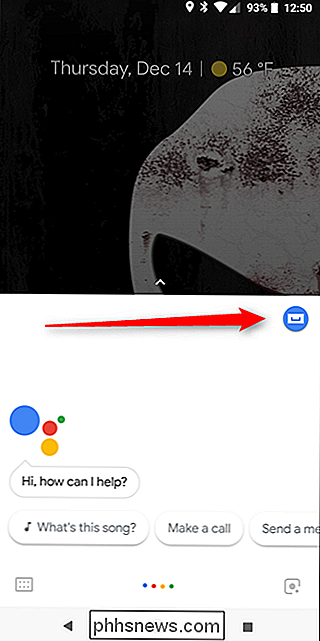
Da lì, tocca i tre punti in alto a destra e scegli "Impostazioni".
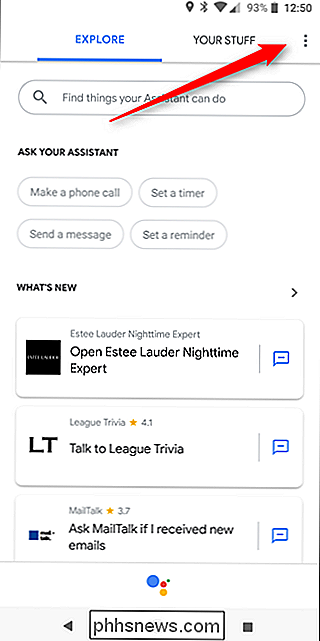
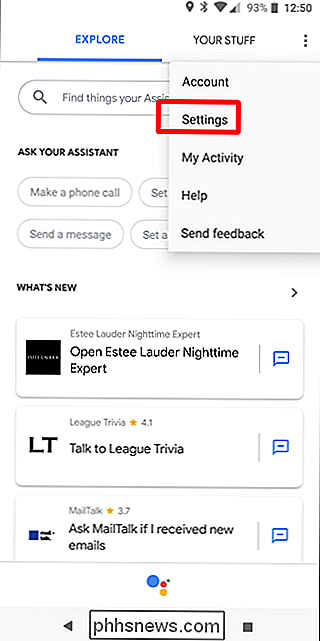
Da lì, puoi fare una serie di cose.
Primo: Train (o Re-Train) Your Voice Model
Quando si imposta per la prima volta Assistente, dovrai addestrarlo alla tua voce. Google ti guiderà attraverso questo, ma se vuoi ri-allenarlo, puoi farlo da queste impostazioni.
Perché riqualificare? Perché ora puoi far rispondere il tuo telefono a "OK Google" e "Ehi Google". Se configuri l'Assistente prima che Hey Google fosse supportato sui telefoni (o configuri il tuo nuovo Assistente utilizzando una versione precedente dell'app Google), quindi OK Google era l'unica opzione. Hey Google è molto più naturale, quindi consiglio di impostarli entrambi. Potresti scoprire di smettere di utilizzare OK Google completamente. Ho.
In ogni caso, per farlo, vai nel menu Impostazioni Assistant seguendo le istruzioni sopra. Sotto l'etichetta Dispositivi, scegli Telefono. Questa potrebbe essere l'unica opzione disponibile per te.
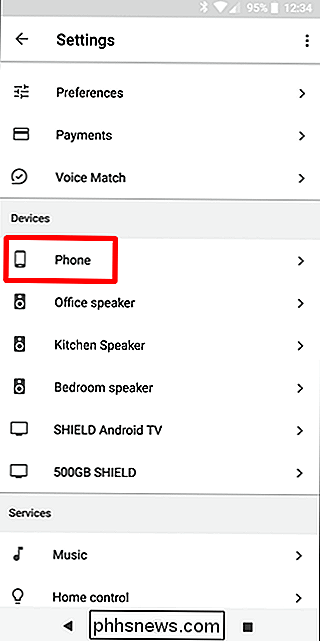
Ci sono diverse opzioni qui, ma stai cercando Voice Model. Passato, seleziona "Retrain Voice Model."
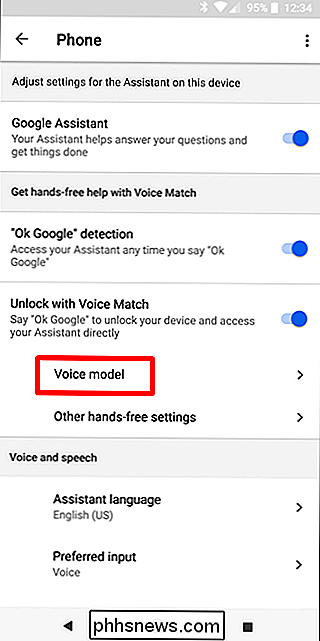
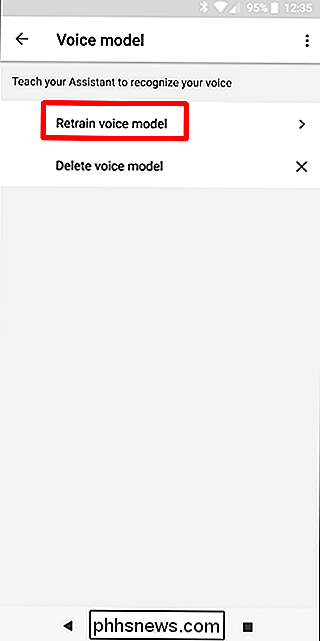
Boom: segui semplicemente le istruzioni.
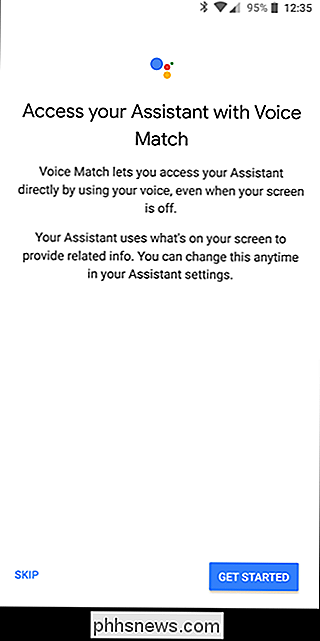
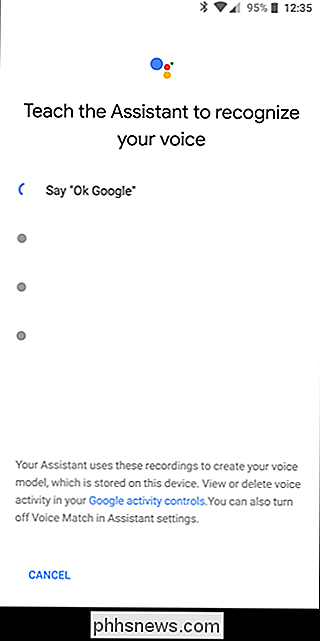
Ottieni un "briefing giornaliero" di notizie, meteo e altro
Vuoi sapere cosa c'è nel tuo calendario per la giornata? O come sarà il tempo? O le ultime notizie? Puoi facilmente ottenere queste informazioni ogni mattina dicendo "Ciao, Google, buongiorno ". Boom, inizierà a sputar fuori ogni sorta di buona informazione sulla tua giornata.
E la parte migliore è che puoi personalizzare questo Apri l'Assistente e vai alle Impostazioni. Scorri verso il basso fino a "La mia giornata".
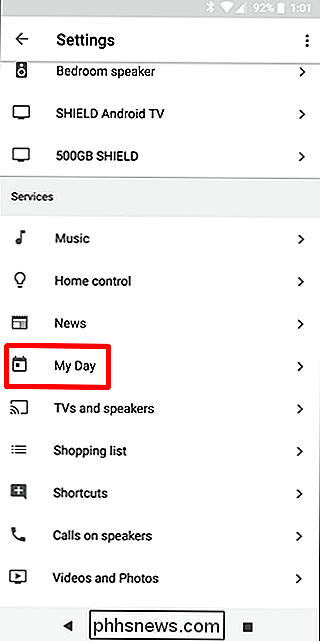
Qui ci sono troppe modifiche, quindi sentiti libero di alternarle a tuo piacimento. Ma c'è una sezione su cui potresti voler prestare maggiore attenzione: Notizie. Tocca l'icona a forma di ingranaggio per personalizzarlo.
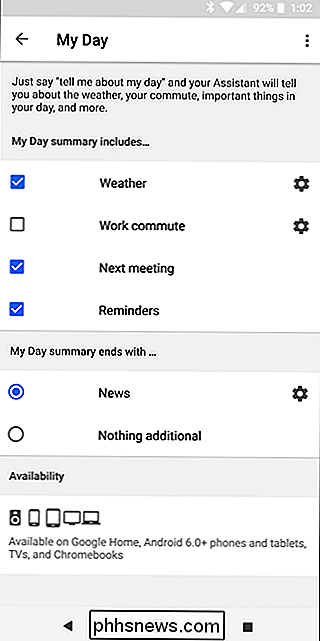
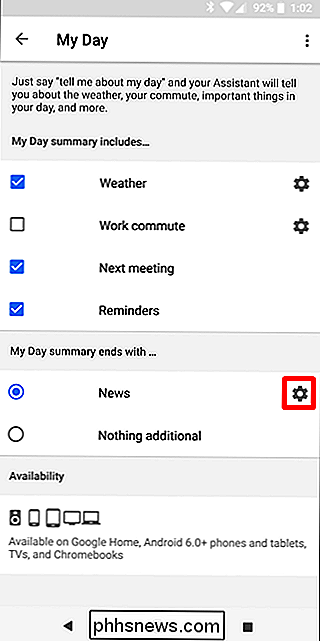
In questa sezione puoi aggiungere le fonti da cui desideri ottenere i titoli: non è possibile selezionare ton , ma alcuni di i più grandi nomi del gioco sono lì per tutte le categorie principali. Scegli e scegli, tieni a mente più fonti che selezioni, più a lungo l'Assistente parlerà quando lo chiedi. Sei stato avvisato.
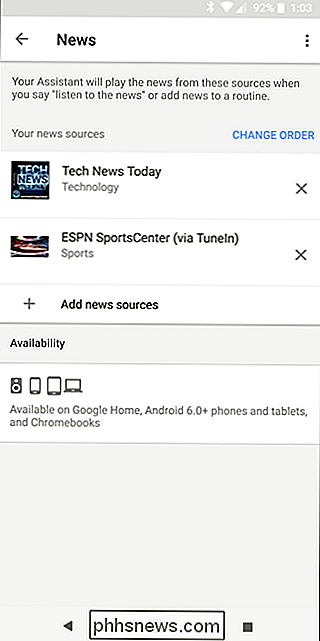
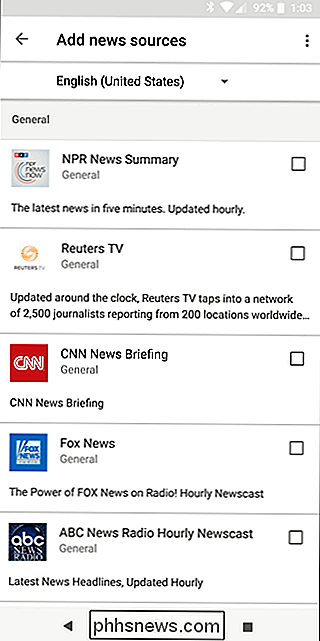
Se non sei interessato alle notizie, disattiva l'opzione. Mantieni le cose corte e carine.
Chiedi all'Assistente solo qualsiasi cosa
Una delle cose più belle dell'Assistente è che puoi chiedere lo stesso tipo di cose per le quali normalmente dovresti fare Google, supponendo che non sia troppo complesso di un argomento, ti risponderà. Ad esempio, " Hey Google, quanto è alto Jimmy Butler? " restituirà l'altezza di Jimmy.
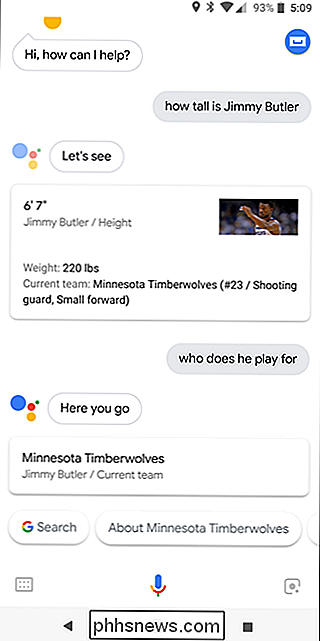
Ma è anche contestuale, nel senso che ricorderà ciò che hai appena chiesto. Quindi se gli chiedi quanto sia alto Jimmy Butler, puoi seguire " Ehi Google, per chi gioca? " e ti dirà che Butler gioca per i Minnesota Timberwolves.
Seriamente , dagli Un colpo. Chiedilo di tutto:
- Che tempo fa?
- Quanto tempo impiegherò per arrivare a
? - Come il traffico della mia mattinata fa il pendolare?
- Chi è il Presidente degli Stati Uniti? Stati?
- Quanti anni ha?
Impazzisci: se non si può rispondere, ti dirà solo che non sa come aiutare. Alla fine imparerai i suoi limiti.
Controlla la tua Smart Home
Se nella tua casa sono presenti più dispositivi compatibili con Assistente, come Google Home, SHIELD Android TV, Chromecast, illuminazione Philips hue, prodotti Nest o una qualsiasi delle decine di altri, dovresti sicuramente impostare la tua Assistente fino a controllare queste cose!
Accedi alle impostazioni dell'Assistente e scegli "Home Control" nella sezione Servizi. Ogni configurazione domestica sarà diversa, quindi ti fornirò le nozioni di base qui e ti consentirò di prenderla da lì.
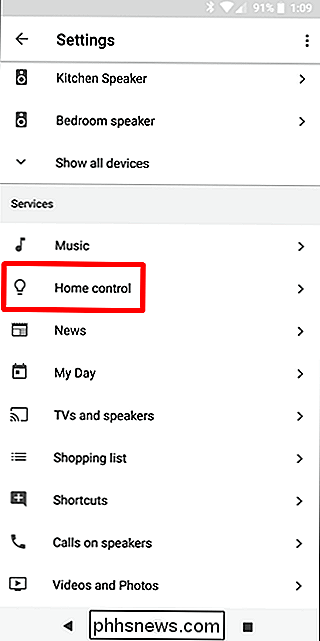
CORRELATO: Come abilitare HDMI-CEC sulla TV e Perché dovresti
Suggerisco di configurare prima tutte le stanze, quindi aggiungere dispositivi a quelle stanze. Quindi, ad esempio, supponiamo che tu abbia Chromecast nella tua camera da letto e nel salotto: una volta impostate queste sale e aggiunti i Chromecast al tuo Assistente, puoi dire cose come " Ehi Google, gioca a video Buckethead su YouTube stanza . "E come per magia, avrai qualche azione Buckethead tutta sul tuo televisore del salotto. Adoro questa funzione. Se la tua TV dispone di HDMI-CEC, puoi anche dire all'Assistente di spegnere anche la TV.
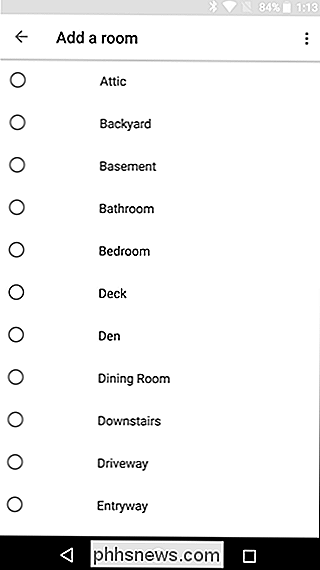
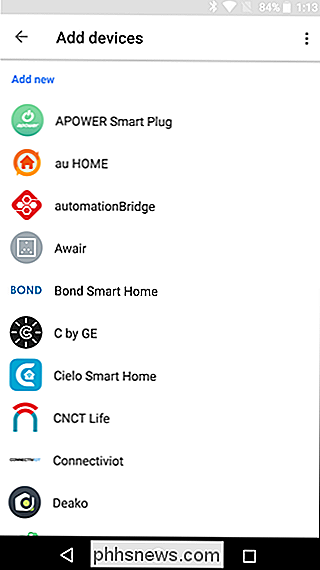
Notare che è possibile specificare la stanza è importante qui, perché è così che puoi dire all'Assistente di suonare qualcosa in una stanza anche se sei in un altro. Ad esempio, ho tre Google Homes, ma se sto finendo di lavorare nel mio ufficio e so che andrò in cucina a cucinare la cena, posso dire all'Assistente di "suonare la musica in cucina". Altrimenti , inizierebbe solo a riprodurre musica sul dispositivo più vicino disponibile, e non mi interessa quella vita.
Mantieni una lista della spesa
Sapevi che il tuo assistente ha una lista della spesa integrata? Si. In realtà è un po 'un punto di contesa tra gli utenti Early Assistant, perché questa lista faceva parte di Google Keep, ma ora non lo è.
Ma sto divagando - è ancora lì, e puoi usarlo. Dì solo "Ehi Google, aggiungi
Puoi quindi accedere alla tua lista della spesa saltando nel menu Impostazioni Assistant e scorrendo verso il basso fino a "Lista della spesa" . "
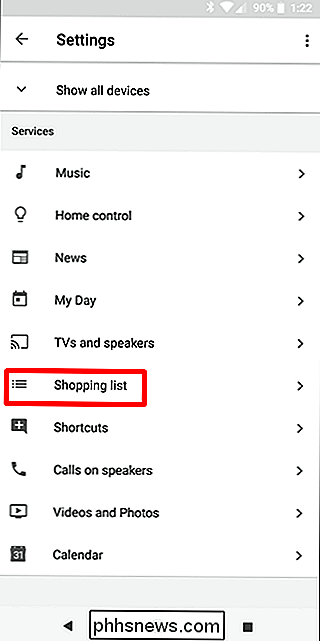
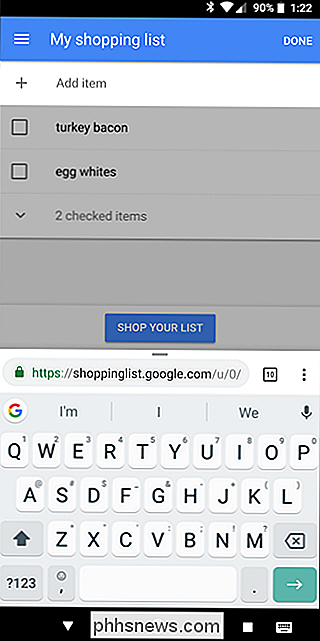
Ecco qua. Non bello come averlo in Keep (specialmente se sei un fan di Keep come me), ma qualunque cosa. È ancora conveniente.
Invia testi o Effettua chiamate con la tua voce
A volte non è conveniente inviare un testo usando le mani quando si preparano i piatti. O scavare nel giardino. O guidare. La buona notizia è che puoi semplicemente dire al tuo assistente di farlo per te. Dì " Ciao Google, testo
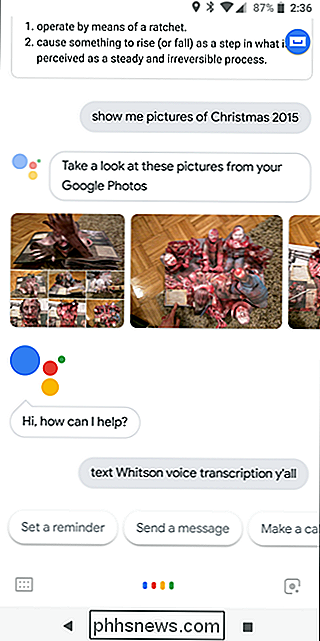
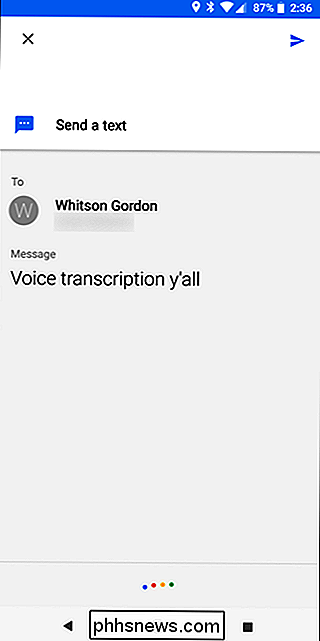
Lo stesso vale per la chiamata. Hey Google, chiama
Cerca foto nella libreria di Google Foto
Ti senti nostalgico di un viaggio di qualche anno fa? Nessun problema! Chiedi all'Assistente di mostrarti alcune immagini di detto viaggio - " Ehi Google, mostrami le foto del mio viaggio a
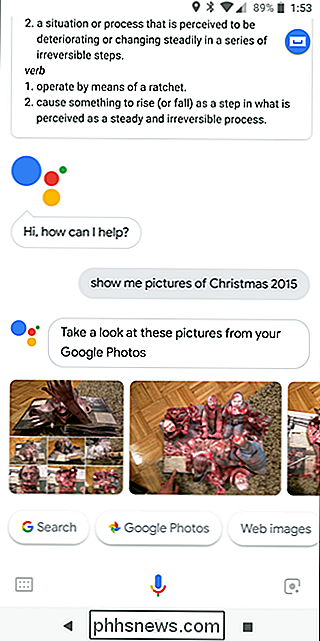
Come bonus, puoi persino dire di mostrare quelle immagini su un dispositivo come un Chromecast se hai questa configurazione. Dì solo " Ciao Google, mostrami le foto
A parte un altro, puoi anche chiedere di guardare solo alcune cose, come " Ciao Google, mostrami le foto di Boston Terrier." E lo farà accadere.
Cambia la voce del tuo assistente
Non ti piace la voce predefinita per il tuo assistente? Nessun problema, puoi accenderlo. Al momento, ci sono solo due tra cui scegliere, ma sto pazientemente aspettando il giorno in cui posso avere Elmo come mio assistente vocale.
Per cambiarlo, torna alle impostazioni Assistente e scegli "Preferenze" sotto Intestazione dell'account Qui, scegli "Assistant Voice".
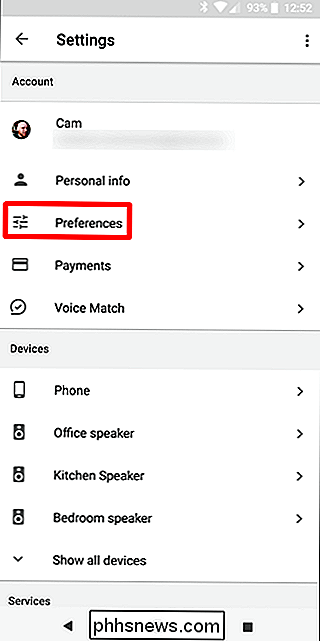
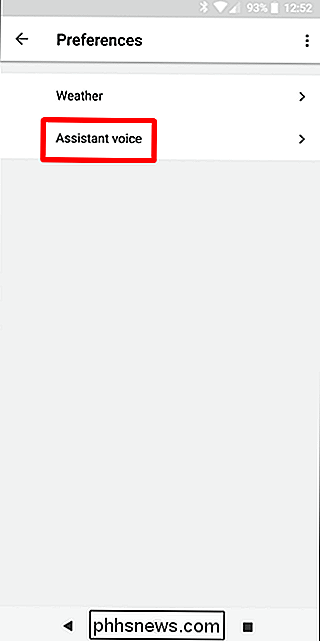
Puoi ascoltare le opzioni toccando l'icona dell'altoparlante accanto a ciascuna. Spoiler: Voice I è una donna, Voice II è un uomo.
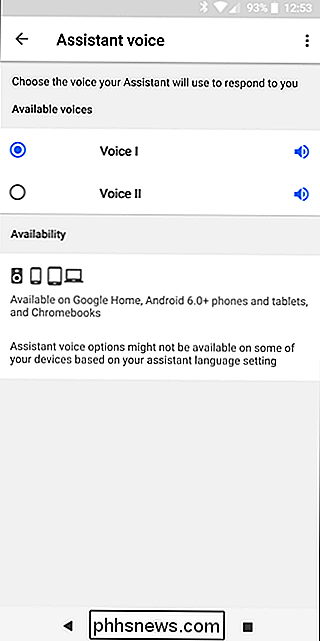
Lascia che Assistant sblocchi il tuo telefono
Se usi uno schema di sblocco, password o PIN, che dovresti! -Assistente sarà abbastanza inutile per te il display è spento, perché chiederà il codice di sblocco prima che faccia, beh, qualsiasi cosa.
La buona notizia è che puoi effettivamente consentire all'Assistente di sbloccare il telefono finché rileva la tua voce . Si chiama Trusted Voice.
Per accedere a questo, passa ad Assistant Settings, quindi scorri fino a "Phone".
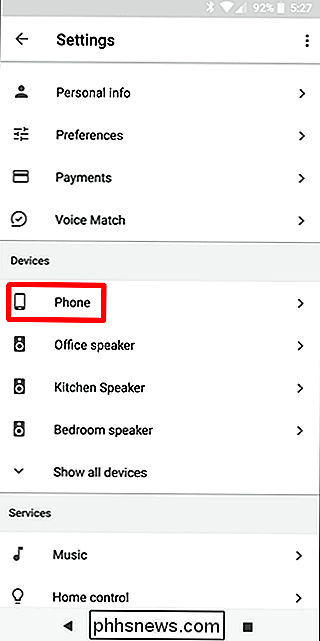
Da lì, trova la funzione "Unlock with Voice Match" e attivala. Ti chiederà di inserire la tua password (o impronta digitale, se applicabile), quindi ti avverte che questo riduce la sicurezza del tuo telefono. Se sei disposto a rischiare, tocca quel pulsante OK, anima coraggiosa.
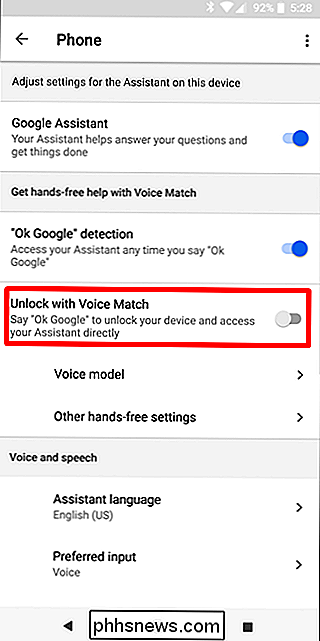
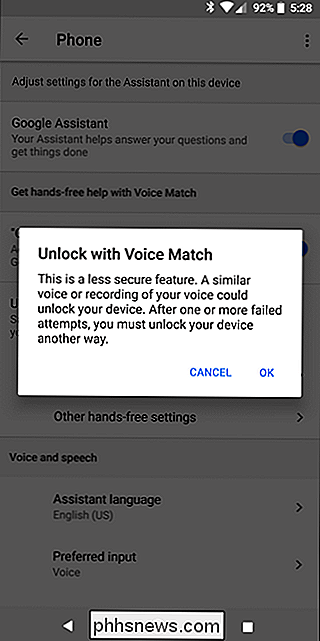
Ma in realtà, è una specie di requisito se prevedi di utilizzare Assistente con il display del telefono spento.
Tutti i tipi di altre cose
Le cose interessanti su Assistant sono che è in costante crescita e c'è già un enorme elenco di cose interessanti che puoi fare anche se non hai un mucchio di fantasiose merda smarthome da controllare. Ad esempio, chiedigli semplicemente di eseguire una di queste operazioni:
- Apri un'app
- Ricordami di
a - Ricorda che ho inserito in
- Trova ristoranti vicino a me
- Riproduci
- Imposta un timer per
- Sveglia su
- Disattiva / su Wi-Fi / Bluetooth / Non disturbare, ecc.
- Imposta il volume della suoneria su
- LUMOS
... e molto altro ancora.
Fai l'assistente zitto già
Infine, a volte l'Assistente può essere prolisso quando dici "buongiorno" e poi inizia a lanciare fuori tutte le notizie del mondo . Quando sei stufo di sentirlo, fa solo sapere - " Hey Google, stai zitto". Zitto funziona anche, ma dai ora, non c'è motivo di essere scortesi.
I Non farò neanche lontanamente fingere che questo sia addirittura vicino a un elenco definitivo di cose che puoi fare con Assistant, lontano da esso, in effetti. Questo è solo qualcosa per iniziare! Con l'Assistente Google disponibile su più telefoni che mai, è un ottimo momento per iniziare a lavorare con il tuo aiutante digitale.

Come controllare quali siti web possono utilizzare Flash in qualsiasi browser
Fare il flash click-to-play è una buona idea, ma i browser vanno oltre. Google Chrome, Mozilla Firefox, Apple Safari e Microsoft Edge presto disabiliteranno Flash per impostazione predefinita, consentendoti di attivarlo solo sui siti Web che ne hanno bisogno. Ogni browser offre un modo per controllare l'elenco dei siti Web che sono stati forniti autorizzazione per l'esecuzione di Flash, se cambi idea in seguito, o se desideri semplicemente tagliare l'elenco.

Se non hai ancora provato una tastiera meccanica, ti mancano
Le tastiere meccaniche sono di gran moda in questi giorni. I gamer hardcore e i programmatori a lungo raggio si affollano in modo simile alle tradizionali tastiere a membrana a favore di una concorrenza più clamorosa. Se non sei ancora salito sul carro, ecco tutto quello che devi sapere. Come funzionano le tastiere Per capire cosa rende le tastiere meccaniche grandi, devi prima capire come funzionano le tastiere.



