Come vedere le informazioni di accesso precedenti sullo schermo di accesso a Windows

Per impostazione predefinita, la maggior parte delle versioni di Windows registra un evento ogni volta che un utente tenta di accedere, indipendentemente dal fatto che l'accesso sia riuscito o non. Puoi visualizzare queste informazioni tuffandoti nel Visualizzatore eventi, ma c'è anche un modo per aggiungere informazioni sugli accessi precedenti direttamente nella schermata di accesso in cui non puoi perdertelo. Per farlo funzionare, dovrai immergerti nel registro di Windows o, se hai una versione Pro o Enterprise di Windows, l'Editor dei Criteri di gruppo. Ma non preoccuparti. Le modifiche sono piuttosto semplici e ti guideremo attraverso di esse.
Questa tecnica funziona in tutte le versioni di Windows da Vista in su, ma ovviamente ci sono un paio di avvertimenti. Il primo è che, in Windows 8 e 10, questo trucco funziona solo con account locali, non con account Microsoft. Se hai entrambi i tipi di account su un computer, puoi comunque utilizzare questa tecnica, ma visualizzerà le informazioni solo quando accedi con un account locale. La seconda avvertenza è che se hai Windows configurato per accedere automaticamente, non vedrai la schermata aggiuntiva con le informazioni di accesso.
Utenti domestici: Mostra le informazioni di accesso precedenti modificando il registro
Se hai Windows Home edition, dovrai modificare il registro di Windows per apportare queste modifiche. Puoi anche farlo in questo modo se hai Windows Pro o Enterprise, ma ti senti semplicemente più a tuo agio a lavorare nel Registro anziché in Editor Criteri di gruppo. (Se si dispone di Pro o Enterprise, tuttavia, si consiglia di utilizzare l'Editor Criteri di gruppo più semplice, come descritto nella sezione successiva.)
Avviso standard: l'Editor del Registro di sistema è uno strumento potente che può rendere il sistema instabile o addirittura inutilizzabile . Questo è un trucco abbastanza semplice e, purché seguiate le istruzioni, non dovreste avere problemi. Detto questo, se non hai mai lavorato prima, considera di leggere come utilizzare l'Editor del Registro di sistema prima di iniziare. E sicuramente esegui il backup del registro (e del tuo computer!) Prima di apportare modifiche.
Per iniziare, apri l'editor del registro premendo Start e digitando "regedit". Premi Invio per aprire l'editor del Registro di sistema e dargli il permesso di apportare modifiche a PC.
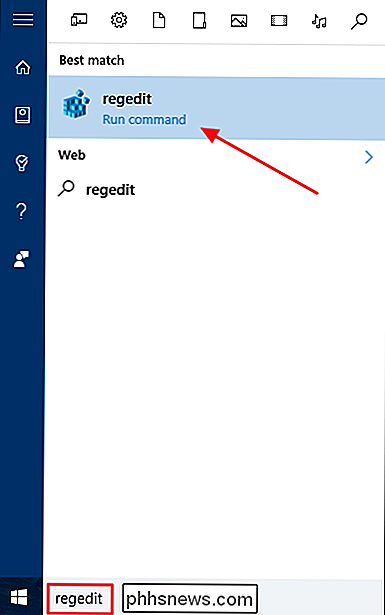
Nell'Editor del Registro di sistema, utilizzare la barra laterale sinistra per accedere alla seguente chiave:
HKEY_LOCAL_MACHINE SOFTWARE Microsoft Windows CurrentVersion Policies System
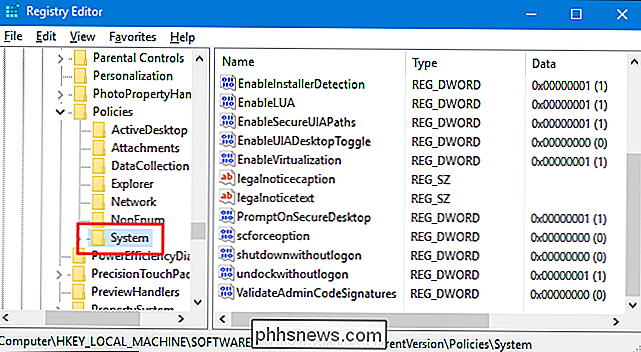
Quindi, si creerà un nuovo valore all'interno della sottochiaveSistema. Fare clic con il tasto destro sull'icona Sistema e scegliere Nuovo> Valore DWORD (32 bit). Denominare il nuovo valoreDisplayLastLogonInfo.
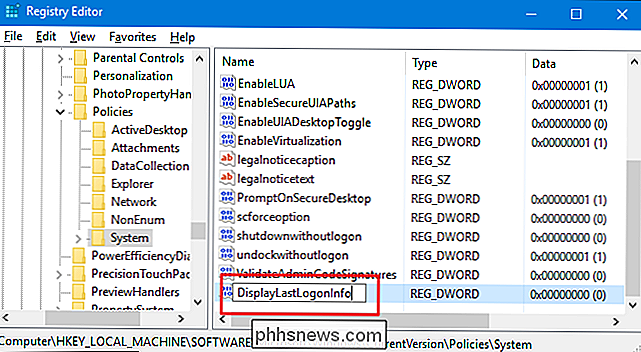
Quindi, fare doppio clic sul nuovo valoreDisplayLastLogonInfoper aprire la relativa finestra delle proprietà. Modificare il valore da 0 a 1 nella casella "Dati valore" e quindi fare clic su OK.
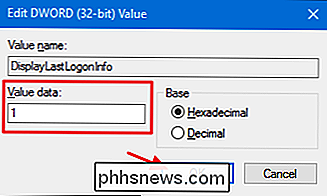
È ora possibile chiudere l'editor del Registro di sistema. La prossima volta che accedi a Windows, dopo aver inserito la tua password, vedrai un display che mostra l'ultimo accesso riuscito e tutti i tentativi di accesso non riusciti. Dovrai fare clic su OK per terminare l'accesso a Windows.
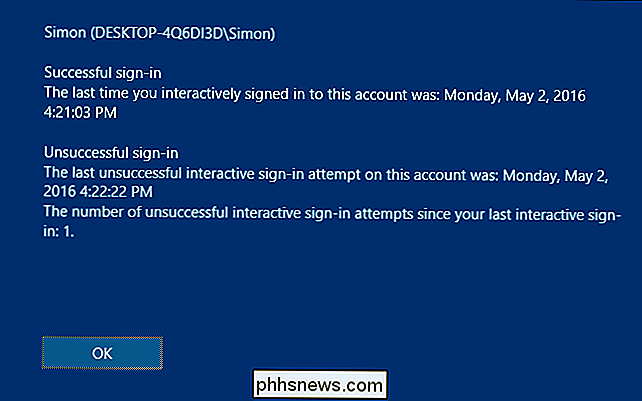
Se vuoi invertire queste modifiche, tutto ciò che devi fare è tornare all'Editor del Registro di sistema e modificare il valoreDisplayLastLogonInfoda 1 a 0.
Scarica il nostro Hack del registro con un clic
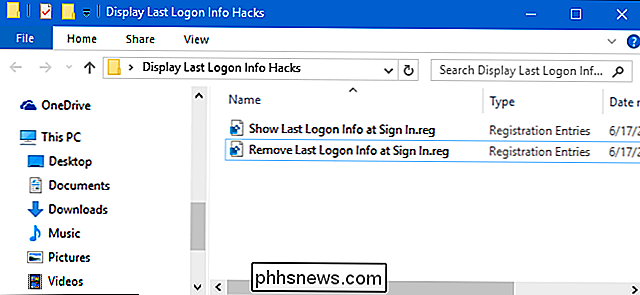
Se non hai voglia di immergerti nel Registro di te stesso, abbiamo creato due hack di registro scaricabili che puoi usare. Uno hack mostra le informazioni di accesso precedenti sullo schermo di accesso e l'altro rimuove le informazioni, ripristinando le impostazioni predefinite. Entrambi sono inclusi nel seguente file ZIP. Fare doppio clic su quello che si desidera utilizzare, fare clic sulle istruzioni e quindi riavviare il computer.
Mostra ultimi accessi Hacks
CORRELATI: Come creare i propri blocchi di registro di Windows
Questi hack sono in realtà solo la chiave di sistema, ridotta ai due valori sopra descritti e quindi esportata in un file .REG. L'esecuzione della funzione "Mostra informazioni ultimo accesso al momento dell'accesso" modifica il valoreDisplayLastLogonInfoa 1. L'esecuzione di "Rimuovi ultime informazioni di accesso all'accesso alle informazioni personali all'accesso" modifica il valore su 0. E se ti diverti a giocare con il registro, vale la pena dedicare del tempo a imparare come creare i propri hack del Registro di sistema.
Utenti Pro ed Enterprise: Mostra le informazioni di accesso precedenti con l'Editor criteri di gruppo locale
CORRELATO: Utilizzo dell'Editor criteri di gruppo per modificare il PC
Se utilizzi Windows 10 Pro o Enterprise, il modo più semplice per mostrare le informazioni di accesso precedenti all'accesso utilizzano l'Editor criteri di gruppo locale. È uno strumento piuttosto potente, quindi se non l'hai mai usato prima, vale la pena prendersi del tempo per imparare cosa può fare. Inoltre, se ti trovi in una rete aziendale, fai un favore a tutti e controlla prima con il tuo amministratore. Se il tuo computer di lavoro fa parte di un dominio, è anche probabile che faccia parte di un criterio di gruppo di domini che sostituirà comunque il criterio del gruppo locale.
In Windows 10 Pro o Enterprise, fai clic su Start, digita gpedit.msc e premere Invio.
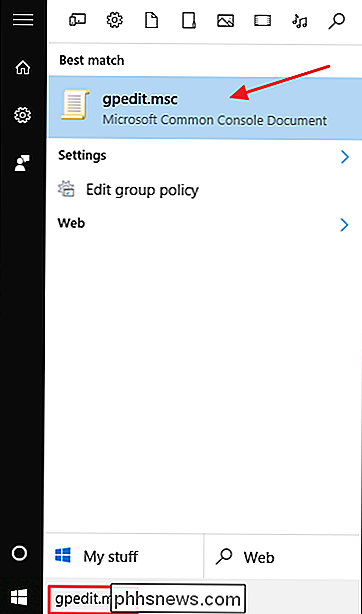
Nell'Editor criteri gruppo locale, nel riquadro di sinistra, eseguire il drill-down su Configurazione computer> Modelli amministrativi> Componenti di Windows> Opzioni di accesso a Windows. Sulla destra, trovare l'elemento "Visualizza informazioni sugli accessi precedenti durante l'accesso utente" e fare doppio clic su di esso.
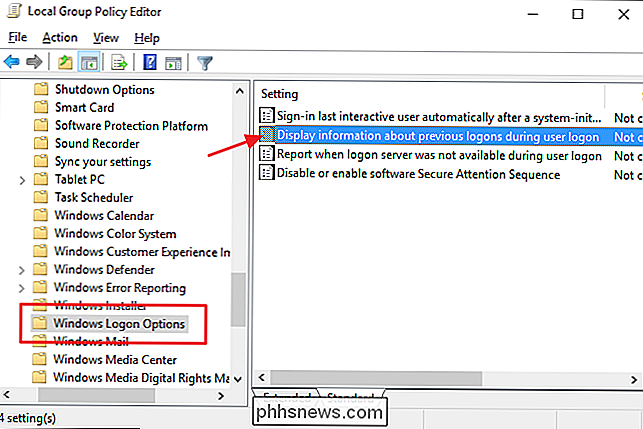
Nella finestra delle proprietà che si apre, selezionare l'opzione Abilitato e quindi fare clic su OK.
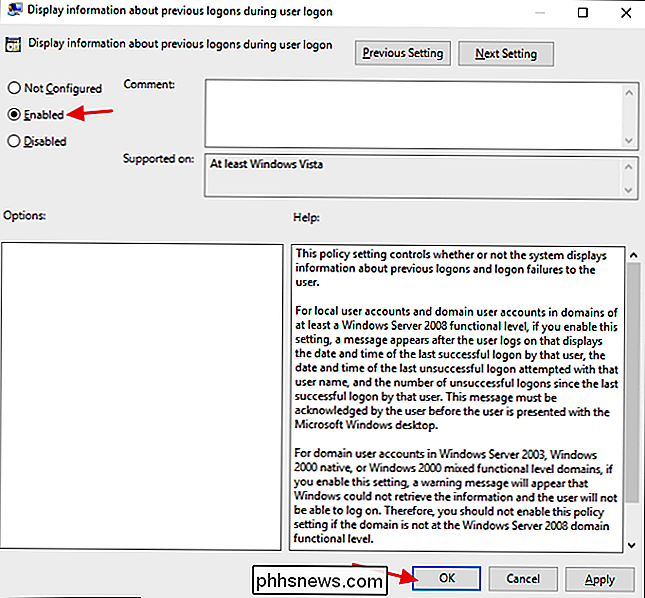
Esci dai Criteri di gruppo locali Editor e riavvia il computer (o esci e torna indietro) per testare le modifiche. Se in qualsiasi momento desideri rimuovere nuovamente le informazioni di accesso dalla schermata di accesso, segui la stessa procedura e imposta l'opzione su Disattivato.
E il gioco è fatto. Se stai utilizzando qualsiasi versione di Windows da Vista a 10 (ricorda, gli account locali solo in Windows 8 e 10), puoi avere Windows per visualizzare le informazioni di accesso precedenti ogni volta che un utente effettua l'accesso. Per lo meno, sapere se altri le persone hanno provato ad accedere al tuo account utente sono buone informazioni da avere. E mettere queste informazioni direttamente sullo schermo di accesso rende difficile non vederlo.

Come disattivare facilmente la raccolta di contenuti online durante la ricerca in Ubuntu 14.10
Quando si esegue una ricerca utilizzando Unity Dash, è possibile che venga visualizzato il contenuto online nei risultati di ricerca. I termini di ricerca vengono inviati a productsearch.ubuntu.com e a terze parti come Amazon e Facebook e utilizzati per fornire risultati di ricerca online oltre ai risultati locali.

Come personalizzare i messaggi "Rispondi con testo" alle chiamate su iPhone
Puoi facilmente ignorare o rifiutare le chiamate sul tuo iPhone. Tuttavia, cosa succede se si desidera inviare almeno un messaggio rapido per confermare la chiamata? Esistono tre messaggi di testo predefiniti che è possibile inviare come risposta alle chiamate sul proprio iPhone. Se nessuna delle risposte predefinite ai messaggi di testo è funzionale al proprio scopo, è possibile modificarle.



