Come creare un backup avviabile dell'intero Mac su un'unità esterna

I dischi rigidi sono stressanti. I tuoi file potrebbero essere spariti per sempre, il che è già abbastanza grave, ma non puoi nemmeno utilizzare il Mac fino a quando non ne installi uno nuovo. Se stai lavorando su una scadenza, questo è un problema.
Ecco perché dovresti avere un backup avviabile. Con il software giusto puoi creare una copia esterna del tuo sistema macOS che ti dà accesso temporaneo a tutto: i tuoi programmi, i tuoi documenti e tutto il resto. Non funzionerà veloce come sei abituato, ma funzionerà in un pizzico. Ancora meglio: quando hai acquisito un nuovo disco rigido per il tuo Mac, avrai un'immagine di sistema funzionante da ripristinare.
Ti abbiamo mostrato come eseguire il backup e ripristinare il tuo Mac con Time Machine, e tu dovrebbe assolutamente farlo. Ma avere un backup avviabile in aggiunta al backup normale ti offre più opzioni quando le cose vanno male, in particolare a breve termine.
Cosa ti servirà
Avrai bisogno di due cose per creare il tuo backup avviabile:
- Un disco rigido esterno grande quanto l'unità interna del tuo Mac. Tutti i file sull'unità esterna verranno eliminati durante il backup, quindi non utilizzare l'unità Time Machine o un'unità che utilizzi per memorizzare elementi importanti su
- Software per la creazione di un backup avviabile.
È possibile utilizzare tecnicamente Utility Disco per copiare l'intero disco rigido, ma il risultato non sarà avviabile su un'unità esterna. Esistono due principali opzioni Mac per la creazione di backup avviabili: Super Duper e Carbon Copy Cloner. Entrambi offrono versioni limitate gratuite e versioni complete per $ 30 e $ 40, rispettivamente. Le versioni complete consentono di pianificare gli aggiornamenti su base regolare e di aggiornare i backup solo con nuove modifiche. Entrambe le versioni gratuite vanno bene per creare occasionalmente un backup avviabile.
Useremo Super Duper per questo tutorial, ma i passaggi non saranno molto diversi per Carbon Copy Cloner. Usa quello che preferisci.
Esegui il backup del disco rigido principale del tuo Mac
Avvia Super Duper e vedrai una finestra estremamente semplice.
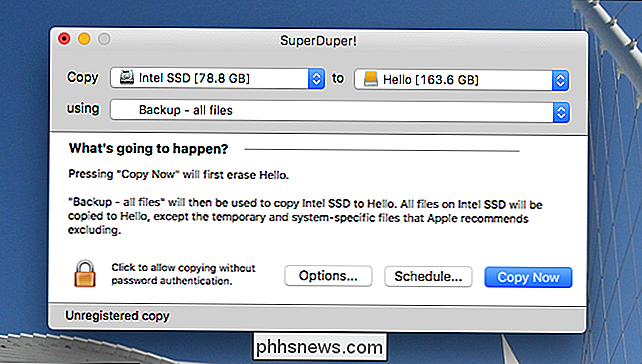
Seleziona l'unità di sistema nel menu a discesa "Copia" e l'unità esterna dopo "a". Lasciare il dialogo "uso" impostato su "Backup - tutti i file"; le altre opzioni non creeranno un'unità avviabile con tutti i tuoi file.
Quando tutto sembra corretto, fai clic su "Copia ora". Ti verrà chiesta la tua password. Nota che procedendo elimineremo tutti i file sul tuo disco di destinazione, quindi assicurati che non ci sia nulla di importante memorizzato su quell'unità.
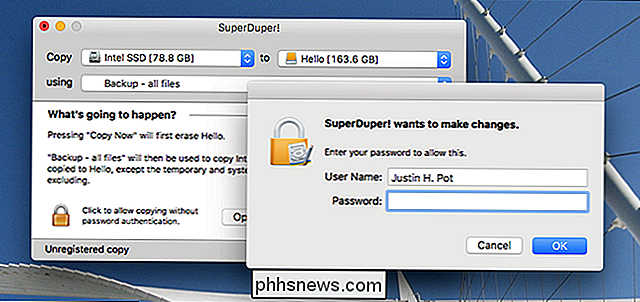
Dopo di ciò, la tua partizione di avvio verrà copiata completamente sul tuo disco esterno.

Potrebbe un po ', a seconda delle dimensioni del disco, ma è ancora possibile eseguire un po' di calcolo della luce mentre è in esecuzione. Quando tutto è fatto, ti verrà detto così
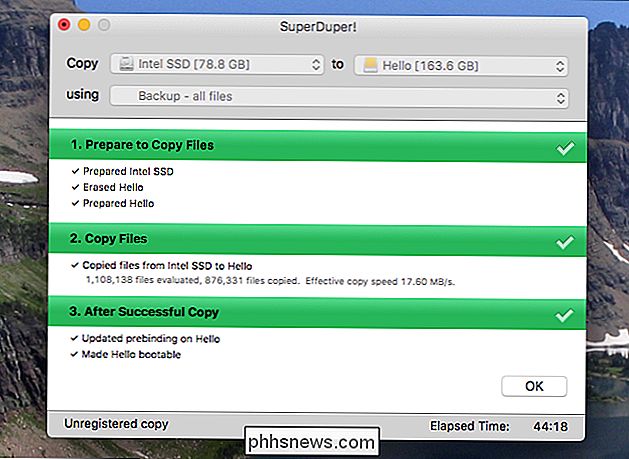
Puoi effettivamente sfogliare il file system completo in Finder, e dovresti trovare che sembra esattamente come il tuo disco di sistema principale.
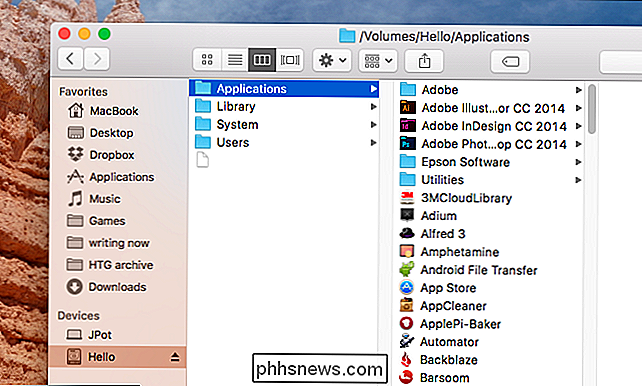
Sentiti libero di espellere l'unità quando il processo è completo. Quando sei pronto, possiamo testare l'unità.
Come avviare da un sistema Mac clonato
Per eseguire l'avvio dal backup clonato, è sufficiente collegare l'unità al Mac, premere il pulsante di alimentazione e tenere premuto Tasto di opzione a destra quando il sistema si accende. Vedrai infine alcune opzioni di avvio.
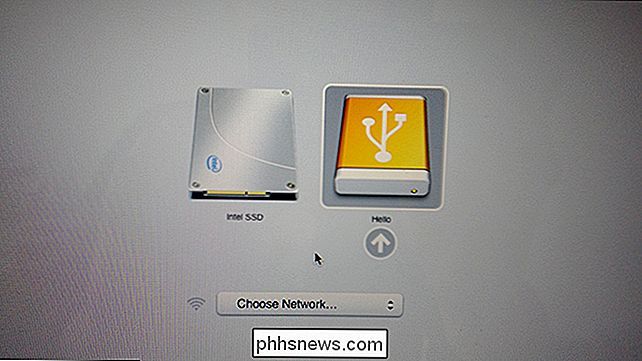
Per eseguire l'avvio dall'unità esterna, fai semplicemente clic su di esso e fai clic sulla freccia sotto di essa. Il tuo Mac si avvierà normalmente, ma tutto verrà caricato dall'unità esterna anziché da quella interna.
I risultati migliori verranno eseguiti sullo stesso Mac da cui è stato clonato (come se il disco rigido di quel Mac muore, ma tutto il suo hardware è a posto). Potrebbe essere possibile eseguirlo su un Mac diverso dello stesso modello o anche su altri Mac, ma non è stato possibile testarlo e il tuo chilometraggio potrebbe variare.
CORRELATO: Che cosa è necessario sapere sulla creazione Backup dell'immagine di sistema
Di nuovo, questi backup completi del sistema probabilmente non dovrebbero essere il backup principale. Non esiste un catalogo in esecuzione dei tuoi file, come offre Time Machine, il che significa che non puoi recuperare vecchie versioni di cose che hai sovrascritto.
Un'immagine di sistema non è un grande backup primario, ma è fantastico avere intorno quando le cose vanno male. Considera questo un altro strumento nella tua casella degli strumenti.

Ho davvero bisogno di antivirus se navigo con attenzione e uso Common Sense?
Ogni qualvolta viene menzionato un software antivirus, qualcuno sembra sempre alzare la voce e dire che non hanno bisogno di un antivirus perché sono " re "attento" e "il buon senso è tutto ciò di cui hai bisogno". Questo non è vero. Non importa quanto tu pensi di essere intelligente, puoi comunque beneficiare di un antivirus su Windows.

Come automatizzare la caffettiera
Il caffè ti fa rallentare al mattino? Anche nel mondo della macchina da presa di oggi, si sta versando la polvere in una tazza ancora troppo dannatamente dura durante la tua 6AM haze? Ecco alcuni modi in cui puoi automatizzare la tua caffettiera, quindi è pronta per te al mattino con una minima interazione.



