Come usare Apt-Get per installare programmi in Ubuntu dalla riga di comando

Ubuntu ha molti metodi basati su GUI per l'installazione di applicazioni, ma impiegano del tempo per cercare e trovare. Poiché la tastiera è solitamente più veloce del mouse, la gestione del software tramite la riga di comando può essere un risparmio di tempo reale.
APT
Linux gestisce il software tramite pacchetti, singole unità di software che contengono interfacce utente, moduli, e biblioteche. La maggior parte delle applicazioni collega insieme diversi pacchetti co-dipendenti, e altri ancora consentono di scegliere quali pacchetti installare e quali lasciare a propria discrezione. Ciò può creare confusione, quindi c'è un gestore di pacchetti a tua disposizione per aiutare
Ogni distribuzione Linux ha il proprio sistema di gestione dei pacchetti. Per il nostro vicino e caro Ubuntu, è l'Advanced Packaging Tool. Ha una famiglia di comandi che ti consente di aggiungere repository; cercare, installare e rimuovere pacchetti; e persino simulare aggiornamenti e così via. I comandi sono abbastanza facili da ricordare e da usare, quindi gestirai il software del tuo sistema in un batter d'occhio!
APT richiede permessi per superutente, poiché si occupa di aspetti fondamentali del sistema, quindi in Ubuntu si ' È necessario prefigurare la maggior parte dei comandi con "sudo".
Ricerca di pacchetti
Il comando per cercare software è:
ricerca apt-cache [termine ricerca 1] [termine ricerca 2] ... [termine ricerca n ]
Sostituisci [termini di ricerca] ma non usare parentesi. Riceverai un risultato come questo:
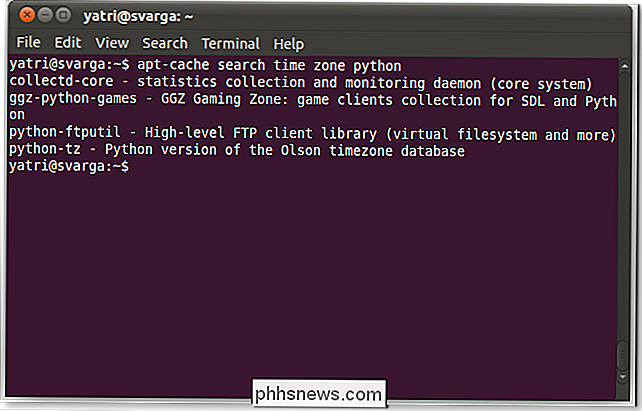
Puoi cercare termini nella descrizione dei pacchetti, per esempio per un solitario o per nome del pacchetto. Alcune ricerche possono dare un sacco di risultati, quindi puoi scorrere l'elenco con il seguente comando:
ricerca apt-cache [termini di ricerca] | less
C'è una pipe nel mezzo di quel comando (condivide una chiave con ). Il comando meno ti permetterà di scorrere l'elenco con i tasti freccia, i tasti su / giù della pagina e lo spazio, b, e inserire. Premi q per uscire dalla lista e torna al prompt.
Aggiungere i repository
Puoi trovare più software nei repository trovati online. Prendiamo, ad esempio, Ubuntu Tweak, un programma che ti consente di modificare alcune impostazioni nascoste o altrimenti difficili da modificare per il tuo sistema. È ospitato in un altro repository. Se si aggiunge il repository invece di scaricare e installare solo il pacchetto, il sistema ti informerà degli aggiornamenti e lo aggiornerà automaticamente per te. Puoi aggiungere e modificare manualmente i repository modificando il file delle sorgenti di APT:
sudo nano /etc/apt/sources.list
Ma Ubuntu 9.10 Karmic Koala lo ha cambiato. C'è un modo più semplice!
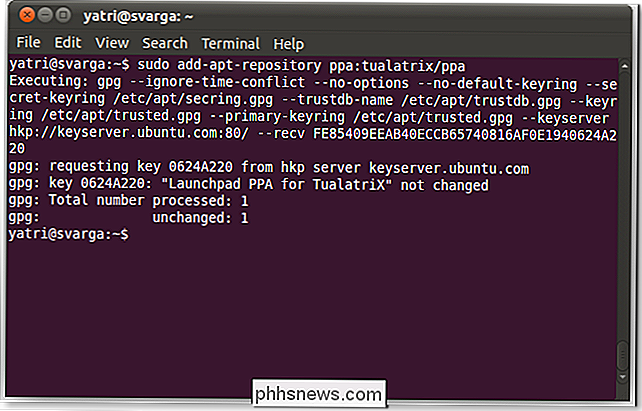
sudo add-apt-repository [nome repository qui]
Diamo un'occhiata al repository di Ubuntu Tweak per vedere come sarà in pratica:
sudo add-apt-repository ppa: tualatrix / ppa
Voila!
Aggiornamento delle fonti
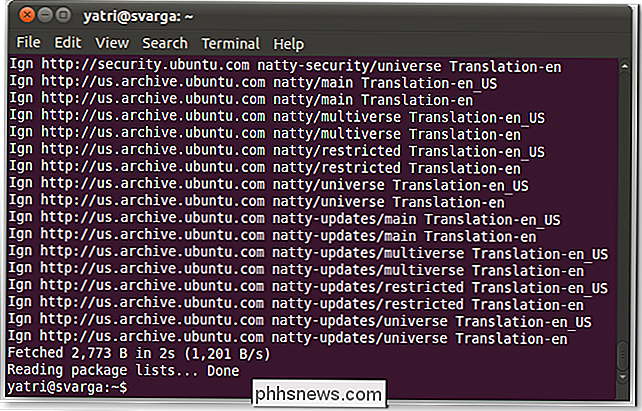
Dopo aver aggiunto i repository, devi aggiornare l'elenco dei pacchetti.
sudo apt-get update
Questo aggiornerà gli elenchi dei pacchetti da tutti i repository in uno partire. Ricordati di farlo dopo ogni repository aggiunto!
Installazione
Ora che hai aggiunto il repository software e aggiornato l'elenco dei pacchetti, e hai trovato il nome del pacchetto che ti serve, puoi installarlo.
sudo apt- get install [nome pacchetto 1] [nome pacchetto 2] ... [nome pacchetto n]
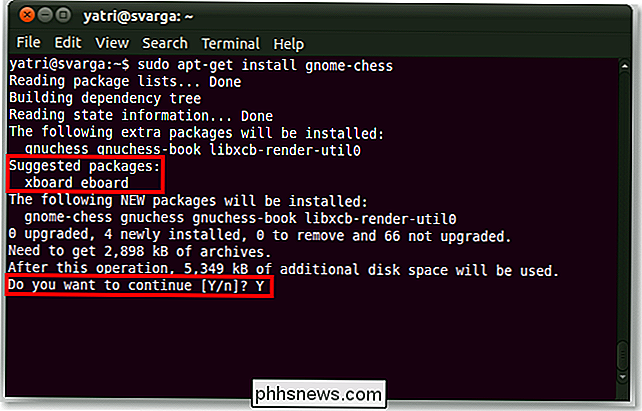
Questo scaricherà e installerà tutti i pacchetti elencati. Se ci sono dipendenze - altri pacchetti prerequisiti - saranno anche installati. A volte vedrai anche un elenco di pacchetti consigliati ma opzionali da seguire con la tua selezione. A volte, vedrai anche un prompt di conferma, anche se non sempre.
Spesso, vedrai un pacchetto core con altri pacchetti collegati, quindi installando questo installerai automaticamente le dipendenze e talvolta anche i pacchetti associati.
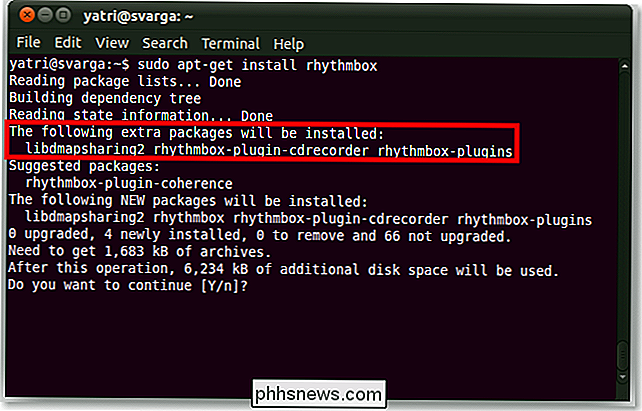
Rimozione dei pacchetti
Se si desidera eliminare un programma, è possibile disinstallarne i pacchetti associati.
sudo apt-get remove [nome pacchetto 1] [nome pacchetto 2] ... [nome pacchetto n]
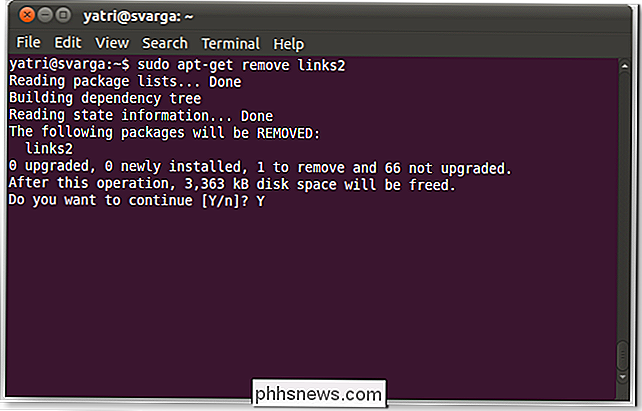
Se vuoi eliminare i file di configurazione e le directory associate (di solito nella home directory dell'utente), ti consigliamo di aggiungere l'opzione di eliminazione:
sudo apt-get remove -purge [nome pacchetto 1] [nome pacchetto 2] ... [nome pacchetto n]
Ci sono due trattini lì. Questo sarà utile se un programma non funziona correttamente. Eliminando la rimozione, puoi effettuare un'installazione "pulita".
La maggior parte delle volte, puoi semplicemente scegliere il pacchetto principale e anche quelli associati verranno rimossi. In caso contrario, è possibile utilizzare il seguente comando:
sudo apt-get autoremove
Questo rimuoverà automaticamente tutti i pacchetti che non sono utilizzati o associati a nessun programma installato. Ad esempio, se ti sei sbarazzato di un pacchetto principale, autoremove eliminerà i pacchetti associati e le eventuali dipendenze, a condizione che nessun altro programma li stia utilizzando. È un ottimo modo per ripulire tutte le librerie e i pacchetti inutilizzati di cui non si ha bisogno.
Aggiornamento del software
Quindi, cosa succede se i pacchetti devono essere aggiornati? È possibile aggiornare singoli programmi con il seguente comando:
sudo apt-get upgrade [nome pacchetto 1] [nome pacchetto 2] ... [nome pacchetto n]
Oppure, è possibile aggiornare tutti i pacchetti senza ulteriori argomenti:
sudo apt-get upgrade
Questo ti dirà quanti e quali pacchetti devono essere aggiornati e chiederà una conferma prima che continui.
Ricorda che potresti dover aggiornare prima. L'aggiornamento sostituirà le versioni precedenti dei programmi con le loro versioni più recenti. Questo è un processo di sostituzione; è richiesto lo stesso nome del pacchetto e la versione precedente è stata sostituita con una versione più recente. Non vengono installati pacchetti completamente nuovi e nessun pacchetto viene disinstallato.
Alcuni programmi non funzionano in questo modo. Richiedono un pacchetto con un nome leggermente diverso da rimuovere e uno nuovo con un nome diverso da installare. A volte la nuova versione di un programma ha un nuovo pacchetto richiesto. In questi casi, dovrai usare dist-upgrade.
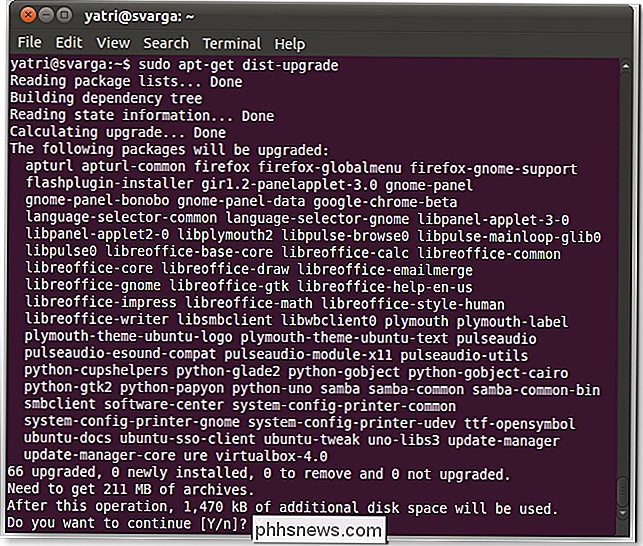
sudo apt-get dist-upgrade [nome pacchetto 1] [nome pacchetto 2] ... [nome pacchetto n]
sudo apt-get dist-upgrade
Ora, tutte le dipendenze saranno soddisfatte indipendentemente da cosa. Se non si è in micro-gestione dei pacchetti, allora questo è il comando che si intende usare.
Se si desidera vedere solo quali pacchetti verranno aggiornati se si esegue ipoteticamente il comando, è possibile simulare un aggiornamento con l'opzione -s.
sudo apt-get -s upgrade
Questo è davvero utile se non sei sicuro che l'aggiornamento di un pacchetto rovinerà altri programmi, cosa che accade occasionalmente con cose come PHP e mail librerie server.
Pulizia
Quando si scaricano pacchetti, Ubuntu li memorizza nella cache nel caso in cui sia necessario fare ulteriori riferimenti. Puoi cancellare questa cache e recuperare lo spazio sul disco rigido con il seguente comando:
sudo apt-get clean
Se vuoi eliminare la cache, ma salva le versioni più recenti di quali pacchetti hai, quindi usalo invece:
sudo apt-get autoclean
Questo eliminerà le vecchie versioni che sono praticamente inutili, ma ti lasceranno comunque con una cache.
Controllare cosa è installato
Puoi vedere un elenco di tutti i pacchetti installati con dpkg.
sudo dpkg -list
Puoi anche usare meno per scorrere questo elenco.
sudo dpkg -list | meno
Puoi anche cercare nell'elenco tramite il comando grep.
dpkg -list | grep [termine di ricerca]
Se qualcosa è installato, vedrai il nome di un pacchetto e una descrizione.
Puoi anche cercare attraverso un metodo più compatto:
dpkg -l 'termine di ricerca'
Quell'opzione è una lettera minuscola L e il termine di ricerca deve essere racchiuso tra virgolette singole. Puoi usare anche caratteri jolly per cercare meglio.
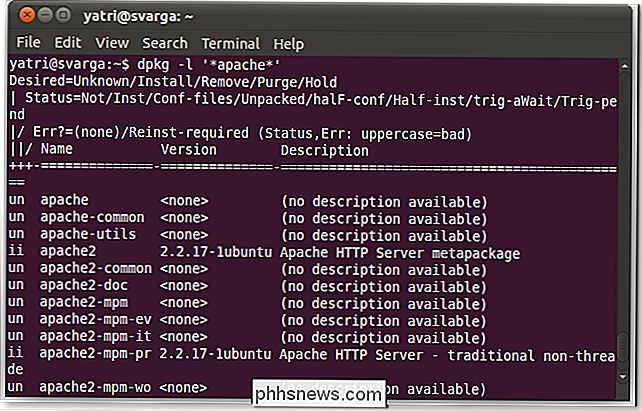
Easter Egg
APT ha un interessante easter egg.
sudo apt-get moo
Goditi i tuoi poteri super-fantastici!
Essere in grado di gestire i pacchetti e il software installato tramite la riga di comando possono farti risparmiare tempo. Il Software Updater di Ubuntu è spesso in disuso sul mio sistema e può essere davvero doloroso dover aggiungere repository software e installare pacchetti attraverso il Software Center, specialmente se si conoscono già i nomi dei pacchetti. È anche ottimo per gestire il tuo sistema da remoto tramite SSH. Non è necessario avere una GUI in esecuzione o gestire VNC.
Ci sono molte cose da imparare quando ci si sente a proprio agio con la riga di comando, quindi si consiglia di consultare Guida per principianti a Nano, l'editor di testo della riga di comando di Linux. C'è ancora altro a venire!

Come impostare il calendario predefinito per i nuovi appuntamenti in iOS e OS X
Quando si aggiunge un evento all'app Calendario in iOS e OS X, viene salvato in un calendario specifico per impostazione predefinita , che potrebbe non essere il calendario che usi più spesso. Tuttavia, se disponi di più calendari, puoi scegliere quale di questi calendari viene utilizzato come predefinito.

Come abilitare o disabilitare il Ripristino configurazione di sistema in Windows
Ripristino configurazione di sistema è una funzionalità integrata in Windows che crea periodicamente "punti di ripristino" o backup di file di sistema e / o file utente in modo che il sistema possa essere ripristinato in uno stato precedente nel caso in cui qualcosa vada storto.Normalmente, Windows crea automaticamente questi punti di ripristino prima di determinati eventi, ad esempio l'installazione di nuovo software, l'aggiornamento di un driver, l'installazione di aggiornamenti di Windows, ecc.



