Come creare un backup full-disk del PC con Macrium Reflect

Microsoft ha annunciato che System Image Backup sarà deprecato nell'aggiornamento autunnale di Windows 10. La funzionalità è ancora disponibile, ma non è più in fase di sviluppo e potrebbe essere rimossa in una versione futura di Windows 10. Invece, Microsoft consiglia di utilizzare uno strumento di terze parti per creare immagini di sistema complete del PC.
Cosa I backup dell'immagine di sistema sono utili (e non sono)
CORRELATI: Come creare un backup dell'immagine di sistema in Windows 7, 8 o 10
I backup dell'immagine di sistema dovrebbero continuare a funzionare per ora, ma potresti avere problemi a ripristinarli in futuro se la capacità di ripristinare un backup dell'immagine di sistema viene rimossa dalle versioni future di Windows.
I backup di immagine di sistema completi contengono un'immagine completa dell'intera unità del sistema operativo, incluso tutto il sistema Windows file e programmi installati. Questi possono essere molto grandi, a seconda del numero di file presenti nell'unità. Se si dispone di 500 GB di file sull'unità di sistema, il backup dell'immagine del sistema sarà di 500 GB. Inoltre, non possono essere ripristinati su un altro PC senza alcun lavoro. È necessario ripristinare il backup dell'immagine del sistema sullo stesso hardware del PC in cui è stato originariamente creato o Windows non funzionerà correttamente.
Microsoft sta deprecando questa funzionalità perché la maggior parte delle persone non ha davvero bisogno di creare e utilizzare backup completi dell'immagine del sistema. La maggior parte delle persone preferisce semplicemente eseguire il backup dei propri file personali con qualcosa come Cronologia file piuttosto che creare un'istantanea dell'intero disco del PC. Basta eseguire il backup dei tuoi file personali per ottenere un backup più piccolo e Windows può crearlo più rapidamente. È possibile iniziare con una nuova installazione di Windows, reinstallare i programmi in uso e ripristinare i file personali.
Tuttavia, in alcune situazioni i backup dell'immagine di sistema sono ancora utili. Potresti preferire creare un'immagine di backup completa dell'intero sistema in modo da poter ripristinare il suo stato esatto, anche se richiede più spazio, è più lento da creare e non può essere facilmente spostato su un altro PC. Questo può essere particolarmente utile se hai trascorso molto tempo ad impostare il tuo PC come preferisci, o se stai per fare qualcosa che ti preoccupa potresti rovinare il tuo sistema e vuoi la polizza assicurativa. Sono anche utili quando si desidera creare un'immagine di sistema Windows personalizzata e distribuirla su uno o più PC senza alcuna configurazione aggiuntiva. Ma, per la maggior parte delle persone, i migliori backup di file personali sono migliori.
Ci sono alcune solide applicazioni per la creazione di backup di immagine del sistema completo. Se stai cercando qualcosa di gratuito, ci piace Macrium Reflect Free. Per i software a pagamento, sono disponibili molte più opzioni, tra cui Acronis True Image. Copriremo utilizzando Macrium Reflect gratuitamente qui.
Come creare un backup su disco completo con Macrium Reflect gratuito
Scarica Macrium Reflect Free per iniziare. Quando ti viene chiesto di selezionare un'edizione, seleziona l'edizione "Gratuita". Scaricherà e avvierà l'installer appropriato.
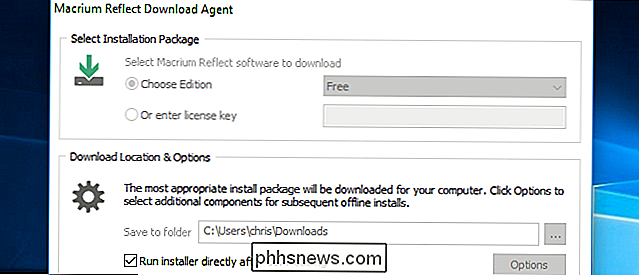
Avvia l'applicazione Reflect dal menu Start una volta completata l'installazione. Verrà richiesto di creare un supporto di ripristino che è possibile utilizzare per ripristinare effettivamente un backup. Puoi farlo ora, se vuoi, ma per ora lo salteremo e lo copriremo più tardi.
Per iniziare a creare il backup dell'immagine del sistema, fai clic su Backup> Dischi selezionati immagine. È anche possibile selezionare Backup> Backup di Windows se si desidera escludere unità di dati separate e eseguire solo il backup dell'unità di sistema di Windows.
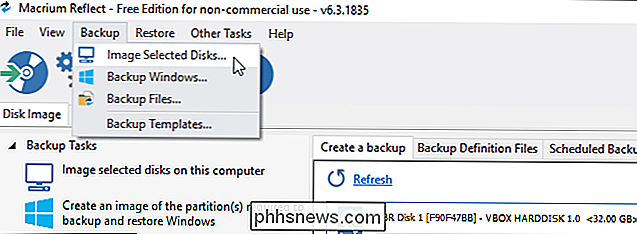
Selezionare i singoli dischi e partizioni di cui si desidera creare un'immagine di backup. Per eseguire il backup di tutto, selezionare tutti i dischi e le partizioni.
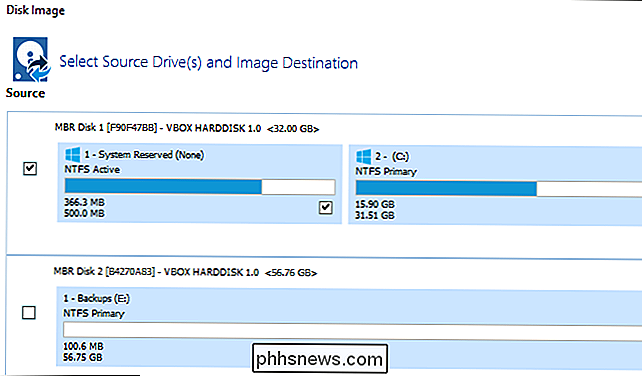
In Destinazione, selezionare la destinazione a cui si desidera eseguire il backup. Deve disporre di spazio sufficiente per contenere il backup completo. Ad esempio, se si desidera eseguire il backup su un'unità esterna, inserire un'unità esterna con spazio di archiviazione sufficiente e selezionarla nella casella Cartella.
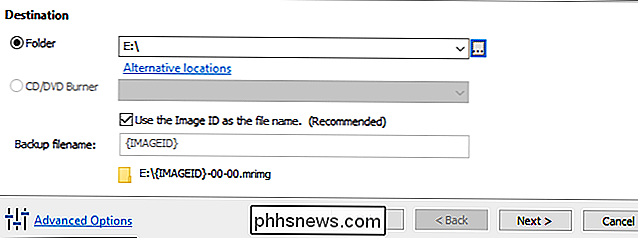
Fare clic su "Avanti" e Macrium Reflect richiederà di impostare un piano di backup. Se stai solo effettuando un backup dell'immagine di sistema una tantum, puoi ignorare tutte le opzioni qui e fare clic su "Avanti" per continuare.
Se si desidera creare automaticamente backup dell'immagine di sistema nella pianificazione qui, è possibile fare clic sul pulsante "Aggiungi pianificazione" qui per impostare la pianificazione.
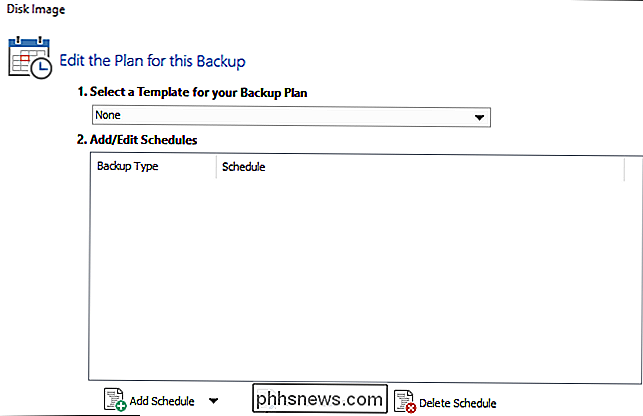
Le altre opzioni qui influiscono sul numero di backup che Macrium Reflect conserva quando viene eseguito più volte . Se stai solo creando un backup una tantum, puoi ignorarli. Se hai già creato un backup, modifica le opzioni per controllare cosa fa Reflect con i tuoi backup precedenti.
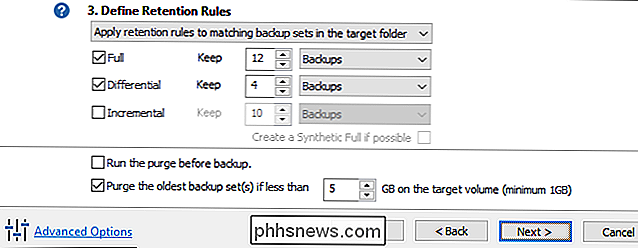
Vedrai una finestra di riepilogo con un elenco delle opzioni e operazioni che Reflect utilizzerà. Sentiti libero di guardare cosa farà Reflect. se sei soddisfatto delle opzioni selezionate, fai clic su "Fine".
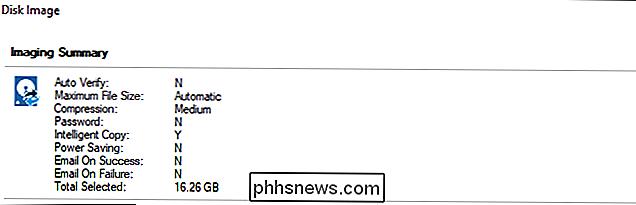
Una volta configurata la configurazione di backup, assicurati che l'opzione "Esegui questo backup adesso" sia selezionata e fai clic su "OK". Reflect salverà le opzioni di backup in modo da poterle utilizzare in futuro.
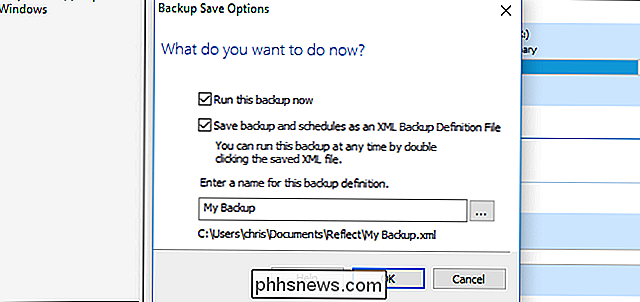
Verrà visualizzata una finestra di avanzamento mentre l'operazione è completata. Quando ti viene comunicato che il processo è terminato, fai clic su "Chiudi" per continuare.
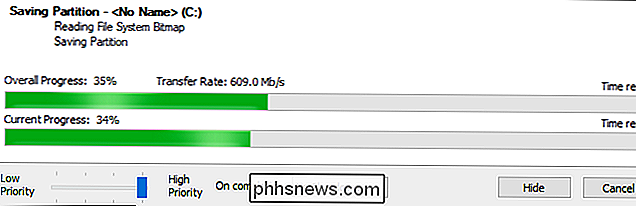
CORRELATO: Come montare un'immagine di Macrium Reflect Backup per recuperare i file
Il tuo backup verrà salvato come uno o più. mrimg file nella posizione specificata.
Questo contiene un'immagine disco completa che è possibile ripristinare. È anche possibile montare il file immagine di backup per estrarre manualmente i singoli file da esso.
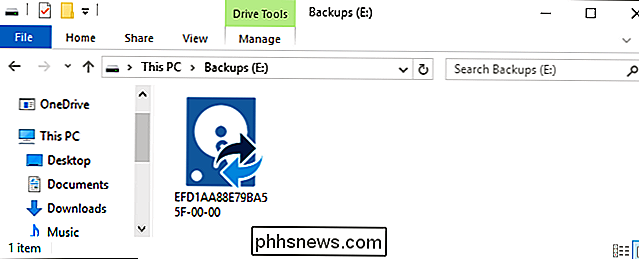
Come creare un supporto di salvataggio con Macrium Reflect gratuito
Questi file .mrimg possono essere ripristinati con l'ambiente di ripristino WinPE di Macrium Reflect. Per creare un supporto per l'ambiente di ripristino, fare clic su Altre attività> Crea supporto di ripristino.
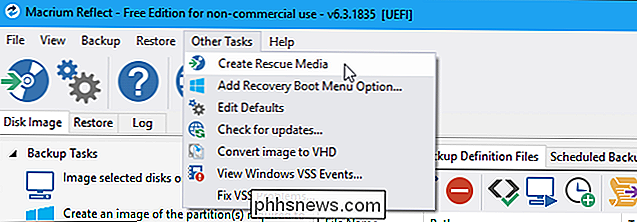
Passare attraverso la procedura guidata per creare l'ambiente di ripristino. Se si ripristinerà l'immagine del disco sullo stesso hardware del PC, è possibile accettare le opzioni predefinite facendo clic sulla procedura guidata.
Un'installazione di Windows non può essere normalmente spostata sull'hardware di un altro PC. Tuttavia, la funzionalità ReDeploy di Macrium Reflect ti aiuta a spostare il sistema Windows di un PC su un'altra configurazione hardware.
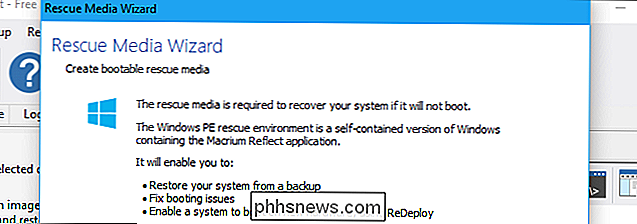
Quando arrivi alla fine della procedura guidata, dovrai masterizzare un CD o DVD contenente l'ambiente di ripristino o creare un bootable Unità USB contenente l'ambiente di ripristino. Questo dovrebbe essere separato dalla tua unità di backup. Ad esempio, potresti voler utilizzare un disco rigido esterno più grande per i tuoi backup e una pen drive più piccola (o un CD) come supporto di salvataggio
Fai clic su "Fine" e Reflect creerà il tuo supporto di avvio.
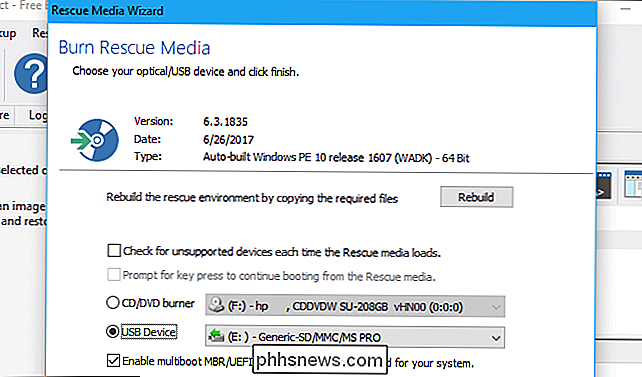
Come Ripristino di un backup su disco completo con Macrium Reflect gratuito
CORRELATO: Come avviare il computer da un disco o un'unità USB
Per ripristinare un backup, è necessario inserire il supporto di ripristino nel computer e avviare da. A seconda del PC, potrebbe essere necessario regolare le impostazioni nel BIOS o nel firmware UEFI o selezionare il dispositivo da un menu di avvio per avviare da esso.
Una volta installato, il PC si avvierà nell'ambiente di recupero. Fare clic su "Cerca un'immagine o file di backup da ripristinare" e selezionare il file .mrimg.
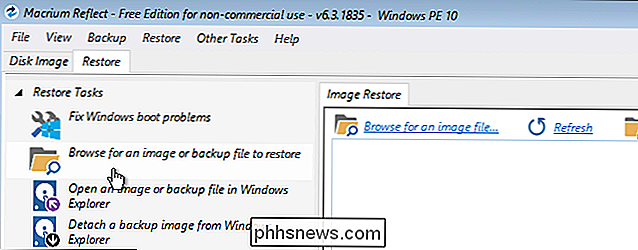
Le informazioni sul file di backup selezionato verranno visualizzate nella finestra. Confermare che tutto sembra come ci si aspetta, comprese le dimensioni delle partizioni e che è stato selezionato il file di backup corretto. Fare clic su "Ripristina immagine" per ripristinare l'immagine sul disco rigido.
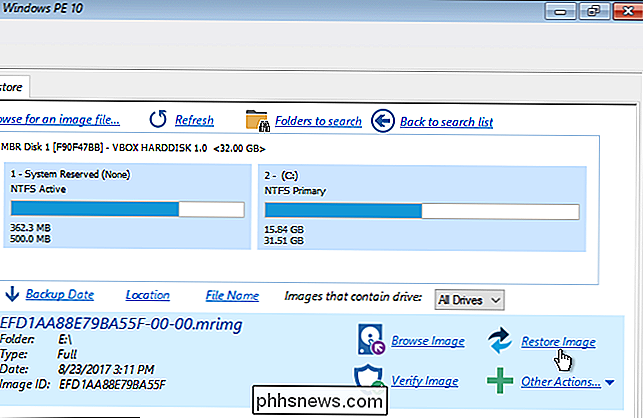
In Destinazione, fare clic su "Seleziona un disco da ripristinare su" per selezionare un disco. Fai molta attenzione quando selezioni il disco su cui desideri eseguire il ripristino, poiché il suo contenuto verrà cancellato. Se selezioni il disco sbagliato, ad esempio un'unità di file secondaria, ad esempio, perderai i tuoi dati.
In alcuni casi, Macrium Reflect potrebbe automaticamente selezionare il disco di destinazione appropriato per te. Puoi sempre fare clic su "Seleziona un disco di destinazione diverso" se vuoi cambiarlo.
Seleziona le partizioni che vuoi copiare - saranno tutte selezionate per impostazione predefinita - e quindi fai clic su "Copia partizioni selezionate" per dire a Rifletti vuoi copiarli sul lettore. Fare clic su "Avanti" per continuare.
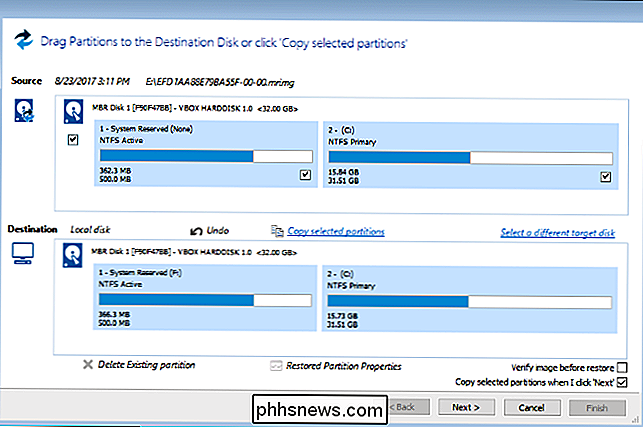
Macrium Reflect visualizzerà le informazioni sulle opzioni e sulle operazioni che utilizzerà per il processo di ripristino. Se tutto sembra a posto, fai clic su "Fine" per avviare la copia delle partizioni dal backup sull'unità.
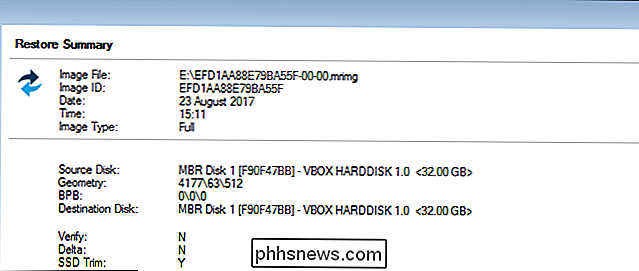
Ti verrà richiesto di confermare la sovrascrittura di eventuali partizioni esistenti sul disco di destinazione e il processo avrà inizio.
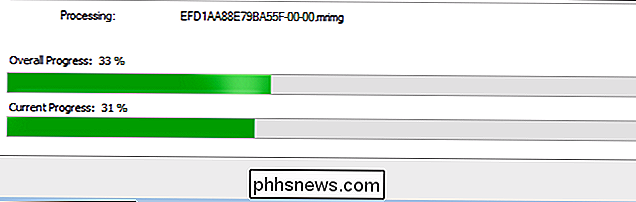
Al termine del processo, hai finito. Ora puoi fare clic sul pulsante "Chiudi sessione" nell'angolo in basso a sinistra dello schermo per spegnere il PC. Rimuovi l'immagine di ripristino di Macrium Reflect e riavvia il PC. Dovrebbe avviarsi normalmente senza problemi ed essere nello stato in cui si trovava quando hai creato l'immagine di backup del sistema completo.


Come ottenere l'app YouTube Go semplice e leggera in qualsiasi Paese
YouTube è ottimo, ma solo se disponi di una connessione dati coerente e larghezza di banda illimitata. Questa è la norma per gli abitanti delle città nei paesi ricchi, ma non per la maggior parte delle persone sul pianeta terra. Ecco perché Google ora offre YouTube Go, una versione ridotta dell'app YouTube Android che ti consente di scegliere la qualità del tuo video e persino scarica video da guardare in seguito.

Aggiungi un utente a un gruppo (o un secondo gruppo) su Linux
La modifica del gruppo a cui è associato un utente è un'operazione abbastanza semplice, ma non tutti conoscono i comandi, in particolare per aggiungere un utente a un gruppo secondario. Esamineremo tutti gli scenari per te. Gli account utente possono essere assegnati a uno o più gruppi su Linux. È possibile configurare i permessi dei file e altri privilegi per gruppo.



