Come regolare la dimensione della colonna in Microsoft Word

Quando si creano più colonne in Word, si impostano automaticamente su una larghezza impostata. È facile modificare la larghezza predefinita per ogni colonna. Diamo un'occhiata a due modi per farlo.
Imposta larghezza colonna Proprio con la finestra di dialogo Colonne
Quando si imposta un documento di Word per utilizzare più colonne, Word assegna una larghezza di colonna predefinita che dipende dal numero di colonne Tu scegli. Ecco le larghezze predefinite:
- Una colonna: Larghezza 6,5 "per la colonna Questa è l'impostazione standard che si è abituati a vedere quando si inizia a digitare in un documento vuoto con le impostazioni di pagina predefinite. "larghezza per il formato della carta, togliere 1" su entrambi i lati per i margini della pagina predefiniti, e sei rimasto con 6.5 "per il testo attuale.
- Due colonne: 3" larghezza per ogni colonna, con uno spazio di 0,5 "tra le colonne.
- Tre colonne: larghezza di 1,83" per ogni colonna, con uno spazio di 0,5 "tra le colonne.
E continua così. Word ti consente di avere fino a 13 colonne, e più aggiungi, minore è lo spazio disponibile per ogni colonna.
Se sei soddisfatto dei valori predefiniti, puoi semplicemente impostare il numero di colonne che desideri e fare affari. Ma puoi cambiare le cose se vuoi. Forse vuoi colonne più piccole, con più spazio tra quelle colonne. Oppure, potresti avere due colonne di dimensioni simili e quindi avere una colonna più piccola a destra.
Diamo un'occhiata a come fare tutto ciò usando la finestra di dialogo "Colonne". Questo è il modo migliore per impostare le colonne se non hai ancora testo nel documento, o se conosci le misure precise che vuoi colpire.
In Word, passa alla scheda "Layout" sulla barra multifunzione . Ecco dove avviene la magia della colonna. Fai clic sul pulsante "Colonne" e un menu a discesa si apre con un numero di opzioni. Scegli uno qualsiasi dei numeri nell'elenco per creare quelle colonne con le loro larghezze predefinite. Scegli le opzioni "Sinistra" o "Destra" per creare un layout a due colonne in cui la colonna che hai scelto (a sinistra o a destra) è più piccola, circa metà della dimensione dell'altro pilastro. È l'opzione "Altre colonne" che stiamo cercando qui. Fai clic per impostare le larghezze della colonna personalizzate.
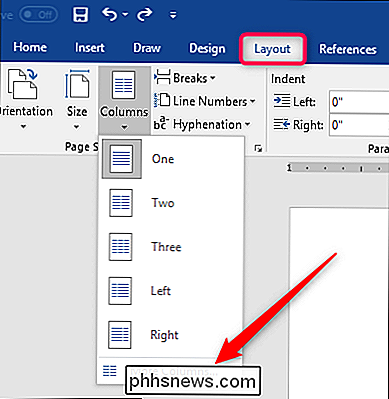
La finestra "Colonne" che si apre consente di eseguire la personalizzazione. La sezione "Preimpostazioni" contiene le stesse opzioni che hai visto nel menu "Colonne". Puoi anche utilizzare la casella "Numero di colonne" per impostare un numero specifico di colonne da 1 a 13. Quindi, inizia scegliendo quante colonne desideri.
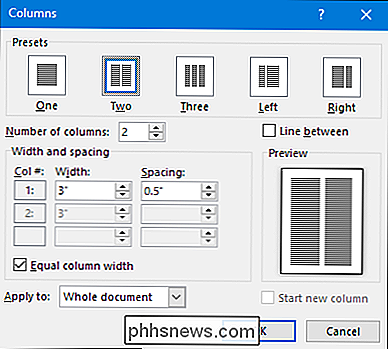
Seleziona l'opzione "Linea tra" per fare in modo che Word inserisca una verticale linea tra le colonne.
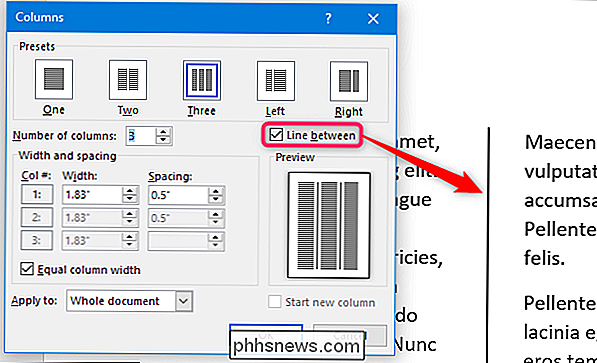
E ora, per regolare effettivamente la larghezza della colonna. Se vuoi che le tue colonne rimangano tutte della stessa larghezza, puoi semplicemente regolare il numero nella casella "Larghezza" per la colonna # 1. Le modifiche apportate qui si applicano a tutte le colonne, indipendentemente dal numero di esse. Lo stesso vale per la spaziatura. Regola il numero nella casella "Spaziatura" per la colonna n. 1 per modificare la spaziatura tra tutte le colonne.
Notare che quando si modifica un valore (larghezza o spaziatura), anche l'altro valore cambia. Aumenta la larghezza e la spaziatura diminuisce. Aumenta la spaziatura e la larghezza diminuisce. Dopo tutto, hai solo una tale larghezza di pagina con cui lavorare. Qui, impostiamo la larghezza su 1 "e la spaziatura salì a 1.75" per compensare.
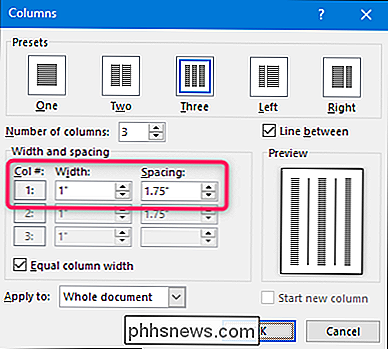
Se vuoi controllare la larghezza di ogni colonna singolarmente (rendendola più larga e più stretta), disabilita "Equal Column Width" "Casella di controllo. Quando lo fai, le caselle di larghezza e spaziatura per ogni colonna diventano disponibili e puoi cambiarle come meglio credi. Tieni presente che hai ancora una larghezza di pagina fissa con cui lavorare, quindi regolare la larghezza o la spaziatura di una colonna farà cambiare gli altri. Potresti dover lavorare un po 'per ottenere le cose come vuoi.
Qui abbiamo impostato tre colonne. I primi due sono 2 "di larghezza e il terzo è più piccolo a 1.5". Abbiamo lasciato una spaziatura .5 "tra tutte le colonne.
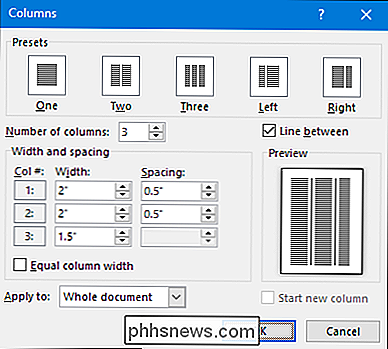
Nota anche che non puoi regolare la spaziatura per la colonna finale. Questo ha senso, perché la spaziatura avviene solo tra colonne.
Cambia larghezza della colonna al volo con i righelli di Word
Ora che hai visto come impostare le larghezze delle colonne usando la finestra di dialogo, diamo un'occhiata a come puoi cambiarle sul vola con il righello Word. Questo metodo è ottimo se hai già colonne nel tuo documento e vuoi giocare con le larghezze per vedere cosa ti sembra giusto.
CORRELATO: Come usare i righelli in Microsoft Word
Per prima cosa, hai bisogno per assicurarsi che i righelli del documento siano visibili. Se non riesci a vederli, passa alla scheda "Visualizza" sulla barra multifunzione e seleziona l'opzione "Righello". I righelli di Word sono ottimi per allineare le cose, tenere traccia delle misurazioni e controllare rientro e margini. Dovresti lasciarli sempre attivi.
Supponendo che tu abbia già impostato il tuo documento per due o più margini, guarda il righello orizzontale nella parte superiore della pagina. Puoi vedere che c'è uno spazio grigio al centro del righello tra le due colonne.
Rappresenta la spaziatura tra le colonne di cui abbiamo parlato nella sezione precedente, ed è definita da due marcatori di margine (il capovolto " L ").
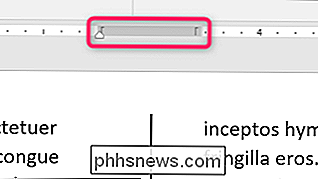
Il trascinamento di uno dei marcatori di margine modifica la dimensione della spaziatura e i margini delle colonne stesse. Ad esempio, se si sposta il marcatore del margine sinistro a sinistra, il marcatore di spostamento destro si sposta automaticamente verso destra, aumentando la dimensione della spaziatura tra i margini. Le colonne di testo nel tuo documento cambiano quando fai anche questo, dandoti un feedback immediato su come appariranno le modifiche.
Qui, lo abbiamo trascinato in modo che la spaziatura sia molto maggiore del valore predefinito, lasciando una vasta spazio tra le colonne.

Probabilmente hai notato che il righello contiene anche un piccolo triangolo bianco (anche se appare in base alla colonna in cui hai selezionato il testo. Questo è il marcatore del rientro e ti consente di controllare il rientro interno su paragrafi in ogni colonna: il rientro destro per la colonna sinistra e il rientro sinistro per la colonna destra. Se sei interessato a saperne di più su come usare i rientri, assicurati di controllare la guida per usare i righelli in Word che abbiamo menzionato in precedenza Il controllo del rientro funziona allo stesso modo se hai più colonne o solo una.

Come scattare una schermata della Touch Bar del MacBook
Sai come fare screenshot su un Mac, ma non come fare screenshot del secondo display sul tuo nuovo MacBook Pro: il Touch Bar. Che cosa succede se vuoi condividere come hai personalizzato la Touch Bar o le stupide applicazioni Touch Bar che hai trovato? CORRELATO: Come acquisire schermate su un Mac Risulta la scorciatoia da tastiera per prendere uno screenshot della Touch Bar è correlato alle altre scorciatoie da tastiera per fare uno screenshot: Command + Shift + 6.

Come modificare il volume dell'allarme su Google Home
Se desideri regolare il volume su Google Home, puoi semplicemente scorrere lungo la parte superiore sensibile al tocco del dispositivo per attivare volume su o giù. Tuttavia, gli allarmi utilizzano un diverso livello di volume. Per regolarlo, devi aprire l'app Google Home sul telefono. Il volume dell'allarme è un'impostazione separata su Google Home perché, presumibilmente, non vuoi perdere le sveglie solo perché hai trasformato la musica giù.



