Come controllare il tuo Kodi Media Center con Amazon Echo

I telecomandi sono così del 1950. Se possiedi un media center Kodi e un Amazon Echo, puoi riprodurre tutti i tuoi film e programmi preferiti con un comando vocale ben piazzato ... se sei disposto a fare un piccolo setup.
Amazon Echo è, a nostro avviso, una delle parti più interessanti di una casa intelligente. Controllare le luci, i ciechi e la TV con il telefono è bello, ma controllarli con la tua voce è davvero il futuro. Ero scettico, ma presto sono rimasto colpito - e affamato di più.
Essere in grado di accendere la TV è bello, ma quello che volevo veramente era poter controllare il mio media center. Volevo essere in grado di dire "Gioca al prossimo episodio di Amici" e farlo cercare nella mia biblioteca, vedere cosa ho visto per ultimo, e iniziare a riprodurre l'episodio successivo. E dopo un po 'di ricerche, ho scoperto che un programmatore intraprendente di nome Joe Ipson lo aveva già fatto.
Questo richiede un po' di configurazione e all'inizio sembra molto intimidatorio. Dovrai creare un server web, spingere un po 'di codice da GitHub e fare un piccolo lavoro dalla riga di comando, ma non è necessario essere un programmatore per farlo funzionare correttamente. Ipson ha fatto quasi tutto il lavoro pesante, e hai solo bisogno di copiare il suo codice, modificare alcune parti e caricarlo nel posto giusto. Se segui questa guida alla lettera, dovresti essere attivo e funzionante in poco tempo.
NOTA: stiamo utilizzando Amazon Web Services per questo tutorial, poiché è il più affidabile. Se sei un nuovo utente AWS, Ipson dice che dovresti essere in grado di eseguire l'abilità gratuitamente per circa un anno, dopo di che ti verrà addebitato meno di 20 ¢ al mese. Se vuoi qualcosa di veramente libero, puoi invece impostarlo usando Heroku, sostituendo i passaggi due, tre e quattro di questa guida con le istruzioni di Heroku nella documentazione di Ipson. È, tuttavia, un po 'meno affidabile e alcune richieste potrebbero scadere quando lo si utilizza. Consigliamo AWS se si desidera la migliore esperienza possibile: vale la pena di 20 ¢ al mese.
Fase uno: preparare il server Web Kodi
Affinché funzioni, Kodi dovrà disporre di un server accessibile dal web. Fortunatamente, questo è incorporato in Kodi, anche se potrebbe essere necessario inoltrare alcune porte sul router ed eseguire alcune altre attività prima che funzioni correttamente.
Apri Kodi sul tuo media center e vai su Sistema> Servizi> Server web. Abilitare il server Web se non è già abilitato e dargli un nome utente e una password. Assicurati di utilizzare una password che non utilizzi per qualsiasi altro servizio.
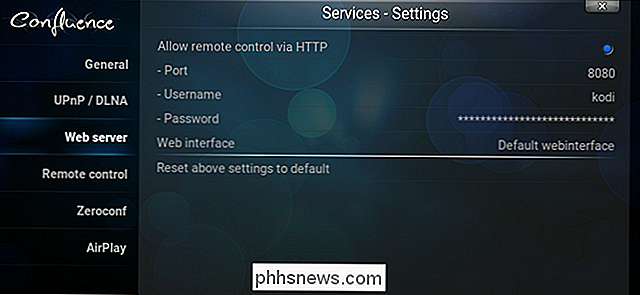
Avrai anche bisogno dell'indirizzo IP pubblico per la tua casa. Tuttavia, poiché questo può cambiare, ti consigliamo vivamente di registrarti per un nome di dominio dinamico usando un servizio come Dynu. Segui la nostra guida qui prima di continuare se non ne hai già uno.
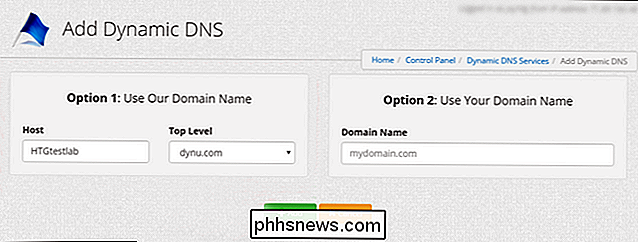
Infine, dovrai configurare il port forwarding per la tua casella Kodi. Questo sarà diverso da router a router, ma puoi consultare la nostra guida qui per maggiori informazioni. È sufficiente inoltrare qualsiasi porta esterna all'indirizzo IP locale della casella Kodi (nel mio caso, 192.168.1.12) e alla porta locale (8080 per impostazione predefinita).
NOTA: mentre la porta locale di Kodi è 8080 per impostazione predefinita, è possibile modificarla a qualsiasi cosa tu voglia, oppure puoi inoltrarla a una porta esterna diversa per assicurarti che non ci siano complicazioni (dato che altre app potrebbero richiedere la porta 8080). Sto usando 8080 in questo tutorial, ma se usi qualcosa di diverso, sostituisci tutte le istanze della porta 8080 con la porta esterna che scegli qui.
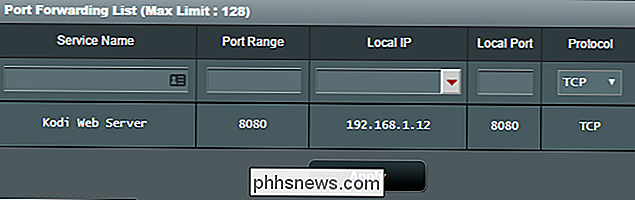
Se tutto va bene, dovresti essere in grado di accedi all'interfaccia web di Kodi aprendo un browser web e digitando:
my.dynamic-domain.com:8080
dovemy.dynamic-domain.comè l'URL del tuo dominio dinamico, e8080è la porta che hai impostato in Kodi. Se ciò non funziona, assicurati che Kodi, il tuo dominio dinamico e il port forwarding siano stati configurati correttamente.
Passaggio 2: imposta l'account Amazon Web Services
Quindi, dovrai impostare un account con Amazon Web Services (AWS). Vai a questa pagina e fai clic su "Crea un account AWS". Accedi con le tue credenziali Amazon quando richiesto. Se non hai già un account AWS, ti verrà chiesto di inserire le tue informazioni di contatto per crearne uno. Assicurati di selezionare "Account personale" nella parte superiore.
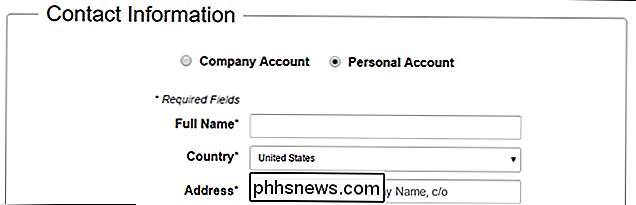
Passa attraverso il resto dei passaggi nella procedura guidata. Dovrai anche inserire le informazioni della tua carta di credito, ma non preoccuparti, come abbiamo detto, non ti dovrebbe essere addebitato molto, se non del tutto (soprattutto per i primi 12 mesi).
Dopo aver verificato la tua identità con il tuo numero di telefono e selezionando il tuo piano di assistenza (ti consigliamo Basic, che è gratuito), fai clic sul pulsante "Registrati completo" nell'angolo destro dello schermo. Amazon eseguirà l'accesso.
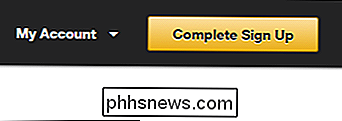
Ora vai alla pagina Gestione identità e accesso (accedi di nuovo ad AWS se necessario) e fai clic sulla scheda "Utenti" sul lato sinistro. Fai clic sul pulsante "Aggiungi utente".
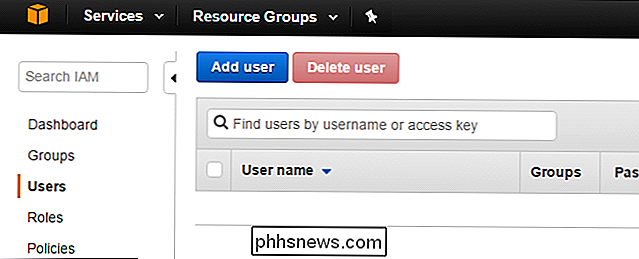
Crea un nuovo utente con qualsiasi nome utente desideri. Seleziona la casella "Accesso programmatico" e fai clic su "Avanti: Autorizzazioni".
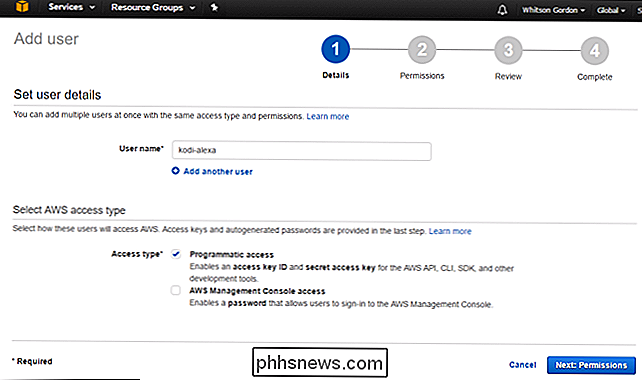
Successivamente, ti verrà richiesto di impostare le autorizzazioni. Fai clic su "Collega direttamente criteri esistenti", quindi cerca "AdministratorAccess". Controlla l'opzione AdministratorAccess e fai clic su "Next: Review".
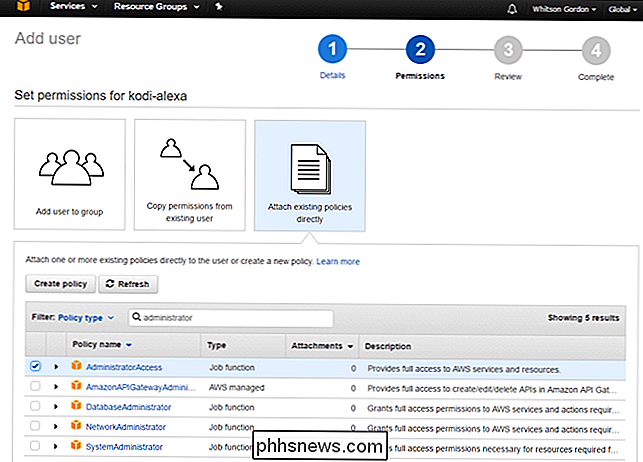
Assicurati che il tuo utente assomigli all'immagine qui sotto, quindi fai clic su "Crea utente".
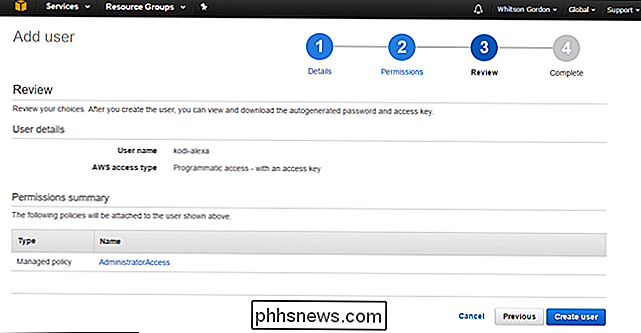
Non chiudere la pagina successiva! Dovrai prendere qui l'ID della chiave di accesso e la chiave di accesso segreta (dovrai fare clic su "Mostra" per mostrare la tua chiave segreta). Copia questi file in un file di testo per mantenerli al sicuro, perché non sarai più in grado di ottenere di nuovo la chiave segreta dopo aver lasciato questa pagina.
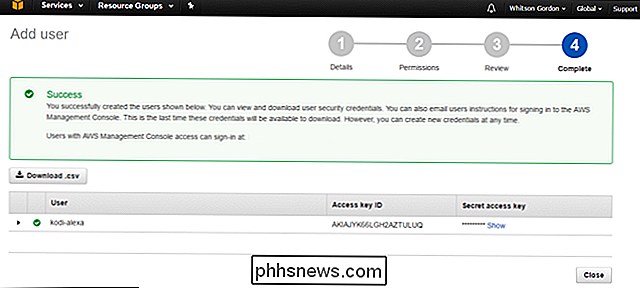
Dopo averli scritti, puoi chiudere la finestra in modo sicuro.
Passo Tre: installa Python 2.7 e configura le tue variabili
Al fine di spingere il codice Ipson in AWS, avrai bisogno di Python 2.7 installato sul tuo computer. In questo tutorial utilizzeremo Windows, ma dovresti essere in grado di farlo anche su macOS e Linux.
Per installare Python su Windows, vai alla pagina di download di Python e scarica Python 2.7. Esegui l'installazione come faresti con qualsiasi altro programma Windows. Utilizza le selezioni predefinite, poiché saranno necessari alcuni degli strumenti forniti con l'installer di Python.
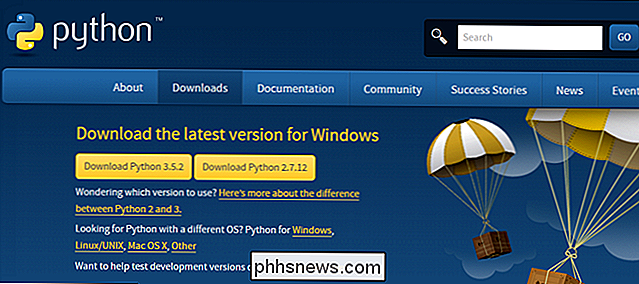
Quindi, fai clic qui per scaricare il codice Ipson. Decomprimi la cartella kodi-alexa-master all'interno del file ZIP da qualche parte sul tuo disco rigido.
Una volta installato, è ora di scavare nella riga di comando. Premi Windows + X sulla tastiera e seleziona "Prompt dei comandi". (Gli utenti Mac e Linux vorranno aprire le rispettive app di Terminale). Da lì, esegui i seguenti due comandi, uno dopo l'altro:
C: Python27 Scripts pip.exe install awscli
C: Python27 Scripts aws configure
Questo installerà il comando AWS strumenti linea e avviare lo strumento di configurazione.
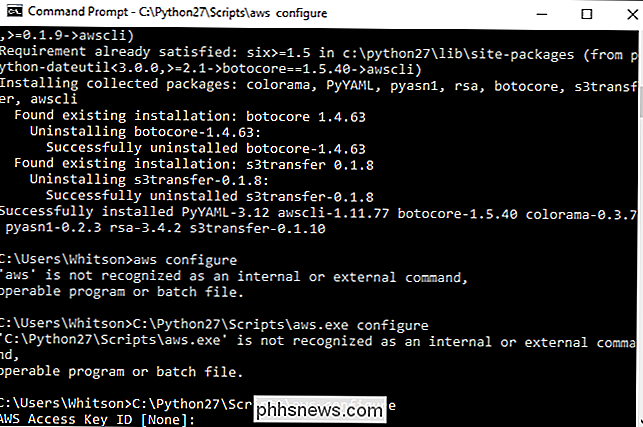
Incollare l'ID chiave di accesso e la chiave di accesso segreto quando richiesto. Quando viene richiesto il nome della regione predefinita, digitareus-east-1(se si è negli Stati Uniti) oeu-west-1(se si è in Europa). È possibile lasciare vuoto il proprio Formato di output predefinito (premere Invio).
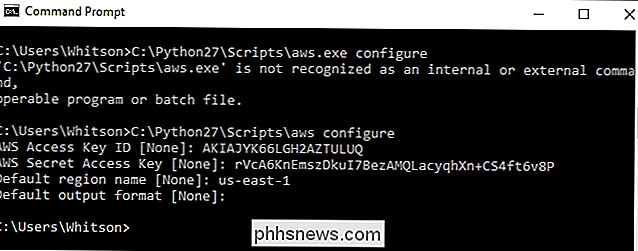
Quindi, eseguire il seguente comando:
C: Python27 Scripts pip.exe install virtualenv
Avrete bisogno di questo installato per dopo .
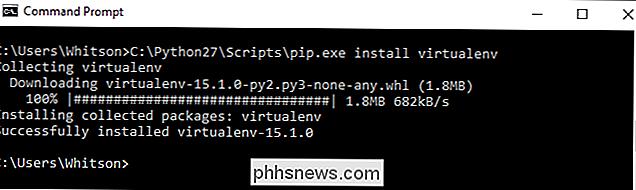
Ora il CD nella cartella kodi-alexa-master con il seguente comando:
CD C: Users Whitson Documents Code kodi-alexa-master
Ovviamente, sostituire il percorso del file con il percorso dove hai salvato la tua cartella kodi-alexa-master.

Tieni la finestra aperta per ora, dovremo tornare da essa in un momento.
Innanzitutto, affinché il codice di Ipson funzioni con il tuo Configurazione di Kodi e AWS, dovrai definire alcune variabili in un file di configurazione. Scarica questo modello, rinominalo inkodi.confige salvalo nella cartella kodi-alexa-master. Aprilo in un editor di testo semplice come Notepad ++ e modifica le seguenti quattro quattro variabili:
address = port = username = password =
La variabileindirizzosarà l'indirizzo dinamico impostato nel primo passaggio (ad es.my.dynamic-domain.com),portsarà la porta che hai usato nel passaggio uno (probabilmente 8080, a meno che tu non l'abbia cambiato), eusernameepasswordsaranno le credenziali del primo passo.
Se hai molte scatole Kodi in casa, puoi anche usare questo file di configurazione per controllarle separatamente con Alexa. Non lo analizzeremo in questa guida, ma puoi trovare le istruzioni nella documentazione di Ipson qui.
Al termine, salva il file e torna alla finestra del prompt dei comandi.
Passaggio 4: invia il codice a AWS
Con queste variabili in posizione, il codice è pronto per la distribuzione. Tornando al prompt dei comandi, esegui questi due comandi:
C: Python27 Scripts virtualenv venv
venv Scripts activate.bat
Questo creerà un nuovo "ambiente virtuale" e lo attiverà.
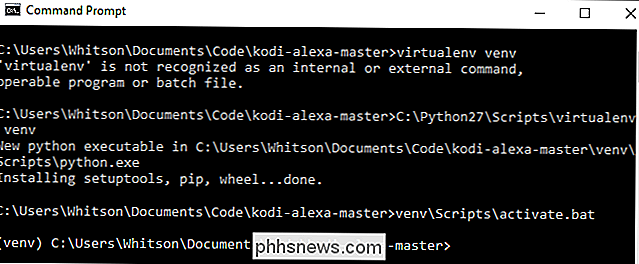
Dal prompt venv visualizzato, eseguire i seguenti comandi:
pip install -r requirements.txt
pip install packaging
pip install zappa
Questo installerà uno strumento chiamato Zappa, che aiuterà distribuisci il tuo codice.
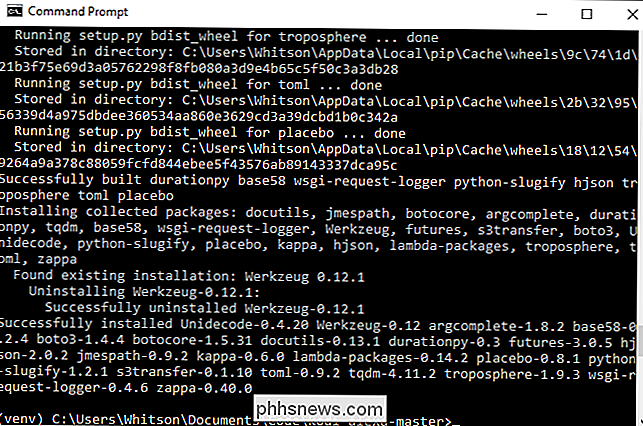
Successivamente, dovrai configurare Zappa. Esegui:
zappa init
Ti condurrà attraverso un wizard. Accetta solo i valori predefiniti per tutto.
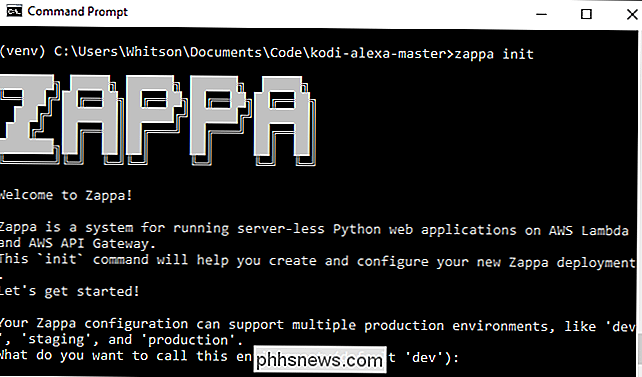
Infine, esegui:
zappa deploy dev
Questo distribuirà il tuo codice a Lambda. Ci vorranno alcuni minuti, quindi fallo correre. Alla fine, ti fornirà un URL: copia questo in basso, poiché ne avrai bisogno nel prossimo passaggio.
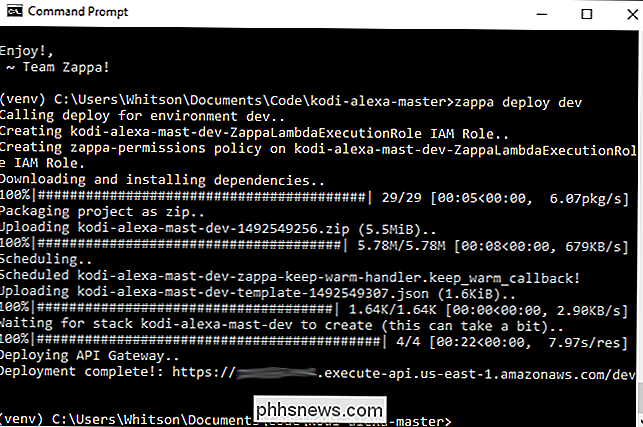
Infine, ti consiglio anche di eseguire il seguente comando, poiché avrai bisogno dei file risultanti nel passo successivo pure:
python generate_custom_slots.py
Assicurati che la tua scatola Kodi sia accesa e in esecuzione quando esegui questo script, dato che prenderà i nomi di film, spettacoli e altri media dalla tua libreria.
Sei quasi arrivato! Ora abbiamo solo bisogno di impostare un'abilità Alexa per questo codice.
Passaggio 5: Crea la tua abilità Alexa
Per connettere il codice Ipson con il nostro eco, dovremo creare un'Abilità "Alexa" che usi quel codice . Questa app non verrà distribuita a nessuno, sarà sempre in "modalità di test" per sempre, collegata al tuo account Amazon da utilizzare con il tuo Echo.
Per iniziare, configura un account Amazon Developer gratuito. Vai a questa pagina, accedi con il tuo account Amazon e registrati per un account sviluppatore. Compila i campi richiesti, accetta i termini e pronuncia "No" quando ti viene chiesto se intendi monetizzare le tue app.
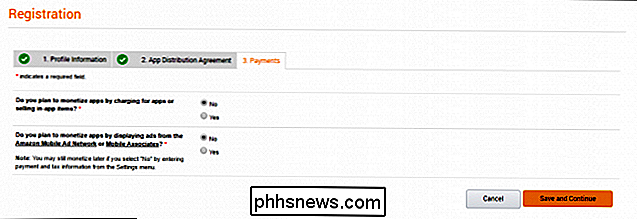
Una volta effettuato l'accesso, vai a "Alexa" nella barra degli strumenti in alto. Fai clic sul pulsante "Inizia" sotto "Alexa Skills Kit".
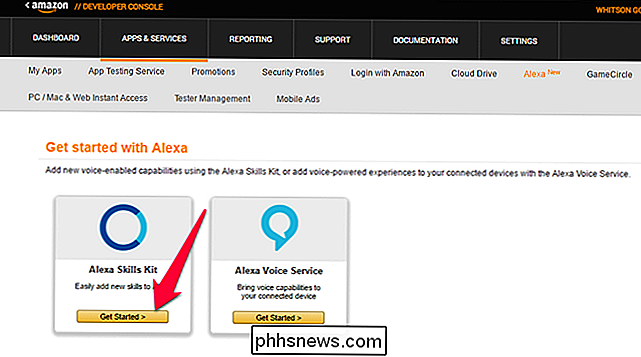
Quindi, fai clic sul pulsante "Aggiungi una nuova abilità".
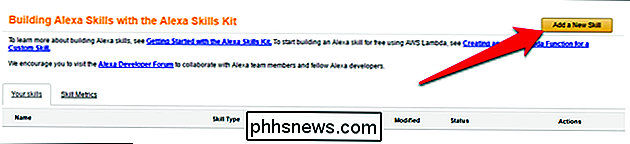
Dai un nome alla tua abilità - Ho chiamato il mio "Kodi" - e dargli un'invocazione nome. Questo è ciò che dirai quando vuoi invocare un comando. Ad esempio, il mio nome di invocazione è anche "il salotto", il che significa che dovrò dire "Chiedi al soggiorno di ..." per dare comandi ad Alexa per il mio media center.
Secondo la mia esperienza, i nomi delle lunghe invocazioni funzionano meglio di quelli più brevi. Ho usato "Kodi" per un po '("Chiedi a Kodi di ...") ma Alexa a volte ha avuto problemi a trovare film. Non potrei dirti perché, ma nomi di invocazione più lunghi come "il salotto" funzionano quasi perfettamente per me. Quindi prova a scegliere qualcosa con poche sillabe.
Fai clic su Avanti al termine.
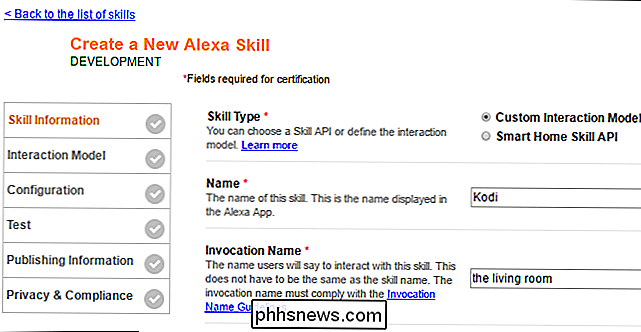
Fai clic sul pulsante "Aggiungi tipo di slot" nel mezzo della finestra successiva.

Crea un nuovo slot chiamatoSHOWS. Torna alla cartella kodi-alexa-master, apri il file SHOWS con Notepad ++ e copia gli spettacoli nella casella sulla pagina di Amazon. Questo aiuterà Alexa a riconoscere gli spettacoli che gli detterai.
In alternativa, puoi solo elencare alcuni dei tuoi programmi TV nella scatola, uno per riga. Non è necessario aggiungere ogni spettacolo nella libreria Kodi, ma è utile avere un numero decente di esempi (ho trovato 20 o 30 è piuttosto buono).
Fai clic su OK al termine.

Ripeti elaborare con questi tipi di slot: MOVIES, MOVIEGENRES, MUSICARTISTS, MUSICALBUMS, MUSICSONGS, MUSICPLAYLISTS, VIDEOPLAYLISTS e ADDONS (Se non si dispone di informazioni per uno di questi, creare il tipo di slot in ogni caso - il codice di Ipson lo richiede - e basta scrivere il parola "Vuoto" nella casella. Non causerà alcun problema.)
Di nuovo, non è necessario ogni singolo spettacolo, film o artista in questi slot, quindi non è necessario aggiornarli ogni volta aggiungi un nuovo film alla tua libreria. Aiuta solo ad avere un discreto numero di esempi in ciascuno.
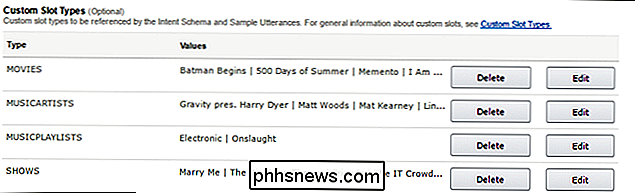
Quando hai creato tutti i nove tipi di slot, torna alla cartella kodi-alexa-master. Apri la cartella speech_assets e apriIntentSchema.jsoneSampleUtterances.txtfile con un'app come Notepad ++.
Seleziona tutto il testo nel fileIntentSchema.jsone incollalo nello schema "Intento" "Box sul sito web di Amazon Developer. Ripeti questa procedura con il fileSampleUtterances.txt, posizionando il testo nella casella "Esempi di campionamenti".
Al termine, fai clic su Avanti. Potrebbero essere necessari alcuni momenti per creare il modello di interazione.
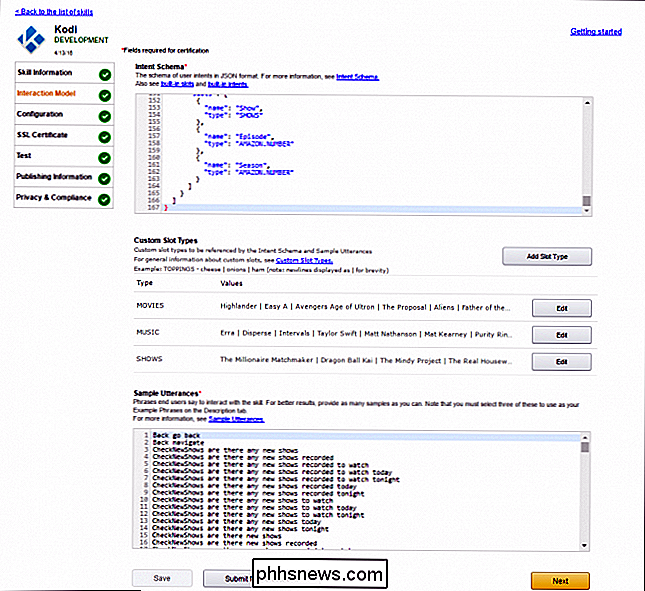
Nella pagina successiva, scegli "HTTPS" per il tipo di endpoint e incolla l'URL che hai ottenuto alla fine del passaggio quattro. Scegli la tua regione geografica (Nord America o Europa) e seleziona "No" per il collegamento all'account. Fare clic su Avanti.
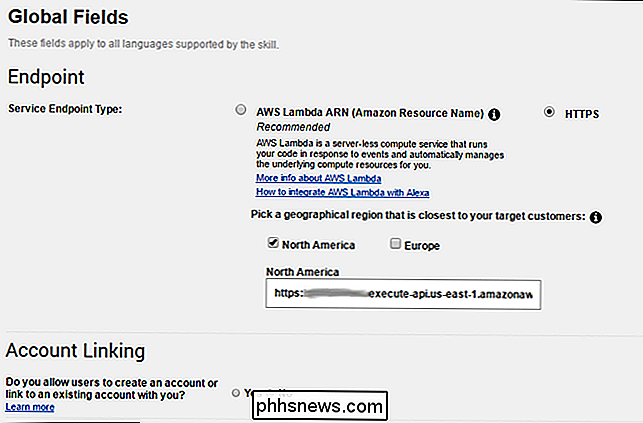
Nella pagina successiva, selezionare "Il mio endpoint di sviluppo è un sottodominio di un dominio con certificato jolly da un'autorità di certificazione". Fare clic su Avanti.
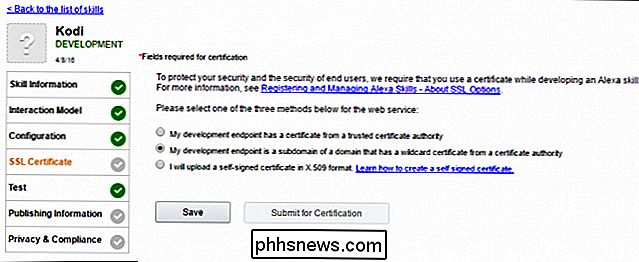
Non è necessario aggiungere alcuna informazione nella pagina Test, sebbene sia possibile testare alcuni aspetti del codice se si sa cosa si sta facendo. Altrimenti, fai clic su Avanti.
Nella pagina Informazioni sulla pubblicazione, compila i campi richiesti, ma non preoccuparti troppo di ciò che hai inserito, dal momento che non invierai questa app per la certificazione. Sei l'unico che utilizzerà questa app. (Qui c'è un'icona 108 × 108 e un'icona 512 × 512 che puoi usare.) Fai clic su Avanti quando hai finito.
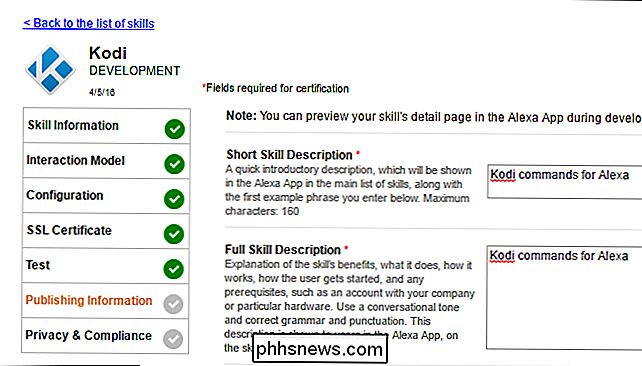
Nella pagina finale, scegli "No" per entrambe le domande sulla privacy e seleziona la casella Complicanza. Fai clic sul pulsante "Salva" quando hai finito. NON fare clic sul pulsante "Invia per certificazione".
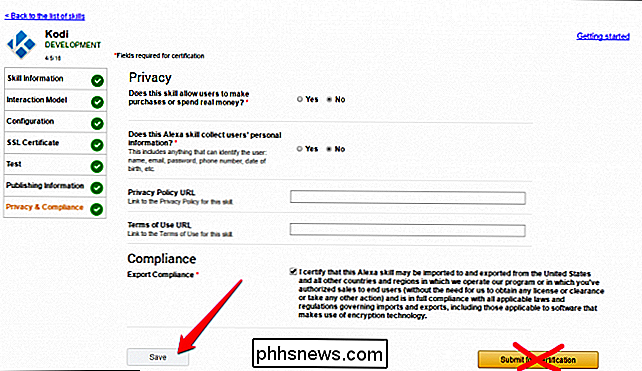
Passaggio 6: testare i nuovi comandi
Se tutto è andato bene, dovresti essere in grado di testare ora i tuoi nuovi comandi. Assicurati che la tua scatola Kodi sia accesa, e prova a dire qualcosa come:
"Alexa, chiedi al soggiorno di giocare la prima stagione, episodio uno di Amici"
(... ovviamente sostituiscilo con un episodio e mostra che tu avere sul tuo computer.) Potrebbe volerci un momento Alexa, ma spero che lei risponda e inizi a suonare lo spettacolo in questione. Se ricevi un errore e l'episodio non viene riprodotto, torna indietro e assicurati di aver fatto tutto correttamente.
Puoi chiedere ad Alexa se hai nuovi episodi, chiederle di suonare il prossimo episodio di uno spettacolo, o anche usala per controllare Kodi, per quanto inefficiente possa essere ("Alexa, chiedi al soggiorno di fermarti", "Alexa, chiedi al soggiorno di andare in giù," ecc.). Controlla il fileSampleUtterances.txtper vedere tutte le cose che Alexa può fare con questa integrazione. Se vuoi aggiungere una nuova frase che corrisponde a una di queste funzioni, accedi nuovamente al tuo account sviluppatore Amazon e aggiungilo all'elenco che abbiamo incollato nel passaggio 4.
Non è la cosa più veloce o più facile impostare, ma una volta che si ottiene il funzionamento, è facilmente una delle cose più belle che puoi fare con il tuo Amazon Echo, a mio parere. Ora posso iniziare a guardare la TV mentre cucino in cucina o quando le batterie del mio telecomando sono esaurite. Questo è il tipo di potenza che Amazon Echo è stato progettato per avere, e anche se ci vuole un po 'di lavoro, ne vale la pena.
Hai problemi? Dai un'occhiata a questo thread sui forum di Kodi, oltre alla pagina GitHub originale, o lascia una linea nei nostri commenti qui sotto.
Immagine del titolo da doomu / Bigstock e Amazon.

Come creare file ZIP sul tuo iPhone o iPad con Bundler
Da iOS 7, i dispositivi Apple hanno avuto un supporto limitato per l'apertura di file ZIP in Messaggi e Mail, mentre alcuni altri di terze parti le app forniscono metodi per l'apertura di file ZIP. Ma cosa succede se sei dall'altra parte e vuoi condividere più file con qualcuno in un file compresso? CORRELATO: Come aprire file Zip su un iPhone o iPad Bundler è un'applicazione gratuita che consente di raggruppare i file dal dispositivo iOS in "pacchetti" e condividere ciascun pacchetto come file ZIP tramite AirDrop, iMessages, e-mail e altri servizi cloud.

Come creare e modificare elenchi utilizzando Cortana (e sincronizzarli con Wunderlist)
Cortana ora ti consente di creare e gestire elenchi con la tua voce e persino di connetterti a Wunderlist se lo desideri. Ecco come farlo. Cortana in Windows 10 viene annunciato come assistente personale, proprio come Siri sui dispositivi Apple, e per essere sicuro, puoi fare alcune cose molto utili con esso.



