Come condividere Google Play App, musica e altro tra dispositivi Android

Di recente ti abbiamo mostrato come configurare i tuoi dispositivi iOS per la condivisione di app e media; più di alcune persone hanno scritto nel chiedere come fare la stessa cosa con gli acquisti su Google Play. Continua a leggere mentre approfondiamo come condividere gli acquisti sui tuoi dispositivi Android.
Perché voglio farlo?
La motivazione per voler condividere gli acquisti tra i tuoi dispositivi Android è semplice: è scomodo e costoso acquistare più copie di tutto per ogni persona della tua famiglia.
Sfortunatamente non esiste un meccanismo integrato per condividere facilmente contenuti tra coniugi o membri della famiglia poiché esiste sia l'ecosistema Apple che Amazon. All'inizio di quest'anno entrambe le società hanno introdotto sistemi di condivisione / famiglia; Apple ha Family Sharing e Amazon come Family Library, che più o meno realizzano la stessa cosa.
Dato che Google non ha ancora implementato nulla nel reparto di condivisione della famiglia, abbiamo lasciato una soluzione insieme al nostro proprio. Questa è, francamente, una grossolana supervisione da parte di Google e, dato che i loro concorrenti hanno già implementato sistemi di condivisione per servire meglio le famiglie altamente orientate alla tecnologia di oggi, speriamo davvero che si mettano insieme e introducano un piano di condivisione per il Play Store.
Fortunatamente c'è un modo, anche se attraverso un percorso più tortuoso, per raggiungere i nostri obiettivi e condividere le nostre app e i nostri contenuti su più dispositivi. Nella prossima sezione delineeremo due approcci e mostreremo come applicarli.
Che cosa ho bisogno?
Ci sono due modi in cui puoi affrontare il problema della condivisione dei contenuti del Play Store su tutti i dispositivi. Una è quella che chiameremmo la soluzione scoperta-il-problema-troppo-tardiva e l'altra è quella che chiameremmo la soluzione di pianificazione anticipata. Alla fine entrambi funzionano, ma la soluzione di pianificazione anticipata è decisamente superiore. Diamo un'occhiata a entrambi
Condivisione del tuo account principale
Probabilmente hai già un account Google Play con un numero significativo di acquisti. Questi acquisti sono permanentemente collegati al tuo account e, hai indovinato, l'unico modo per condividerli è quello di condividere il tuo account con gli altri dispositivi di proprietà dei tuoi familiari.
Questa soluzione funziona perché l'applicazione Google Play e il grande Android il sistema operativo consente più account. Pertanto, tuo figlio o tua figlia possono avere il proprio dispositivo con il proprio account Google per e-mail, calendario e altre funzioni ma hanno un account secondario sul dispositivo che estrae i dati di Google Play dal proprio account.

Il lato negativo di questa soluzione è che ti richiede di condividere il tuo account principale con i membri della tua famiglia e anche se puoi disattivare la sincronizzazione dei dati tra le app (in modo tale che gli aggiornamenti di e-mail e calendario non vengano inviati a tutti i membri della famiglia) possono essere riattivati in modo equo facilmente e i membri della tua famiglia possono accedere al tuo account.
Dal punto di vista della privacy, questo è chiaramente problematico, ma lasceremo a tua discrezione decidere se questa è una soluzione praticabile per la tua famiglia. Se sei solo tu e il tuo coniuge e non siete preoccupati che leggano la vostra email e condividete già il vostro calendario con loro, allora non è un gran problema. Se preferisci che i tuoi figli adolescenti non abbiano accesso alla tua email, ti consigliamo di dare un'occhiata alla prossima soluzione proposta.
Condividere un account di contenuti dedicato
La soluzione più ideale è creare un account Google dedicato a condivisione di contenuti. Questa soluzione è la soluzione di pianificazione anticipata in quanto funziona molto meglio se hai iniziato con questo metodo e hai fatto tutti i tuoi acquisti sull'account di condivisione dall'inizio.
CORRELATO: Come aggiungere un altro account Google al tuo dispositivo Android
Come evidenziato nella sezione precedente, puoi aggiungere più account Google ai dispositivi Android. Mentre la maggior parte delle persone utilizza questa funzione per gestire la propria stalla personale degli account Google (e-mail personale, e-mail di lavoro, ecc.) È anche molto utile per il nostro scopo. Nel caso della soluzione di account dedicata, crei un account Google il cui unico scopo è quello di fornire un account di acquisto e consegna di contenuti su tutti i tuoi dispositivi.
Pertanto, tutti i membri della tua famiglia avranno i loro account (se necessario e età appropriati) sui loro dispositivi Android, così come l'account di famiglia che sincronizza l'app e gli acquisti multimediali su tutti i dispositivi. Dal punto di vista di Google tutti i tuoi dispositivi sono semplicemente dispositivi primari e secondari del titolare dell'account che hai creato.
Questa è la soluzione più ideale in quanto non ci sono rischi per la privacy, tutti gli acquisti sono raggruppati in un'unica posizione e puoi anche prendere vantaggio della casella di posta elettronica e del calendario centrale del nuovo account se si desidera avere una casella di posta elettronica della famiglia (dove, ad esempio, i nonni possono inviare l'intera famiglia) e un calendario familiare che tutti possono modificare.
L'unico svantaggio di questa soluzione è che , se lo implementa in ritardo nel gioco, potresti già avere numerosi acquisti non trasferibili sul tuo account Google originale.
Aggiunta e configurazione dell'account
Indipendentemente dal percorso scelto, il processo, con alcune variazioni molto minori correlate alla sincronizzazione e alla privacy, è identico. Passiamo al processo di aggiunta di un nuovo account Google a un dispositivo Android. Anche se ci sono differenze tra le diverse versioni di Android, quindi i nostri screenshot potrebbero non essere identici a quelli visualizzati sul tuo dispositivo, l'opzione è integrata in Android e un po 'spunta nei menu lo rivelerà.
Prima di procedere è necessario il nome utente e la password dell'account che sincronizzerà le app e gli acquisti sui dispositivi (indipendentemente dal fatto che si tratti dell'account principale o di un account dedicato appena creato da utilizzare come account di condivisione della famiglia).
Aggiunta dell'account
Raccogli tutti i dispositivi Android a cui desideri aggiungere l'account di condivisione. A scopo dimostrativo, aggiungeremo un account di condivisione dedicato a un dispositivo, ma i passaggi sono gli stessi indipendentemente dal fatto che tu stia utilizzando il tuo account principale o un account secondario.
Vai al menu Impostazioni sul tuo dispositivo Android e scorri verso il basso finché non vedi la sezione Account. Nella parte inferiore della sezione Account è presente la scorciatoia "Aggiungi account".
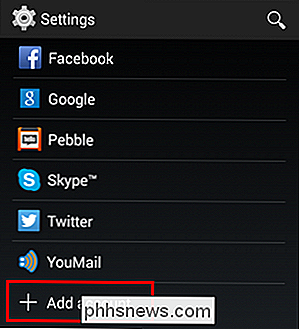
Nel sottomenu selezionare "Google" per aggiungere l'account.
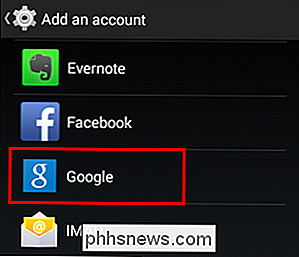
Verrà richiesto di creare un nuovo account o collegare le credenziali per un account esistente. Inserisci le credenziali appropriate per l'account principale o per l'account che hai creato esplicitamente per il Play Store.
Dopo aver eseguito l'accesso con l'account, ti verrà chiesto di rivedere le impostazioni di sincronizzazione dei dati.
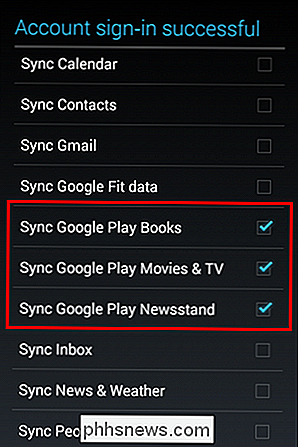
Per gli scopi rigidi della condivisione di app e contenuti, in realtà non è necessario controllare qualsiasi cosa . Puoi deselezionare ogni singola opzione di sincronizzazione. I dispositivi secondari avranno comunque accesso all'account condiviso e al Play Store e a tutto il suo contenuto. Se desideri sincronizzare automaticamente libri e altri media, tuttavia, ti consigliamo di selezionare le caselle come mostrato nello screenshot in alto per sincronizzare Libri, Filmati e TV ed Edicola.
Puoi modificare queste impostazioni in un secondo momento tornare a Impostazioni -> Account, selezionando Google, quindi selezionare l'account appropriato dall'elenco.
Accesso all'account in Google Play
Ora che l'account è sul dispositivo, è sufficiente passare al Play Memorizza l'app e mostra come accedervi. Avvia l'app Play Store ora.
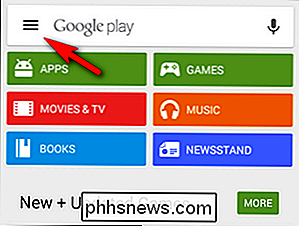
Seleziona il pulsante menu nell'angolo in alto a sinistra, rappresentato dalle tre linee nella casella di ricerca.
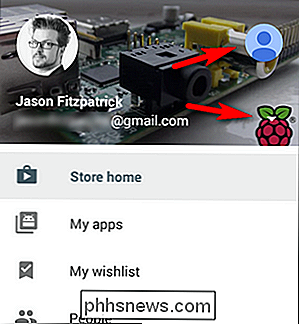
Nel menu dell'applicazione troverai due posizioni su cui puoi fare clic per accedere al account secondario sul dispositivo. Come si vede nello screenshot qui sopra e indicato dalle frecce rosse puoi fare clic sulla nuova icona del profilo (l'icona blu in alto), oppure puoi fare clic sul menu di selezione dell'account (l'icona della freccia bianca in basso) per selezionare uno specifico account da molti. Se hai solo l'account principale e l'account secondario sul dispositivo, è sufficiente toccare l'icona in alto perché non c'è possibilità di selezionare l'account sbagliato.
Dopo aver selezionato l'altro account, puoi accedere tutti i contenuti acquistati da tale account e scaricati sul dispositivo.
Per configurare Google Play Books, Movies & TV e Music devi semplicemente aprire le rispettive applicazioni, fare clic sul pulsante del menu a tre righe identico nell'angolo in alto a sinistra e selezionare l'account appropriato in ogni applicazione in modo che la libreria condivisa sia la libreria predefinita per ogni servizio sul dispositivo.
Impostazione di restrizioni per l'acquisto e il contenuto
Un ultimo bit di attività che potresti voler frequentare (data l'età dei tuoi figli) è l'acquisto e restrizioni sui contenuti. Torna all'app Play Store e apri il menu. Assicurati di utilizzare attualmente l'account di cui desideri modificare le impostazioni (ad esempio l'account di condivisione famiglia secondaria) e quindi seleziona l'opzione "Impostazioni" nella parte inferiore del menu.
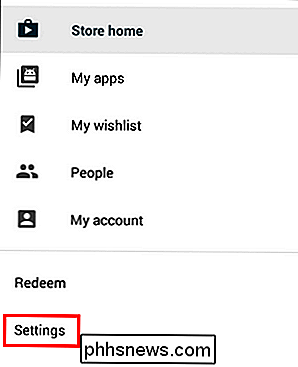
Troverai le seguenti opzioni circa metà lungo la lista.
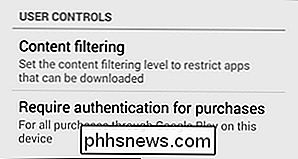
Se selezioni il filtro dei contenuti ti verrà chiesto di selezionare il livello di app a cui tuo figlio ha accesso utilizzando un sistema di classificazione di maturità Everyone-Low-Medium-High o semplicemente lasciando tutte le app disponibili; una volta effettuata la selezione, bloccherai l'applicazione / i contenuti con un PIN. Puoi leggere ulteriori informazioni su ciò che ciascuno di questi livelli comporta qui.
Oltre al filtraggio del contenuto puoi anche richiedere l'autenticazione per gli acquisti. Le tue opzioni sono "Per tutti gli acquisti tramite Google Play su questo dispositivo", "Ogni 30 minuti" e "Mai". Richiedere una password per tutti gli acquisti non solo impedisce al tuo bambino di acquistare nuovi contenuti ma anche di accumulare fatture in freemium- giochi di stile in quanto non saranno in grado di far cadere $ 99 su 100 gemme / bacche di puffo / mega pozioni o simili senza la tua autorizzazione.
Sfortunatamente la configurazione qui è una specie di mistura di utile e di utile . Il filtro dei contenuti, ad esempio, si applica solo alle applicazioni nell'app store e non ai contenuti multimediali come film o musica. Inoltre, quando si guardano le impostazioni di tutte le altre app multimediali, l'unico filtro dei contenuti da trovare è che è possibile filtrare i testi espliciti nel negozio Play Music (ma è possibile deselezionare la casella). D'altra parte le restrizioni di acquisto si applicano a qualsiasi Riproduci acquisti su tutto il dispositivo.
Sarebbe bello se Google potesse lavorare sull'implementazione del filtro cross-content. Allo stato attuale, l'autenticazione dell'acquisto funziona per limitare gli acquisti in Play Books (anche i libri gratuiti sono un "acquisto" e richiedono la password dell'account) ma non ha alcun effetto nell'app Play Movies & TV poiché qualsiasi contenuto gratuito è disponibile inclusi episodi gratuiti di programmi molto maturi come la serie di thriller soprannaturale molto grafica Salem . Questo è sicuramente qualcosa da tenere a mente quando si configurano i dispositivi per i bambini più piccoli.
Mentre una soluzione accartocciata è meglio di nessuna soluzione, non vediamo l'ora che Google rilasci un sistema di condivisione familiare legittimo con una corretta condivisione e restrizioni dei contenuti .
Hai una domanda Android urgente? Mandaci una mail a . Hai un consiglio per la condivisione di contenuti su dispositivi Android? Condividi i tuoi suggerimenti partecipando alla discussione di seguito.
Crediti immagine: Google; Android Foundry.

Come utilizzare i nuovi effetti di iMessage (come Invisible Ink)
Il nuovo iMessage per iOS 10 è pieno di nuove funzionalità, inclusi effetti speciali per i messaggi. Diamo un'occhiata a dove trovare gli effetti speciali e come applicarli. Effetti speciali per tutti (su iOS 10) iOS 10 ha ricevuto molte nuove funzionalità e aggiornamenti, ma iMessage ha sicuramente ottenuto la più grande revisione.

Come eseguire il backup e il ripristino del tuo telefono Android con Titanium Backup
Se vuoi fare sul serio il backup del tuo telefono Android, inclusi tutti i dati delle app di sistema ai nodi Wi-Fi salvati, Titanium Backup può aiutare. Continua a leggere per sapere come eseguire il backup del tuo telefono Android dalla A alla Z. Perché preoccuparti di un'applicazione di backup di terze parti?



