Come disattivare il Cambio rapido utente su Windows 7, 8 o 10

Cambio rapido utente può essere utile, ma anche con aspetti negativi. Ecco come disabilitarlo su tutte le versioni di Windows, se lo si desidera.
Cambio rapido utente consente agli utenti di accedere a un computer mentre altri utenti sono ancora connessi. Mentre offre l'ovvio vantaggio di non costringere altri utenti a firmare prima di poter accedere con il tuo account, ha alcuni svantaggi. Finché gli altri utenti hanno effettuato l'accesso, Windows utilizza risorse aggiuntive su di essi, soprattutto se hanno lasciato attive app o servizi in background ad alta intensità di risorse. Se altri utenti hanno effettuato l'accesso, non è possibile riavviare o spegnere il PC senza averli disconnessi o rischiare di perdere i file aperti che non hanno salvato. Se sul PC sono presenti più utenti e preferiresti non avere la funzionalità Cambio rapido utente disponibile, è sufficiente apportare una modifica rapida al Registro di sistema di Windows o all'Editor criteri di gruppo locale.
Si noti che questo mod non disabilita tecnicamente Cambio rapido utente. Invece, nasconde tutte le interfacce utente switch che si verificano nel menu Start, nella schermata di accesso e in Task Manager. Una volta che tutti gli utenti si sono disconnessi dai propri account utente, non potranno più passare ad altri utenti utilizzando l'interfaccia di Windows, il che a tutti gli effetti è lo stesso della disabilitazione della funzione.
Utenti domestici: Disattiva Cambio rapido utente modificando il registro
Se si dispone di un'edizione di Windows Home, sarà necessario modificare il Registro di sistema di Windows per apportare queste modifiche. Puoi anche farlo in questo modo se hai Windows Pro o Enterprise, ma ti senti più a tuo agio nel Registro di sistema rispetto all'Editor criteri di gruppo. (Se si dispone di Pro o Enterprise, tuttavia, si consiglia di utilizzare l'Editor Criteri di gruppo più semplice, come descritto nella sezione successiva.)
Avviso standard: l'Editor del Registro di sistema è uno strumento potente che può rendere il sistema instabile o addirittura inutilizzabile . Questo è un trucco abbastanza semplice e, purché seguiate le istruzioni, non dovreste avere problemi. Detto questo, se non hai mai lavorato prima, considera di leggere come utilizzare l'Editor del Registro di sistema prima di iniziare. E sicuramente esegui il backup del registro (e del tuo computer!) Prima di apportare modifiche.
Per iniziare, apri l'editor del registro premendo Start e digitando "regedit". Premi Invio per aprire l'editor del Registro di sistema e dargli il permesso di apportare modifiche a PC.
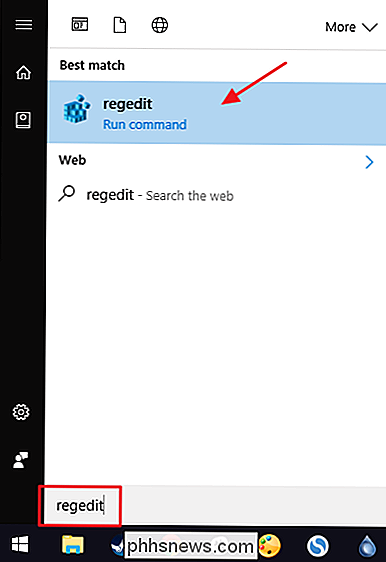
Nell'Editor del Registro di sistema, utilizzare la barra laterale sinistra per accedere alla seguente chiave:
HKEY_LOCAL_MACHINE SOFTWARE Microsoft Windows CurrentVersion Policies System
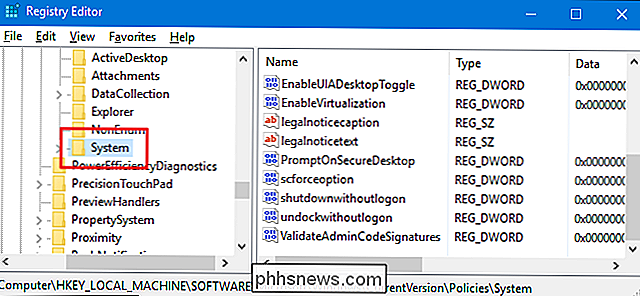
Quindi, si creerà un nuovo valore all'interno del tastoSistema. Fare clic con il tasto destro del mouse sul tastoSistemae selezionare Nuovo> Valore DWORD (32 bit). Denominare il nuovo valore "HideFastUserSwitching."
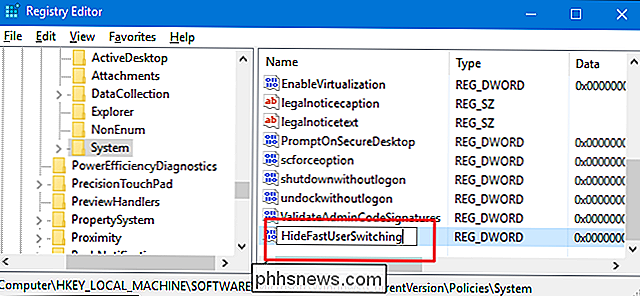
Fare doppio clic sul nuovo valoreHideFastUserSwitchingper aprire la finestra delle proprietà. Modificare il valore nella casella "Dati valore" da 0 a 1 e quindi fare clic su "OK".
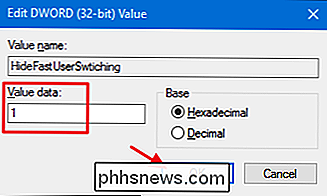
È ora possibile chiudere l'Editor del Registro di sistema. Dovrai uscire da tutti gli account utente che sono attualmente connessi (o riavviare il PC) e quindi riconnetterti con tutti gli account che desideri. Una volta effettuato l'accesso, puoi verificare la modifica aprendo il menu Start e verificando che l'opzione per passare ad altri utenti non sia più presente.
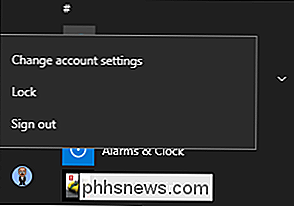
Per annullare la modifica, segui la stessa procedura e impostaNascondiFastUserSwitchingtorna a 0 o elimina completamente il valore.
Scarica il nostro Hack del Registro di One-Click
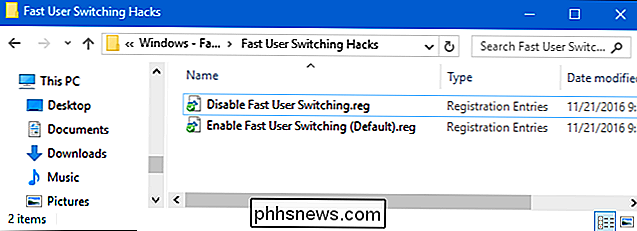
Se non hai voglia di immergerti nel Registro di te stesso, abbiamo creato due hack di registro scaricabili che poter usare. Un hack disabilita il Cambio rapido utente e l'altro lo abilita nuovamente, ripristinando le impostazioni predefinite. Entrambi sono inclusi nel seguente file ZIP. Fare doppio clic su quello che si desidera utilizzare, fare clic sui prompt e quindi riavviare il computer.
Hacks di cambio utente rapido
CORRELATI: Come creare i propri blocchi di registro di Windows
Questi hack sono in realtà solo il tastoSistema, ridotto aHideFastUserSwitchingvalore descritto sopra e quindi esportato in un file .REG. L'esecuzione della modifica "Disattiva Cambio rapido utente" crea il valoreHideFastUserSwitchinge lo imposta su 1. L'esecuzione della modifica "Abilita cambio utente rapido (impostazione predefinita)" elimina il valore. E se ti diverti a trafficare con il Registro, vale la pena dedicare del tempo a imparare come creare i tuoi propri hack del Registro.
Utenti Pro ed Enterprise: Disattiva Cambio rapido utente con l'Editor dei Criteri di gruppo locali
CORRELATO: Utilizzo dell'Editor criteri di gruppo per modificare il PC
Se si utilizza Windows 10 Pro o Enterprise, il modo più semplice per disattivare Cambio rapido utente consiste nell'utilizzare l'Editor criteri gruppo locale. È uno strumento piuttosto potente, quindi se non l'hai mai usato prima, vale la pena prendersi del tempo per imparare cosa può fare. Inoltre, se ti trovi in una rete aziendale, fai un favore a tutti e controlla prima con il tuo amministratore. Se il tuo computer di lavoro fa parte di un dominio, è anche probabile che faccia parte di un criterio di gruppo di domini che sostituirà comunque il criterio del gruppo locale.
In Windows 10 Pro o Enterprise, fai clic su Start, digita gpedit.msc e premere Invio.
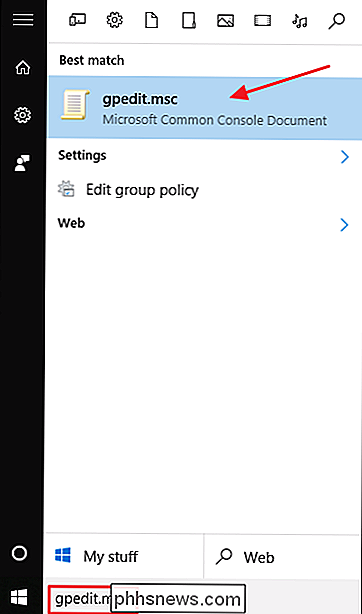
Nell'Editor criteri gruppo locale, nel riquadro di sinistra, eseguire il drill-down su Configurazione computer> Modelli amministrativi> Sistema> Accesso. Sulla destra, trova l'impostazione "Nascondi punti di accesso per Cambio utente rapido" e fai doppio clic su di essa.
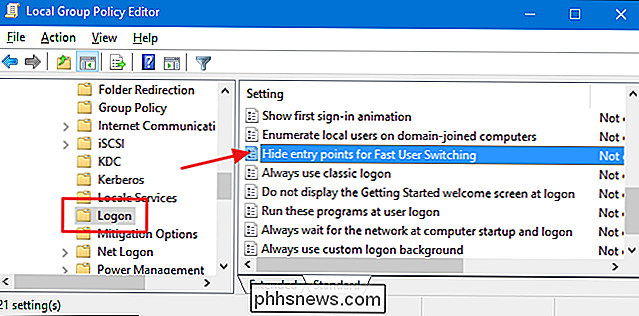
Nella finestra delle proprietà che si apre, seleziona l'opzione "Abilitato" e fai clic su "OK".
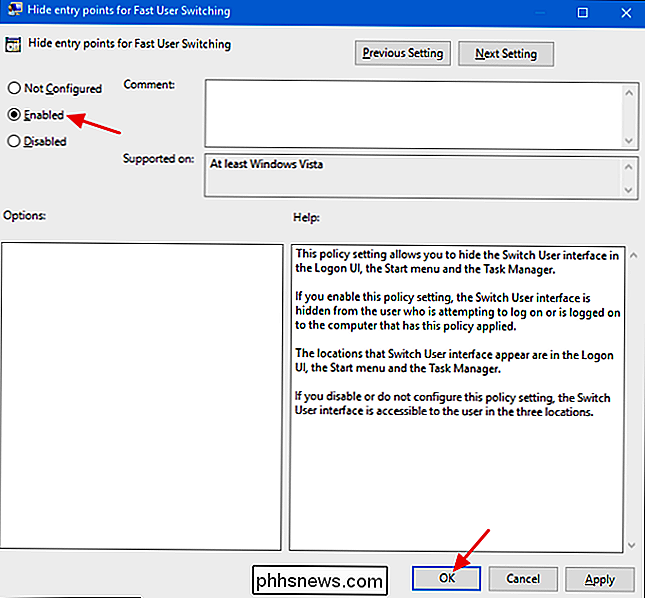
Puoi ora uscire dall'Editor criteri di gruppo locale. Esci da qualsiasi account in cui un utente ha effettuato l'accesso (o riavvia il PC). Dopo aver effettuato di nuovo l'accesso al tuo account, verifica le modifiche verificando che l'opzione per cambiare gli utenti sia stata rimossa dal menu Start. Se in qualsiasi momento si desidera abilitare nuovamente Cambio utente rapido, seguire la stessa procedura e impostare tale opzione su Disabilitato o Non configurato.

Che cos'è Mixed Reality su Windows 10 e dovresti acquistare un auricolare?
Microsoft sta costruendo un ecosistema di cuffie "Mixed Reality" di vari produttori di PC. Nonostante il nome fuorviante, i primi auricolari che puoi acquistare oggi sono in realtà solo cuffie per realtà virtuale, senza funzionalità di realtà aumentata. Questi dispositivi sono stati originariamente progettati per essere meno costosi di Oculus Rift e HTC Vive, ma Oculus Rift ora costa $ 399, che è lo stesso prezzo delle cuffie Mixed Reality più economiche.

Come chiudere tutte le finestre aperte di un'applicazione in una volta in macOS
Se il tuo desktop Mac è ingombrato da più finestre aperte, allora hai bisogno di un buon modo per chiuderle tutte velocemente senza cliccare ogni pulsante x rosso uno per uno. Esaminiamo brevemente le diverse opzioni. Sfortunatamente, non esiste una scorciatoia che chiuderà tutti apre le finestre contemporaneamente, ma può chiudere tutte le finestre aperte di una determinata app contemporaneamente, effettuare rapidamente il lavoro del desktop ingombra.



