Come impostare e utilizzare Open365, un'alternativa Open Source a Office 365

Se si utilizza la suite di programmi LibreOffice, si sarà felici di conoscere Open365. Proprio come LibreOffice è l'alternativa open source gratuita a Microsoft Office, Open365 è la controparte gratuita di Office 365 basata su cloud.
Open365, attualmente in versione beta, funziona molto come Office 365. consente di modificare i documenti, come .docx, .xlsx o .pptx, ma puoi anche caricare file multimediali sul tuo account Open365. Se un formato di file non è supportato, ti verrà chiesto di scaricare il file in modo da poterlo aprire in un programma appropriato. È possibile aprire e modificare documenti Microsoft Word, Excel e PowerPoint (e documenti LibreOffice Writer, Calc e Impress, ovviamente) online, nonché archiviarli nella cloud in modo da poterli accedere da qualsiasi luogo. Quando ti registri a un account Open365 gratuito, ricevi 20 GB di spazio di archiviazione basato su cloud per i tuoi file, anche se al momento non è chiaro se questo è disponibile solo durante il periodo beta.
NOTA: al momento in cui questo articolo è stato pubblicato, l'unico nuovo file che puoi creare su Open365 è un file Markdown. Se si desidera creare un nuovo documento LibreOffice Writer, Calc o Impress, crearne uno sul disco rigido locale utilizzando una delle app desktop LibreOffice (o app portatili) e quindi caricare il file nella libreria Open365. Puoi anche caricare i file LibreOffice o Microsoft Office sul tuo account Open365 e ti mostreremo come caricare facilmente i file di documenti più avanti in questo articolo.
Come iscriversi per un account Open365
Per iscriverti a Open365 Beta, visita questo sito Web e inserisci il tuo indirizzo email.
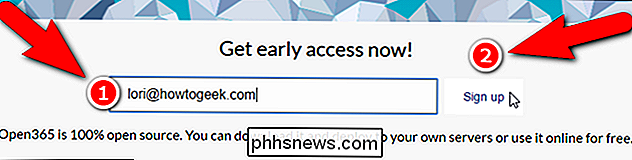
Inserisci un "Nome utente", che sarà il tuo indirizzo email su Open365 ([email protected]). Utilizzerai questo indirizzo email per accedere al tuo account Open365. Scegli una password e inseriscila due volte (una volta nella casella di modifica "Password" e di nuovo nella casella di modifica "Ripeti password" .L'email che hai inserito nella pagina di accesso anticipato viene automaticamente inserita nella casella "E-mail". il resto del modulo, fare clic sulla casella di controllo "Comprendo e accetta l'informativa sulla privacy di Open365" (è possibile leggere la politica facendo clic sul collegamento "informativa sulla privacy"), quindi fare clic su "Registra".
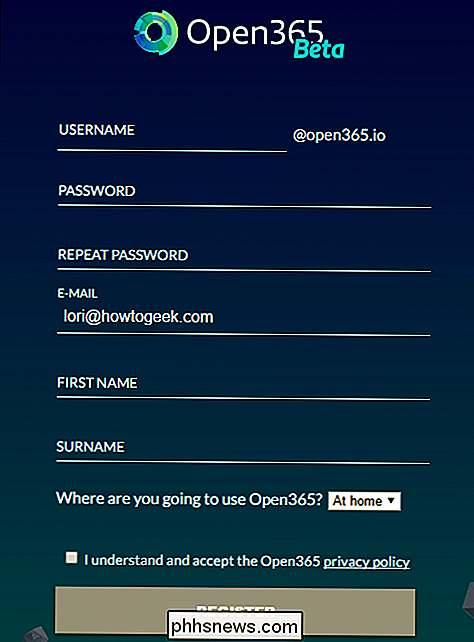
Salva come la finestra di dialogo si apre automaticamente per poter scaricare il client Open365. Il client non è necessario per utilizzare Open365, ma semplifica la sincronizzazione dei documenti tra il PC e l'account Open365.
Non è necessario scaricare l'installazione del client file ora, può essere facilmente scaricato in un secondo momento dall'account Open365 Se vuoi scaricare il file di installazione del client ora, vai al punto in cui vuoi salvare il file e fai clic su "Salva". Altrimenti, fai clic su "Annulla". Discuteremo dell'installazione e dell'utilizzo del clie Open365 nt più avanti in questo articolo.
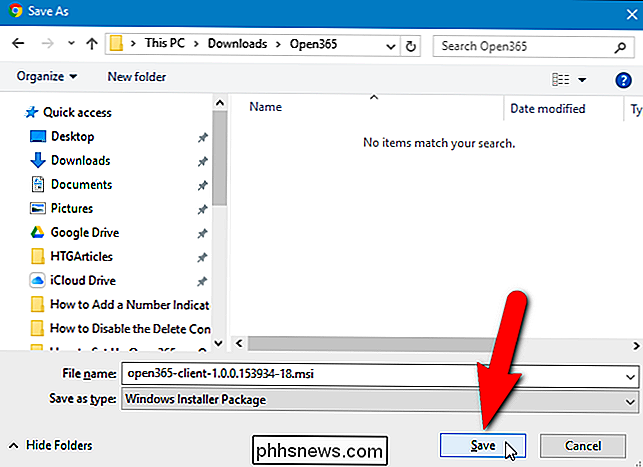
La seguente schermata viene visualizzata anche dopo aver terminato con la schermata di registrazione. Fai clic su "I'm Ready" per continuare.
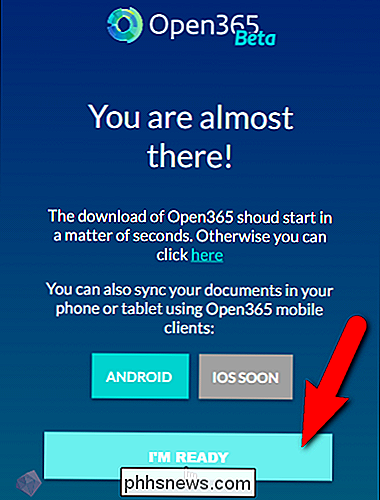
Nella schermata di accesso, inserisci il tuo nuovo indirizzo email Open365 nella casella di modifica "Nome utente", quindi inserisci la "Password" e fai clic su "Accedi".
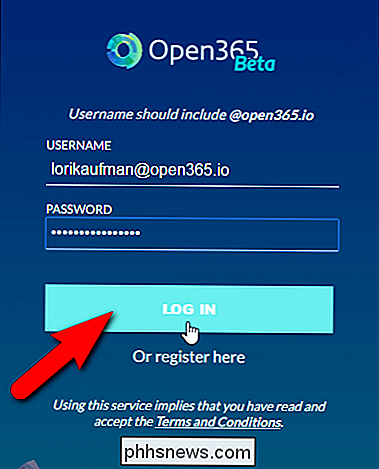
Se vuoi ricevere le notifiche da Open365, fai clic su "Consenti" nel popup che viene visualizzato. Queste notifiche includono messaggi relativi a caricamenti e download di file completati.
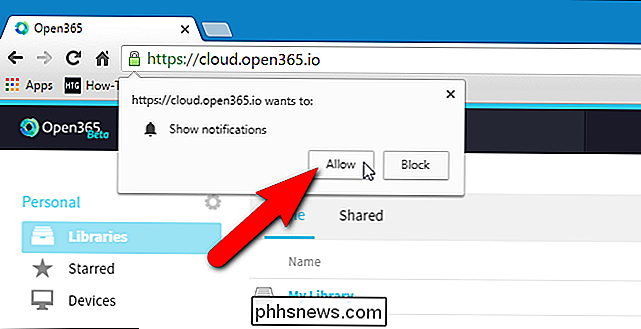
Come aprire librerie e file
Dopo essersi registrati a Open365 e aver effettuato l'accesso, viene visualizzata la vista "Hub". Inizialmente, hai una libreria chiamata "La mia biblioteca" contenente alcuni file di esempio. È possibile creare più librerie per aiutare a classificare i file. Ad esempio, si può desiderare una libreria per i file personali e una per i file di lavoro.
Per accedere ai file di esempio nella libreria, fare clic su "La mia biblioteca".
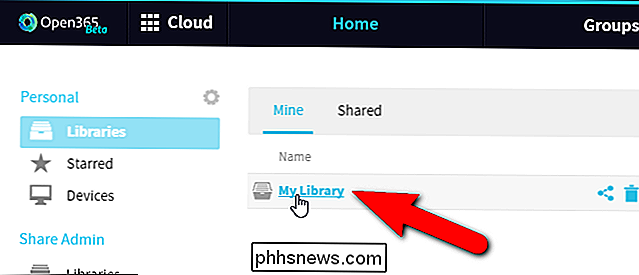
Fare clic su uno dei file di esempio per aprirlo.
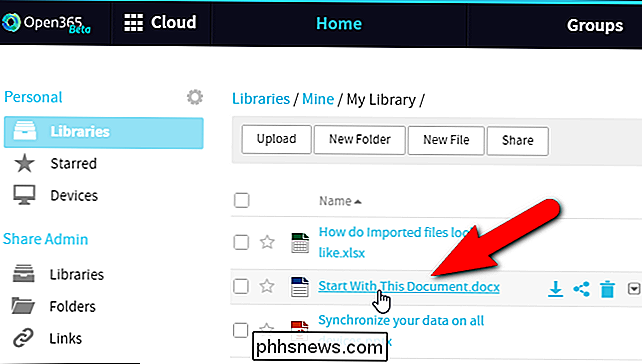
Se il file è in un formato supportato, viene aperto online nel programma completo di LibreOffice, altrimenti viene richiesto di scaricare il file.
NOTA: potrebbe essere necessario un po 'di tempo per caricare il documento, quindi sii paziente se vedi una pagina vuota.
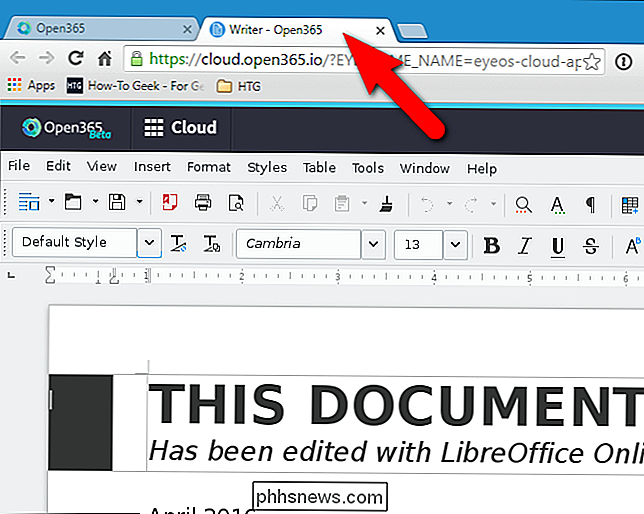
Utilizza i menu e le funzionalità dell'editor online per aggiungere o apportare modifiche al tuo documento. Puoi salvarlo usando il comando Salva nel menu File, proprio come faresti in un programma localmente sul tuo computer. Anche in questo caso, il salvataggio del documento potrebbe richiedere un po 'di tempo, quindi sii paziente.
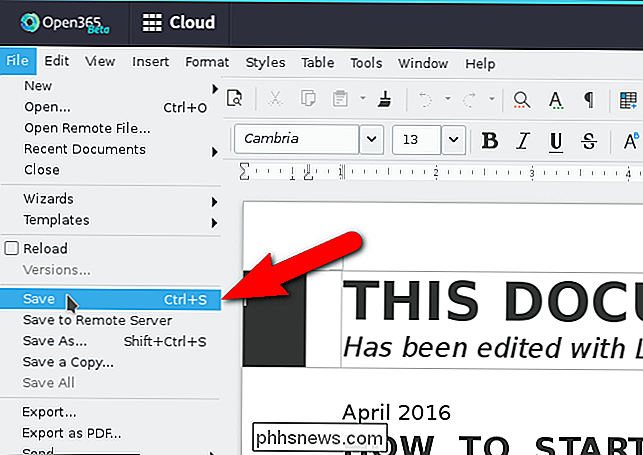
Se stai salvando un documento di Microsoft Office, viene visualizzata la seguente finestra di avviso che ti informa che il documento potrebbe contenere una formattazione che non può essere salvata nel formato attuale. Se si utilizzano funzioni esclusive di LibreOffice, non verranno salvate con il file se lo si salva come file di Microsoft Office. Per continuare a salvare il documento in formato Office (Word in questo esempio) fai clic su "Usa formato XML Microsoft Word 2007-2013".
NOTA: questa finestra di dialogo indica Word 2007-2013 (a partire dalla pubblicazione di questo articolo). Puoi anche lavorare con i file di Microsoft Office 2016 in Open365. Abbiamo testato il servizio utilizzando un file Word 2016.

Per chiudere il documento, è sufficiente chiudere la scheda. Viene visualizzata la finestra di dialogo Conferma navigazione, in cui si avverte che è possibile perdere il lavoro se si esce dalla pagina. Se hai salvato il documento, fai clic su "Lascia questa pagina" per chiudere la scheda.
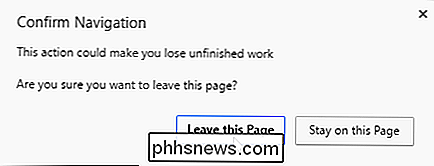
Come creare una nuova libreria
Come accennato in precedenza, puoi creare più librerie nell'interfaccia web per classificare i tuoi documenti. Per creare una nuova libreria, fai clic sul link "Librerie" sopra l'elenco di documenti per tornare all'elenco principale di librerie.
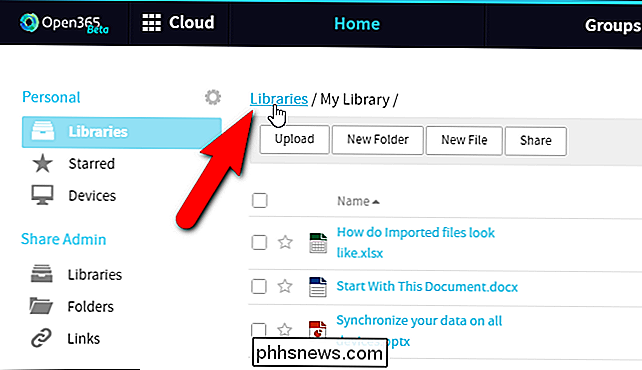
Quindi fai clic su "Nuova libreria" a destra sopra l'elenco di documenti.
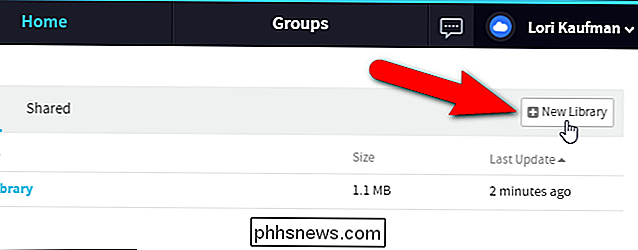
The New Viene visualizzata la finestra di dialogo della libreria. Inserisci un nome per la tua nuova libreria nella casella di modifica "Nome". Abbiamo testato la crittografia su una nuova libreria creata nell'interfaccia web e non funziona ancora. Quindi, non selezionare la casella "Encrypt". Fai clic su "Invia".
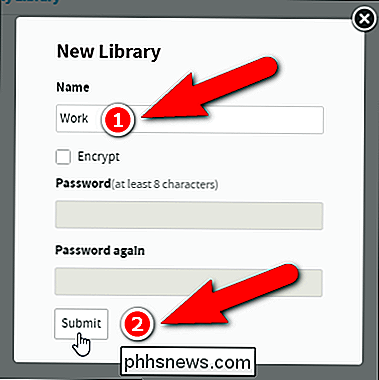
Fai clic sulla nuova libreria nell'elenco di librerie per aprirla.
Come caricare un documento
Caricare documenti nel tuo account Open365 ti consente di visualizzare e modificare quei documenti ovunque tu abbia una connessione internet Per caricare un documento, apri Esplora file (o Esplora risorse), trova il documento che desideri caricare e trascinalo nella finestra del browser nella nuova libreria.
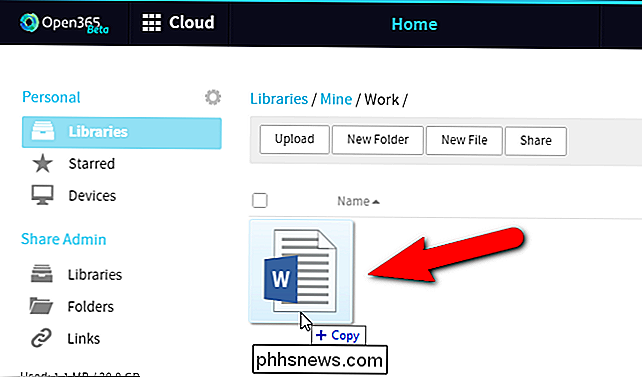
Puoi anche fare clic sul pulsante "Carica" sulla barra degli strumenti e selezionare un file da caricare utilizzando la finestra di dialogo Apri.
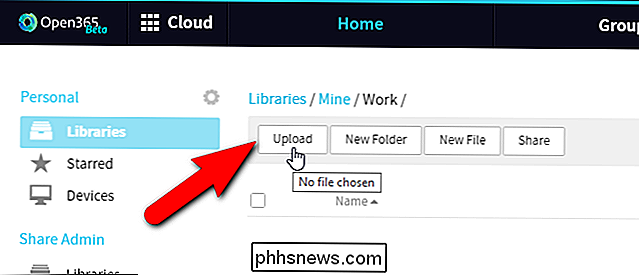
Al termine del caricamento del file, nella parte inferiore della finestra del browser viene visualizzato il popup completo Caricamento file.
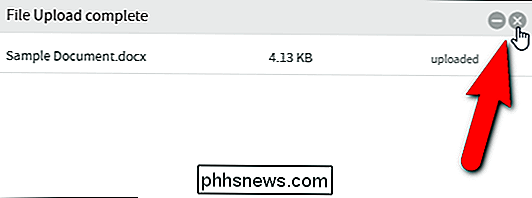
Il documento è disponibile per la visualizzazione e la modifica nella nuova libreria .
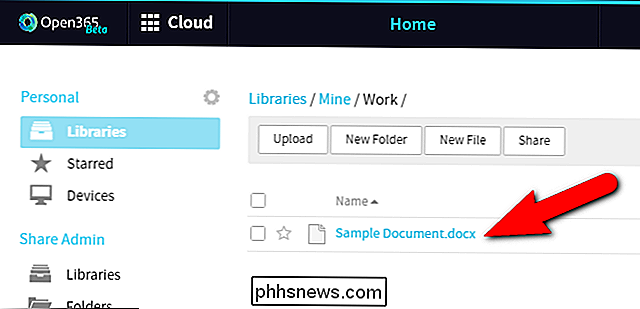
Come scaricare un documento
Quindi, hai apportato modifiche al tuo documento online da varie posizioni e ora desideri scaricare il file sul tuo laptop in modo che tu possa lavorare offline. Forse hai bisogno di lavorare sul documento in un luogo senza una connessione internet per un po '. Puoi caricarlo di nuovo e sostituire il file del documento online una volta che hai la connettività Internet.
Per scaricare un documento, sposta il mouse sulla riga del documento desiderato e fai clic sul pulsante "Scarica".
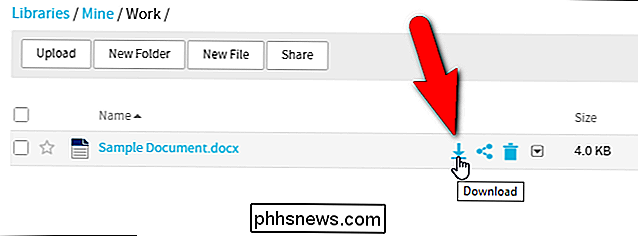
Salva come finestra di dialogo, vai a dove vuoi salvare il documento. Il nome corrente del documento viene inserito nella casella di modifica "Nome file". Cambiare il nome se lo si desidera e quindi fare clic su "Salva".
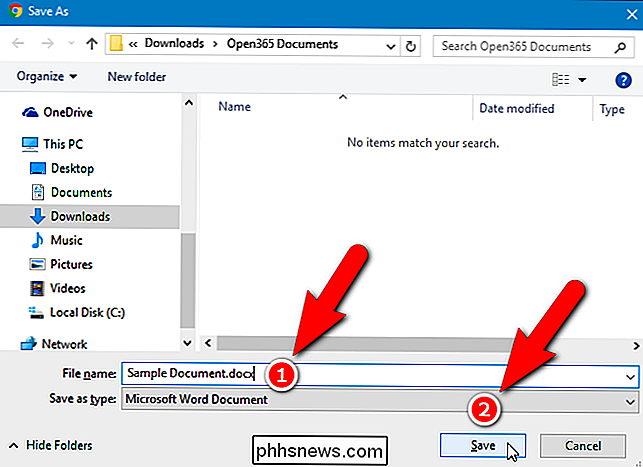
Come utilizzare il client Open365
Il client Open365 consente di caricare e scaricare facilmente i documenti creando una libreria da una cartella sul computer locale e sincronizzando quella cartella con la libreria collegata nel tuo account Open365, proprio come Google Drive o Dropbox. Se non hai ancora scaricato il client, accedi al tuo account e fai clic sul link "Scarica client" nella parte inferiore dello schermo.
Installa il client dal file scaricato, seguendo le istruzioni sullo schermo.
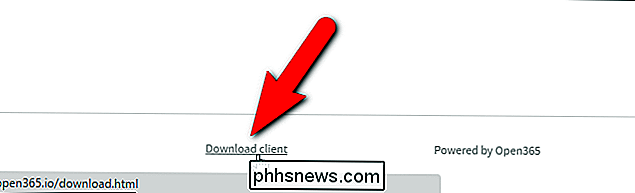
Una volta installato il client, eseguilo. In Windows 7 e 10, è possibile eseguire Open365 dal menu Start. In Windows 8 / 8.1, cercare Open365 nella schermata Start per trovare il programma ed eseguirlo.
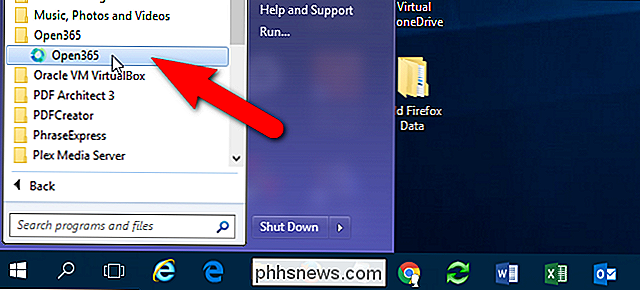
La schermata Scegli cartella Seafile consente di specificare quale cartella del PC in cui scaricare le librerie per impostazione predefinita. Inizialmente, la tua cartella utente sottoC: Usersè selezionato e una sottocartella Seafile verrà creata in quella cartella. Per cambiare questa cartella, fai clic su "Scegli".
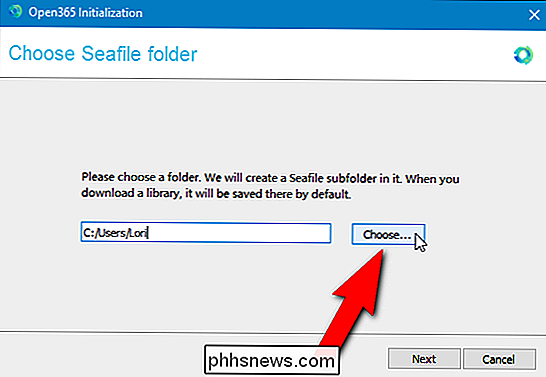
Nella finestra di dialogo Scegli una directory, vai alla cartella in cui desideri scaricare le librerie per impostazione predefinita e fai clic su "Seleziona cartella".
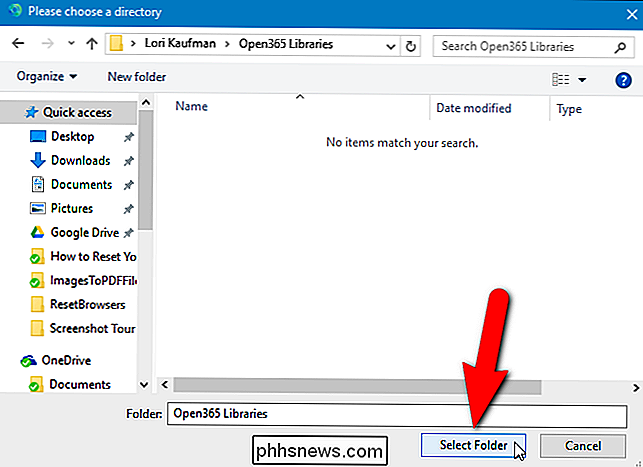
Il percorso completo per la cartella selezionata viene inserita nella casella di modifica. Fare clic su "Avanti".
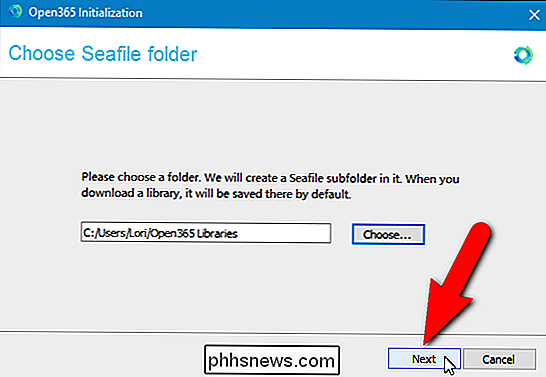
Viene visualizzata la finestra di dialogo Aggiungi un account. Per impostazione predefinita, l'URL del server Open365 viene inserito automaticamente nella casella di modifica "Server". Tuttavia, gli sviluppatori di Open365 prevedono di rilasciare strumenti che consentano di ospitare il proprio server. Pertanto, a differenza di Office 365, avrai accesso a funzionalità simili a Office 365 senza rinunciare al controllo sui tuoi dati. Per questo esempio, utilizzeremo il server di Open365, quindi accetta il percorso predefinito per il server.
Nella casella di modifica "Email", inserisci l'indirizzo email Open365 che hai creato dal tuo nome utente e inserisci la tua "Password" . Il nome corrente del tuo computer viene inserito automaticamente nella casella di modifica "Nome computer". Cambia quel testo se vuoi usare un nome diverso. Fai clic su "Accedi".
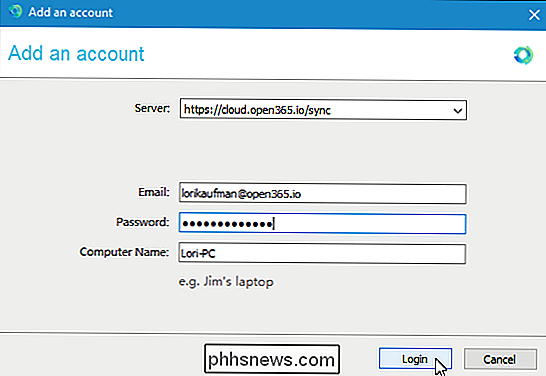
Si apre il client Open365. Puoi mappare una cartella sul tuo disco rigido locale in una libreria nel tuo account Open365. Ciò ti consente semplicemente di aggiungere file a quella cartella per caricarli ed eliminare i file da quella cartella per rimuoverli dal tuo account. Puoi aprire i file da quella cartella, cambiarli e caricare nuovamente il documento sul tuo account Open365.
Per sincronizzare una cartella locale con una libreria online, apri File Explorer (o Windows Explorer), vai al cartella che si desidera sincronizzare e trascinarla nella casella "Seleziona o rilascia cartella da sincronizzare" nella parte inferiore della finestra del client Open365.
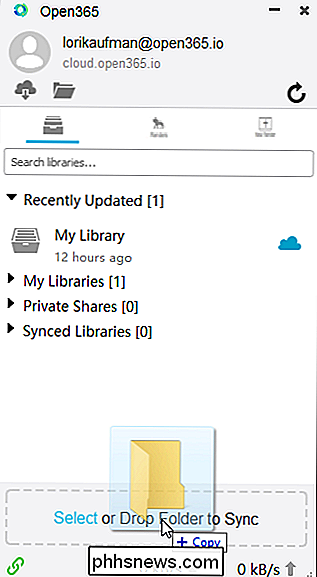
Nella finestra di dialogo Crea una libreria, il percorso della cartella trascinata sul la finestra del client viene automaticamente inserita nella casella di modifica "Percorso", ma puoi fare clic su "Scegli" per modificare questo percorso. Forse hai cambiato idea o hai trascinato la cartella sbagliata sulla finestra del client. Per impostazione predefinita, il nome della cartella viene inserito come nome della libreria. Tuttavia, puoi cambiarlo nel campo "Nome". Anche la crittografia non funziona nel client Open365, quindi non selezionare la casella "crittografata". Fai clic su "OK".
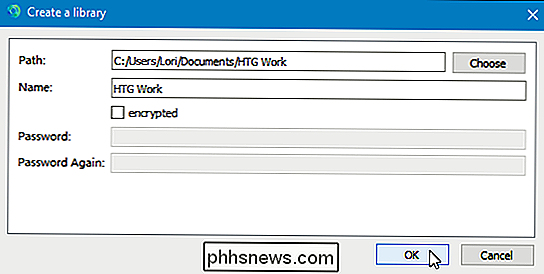
Tutti i documenti nella cartella locale vengono caricati automaticamente nella nuova libreria nell'account Open 365 online.
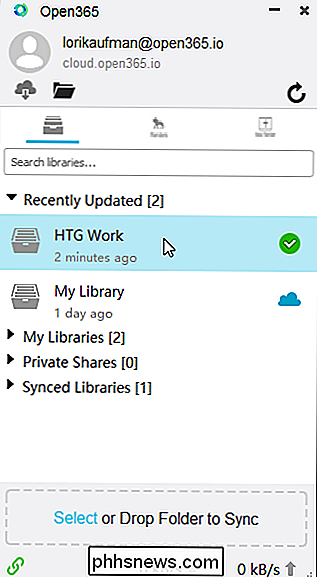
Come condividere una libreria o un documento
Puoi anche condividere librerie e documenti con altri. Per fare ciò, sposta il mouse sulla libreria nell'elenco e fai clic sul pulsante "Condividi".
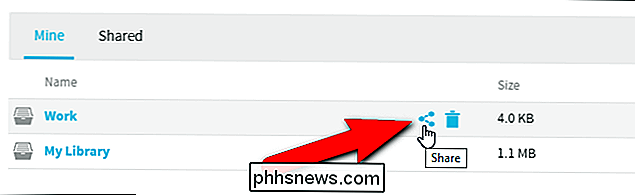
La finestra di dialogo Condividi mostra i diversi modi di condividere le librerie. È possibile generare un collegamento per il download per consentire ad altre persone di scaricare la libreria e i file nella libreria o generare un collegamento di caricamento che consenta ad altri di caricare file nella libreria. Puoi anche condividere un'intera libreria con un utente o con un intero gruppo. Puoi creare gruppi di colleghi, amici o familiari e condividere una libreria di file con tutti in un gruppo contemporaneamente.
Quando si condividono documenti, è possibile generare solo un collegamento per il download.
Per questo esempio, Creerò un collegamento che consentirà ad altri di scaricare la libreria che ho condiviso. Per fare ciò, assicurarsi che "Link di download" sia selezionato sulla sinistra. Se si desidera aggiungere la protezione tramite password alla libreria o al documento condiviso, selezionare la casella "Aggiungi protezione password" e inserire una password due volte.
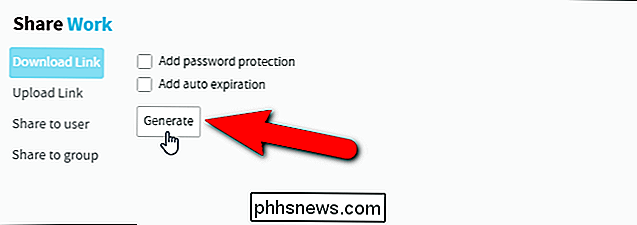
Quando si condivide una libreria e la password è stata applicata, il destinatario di il collegamento dovrà inserire tale password nella pagina Web per accedere ai file.
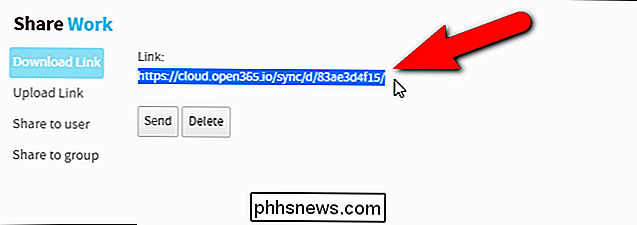
Se si condivide un documento, è disponibile anche un collegamento per il download diretto (indipendentemente dal fatto che si sia applicata o meno una password al documento). Ciò consente al destinatario del link di scaricare il documento senza immettere una password, anche se ne è stata applicata una al documento.
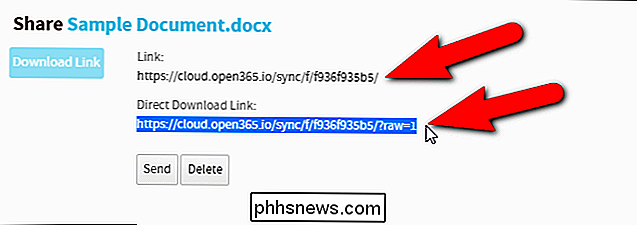
Open365 ha app disponibili per iOS e Android. In Open365 su iOS, sembra che tu possa solo aprire documenti in altri word processor sul tuo dispositivo e creare nuovi file non funzioni correttamente. Per Android, c'è anche LibreOffice Viewer Beta per Android, che è nelle prime fasi di sviluppo. Esiste una modalità di modifica sperimentale che è possibile abilitare e "utilizzare a proprio rischio". L'abbiamo provato e non ha funzionato molto bene ancora.
Open365 è utile se si creano e si modificano i documenti di LibreOffice su un computer Windows, Mac o Linux e si desidera accedere ai documenti da qualsiasi computer senza trasferire i documenti tramite "sneaker net". Ricorda, è in beta e ancora nelle prime fasi di sviluppo, quindi non tutto funziona ancora, e potrebbero esserci alcuni bug, ma sembra promettente.

AirDrop 101: inviare facilmente contenuti tra iPhone, iPad e Mac
AirDrop consente di inviare collegamenti, foto, file e altri contenuti in modo rapido e semplice tra iPhone, iPad e Mac. Basta aprire il pannello Condividi e toccare un dispositivo nelle vicinanze. Funziona un po 'come Android Beam su telefoni e tablet Android. Tuttavia, tutto funziona in modalità wireless tramite Bluetooth senza necessità di contatto NFC.

Perché non è necessario installare un firewall di terze parti (e quando lo fai)
I firewall sono una parte importante del software di sicurezza e qualcuno cerca sempre di venderti un nuovo uno. Tuttavia, Windows è dotato di un proprio firewall solido da Windows XP SP2 ed è più che sufficiente. Inoltre non è necessaria una suite completa di sicurezza Internet. Tutto ciò di cui hai davvero bisogno per l'installazione su Windows 7 è un antivirus e infine Windows 8 è dotato di un antivirus.



