Come usare un iPhone con un tasto Home spezzato

Un tasto Home spezzato può incantesimo e può sembrare che il dispositivo sia praticamente inutile finché non viene riparato o sostituito. Tuttavia, non è possibile: puoi ancora accedere al pulsante Home con una piccola soluzione.
La chiave è la funzione AssistiveTouch di iOS, che abbiamo menzionato prima. AssistiveTouch funziona posizionando un piccolo pulsante nella schermata Home. Quando lo tocchi, viene visualizzato un menu a portata di mano che ti consente di accedere alle azioni normalmente attivate tramite gesti o pulsanti.
Se hai rotto il pulsante Home, puoi attivare AssistiveTouch aprendo l'app Impostazioni di iPhone. Vai a "Generale".
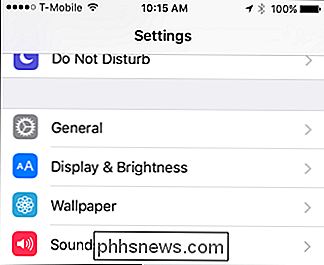
Una volta nelle impostazioni generali, tocca "Accessibilità".
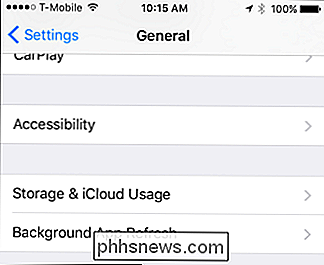
Ora che sei nelle impostazioni di accessibilità, puoi aprire le impostazioni di "AssistiveTouch".
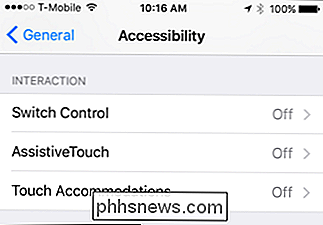
Qui, hai alcune opzioni. Innanzitutto, puoi semplicemente toccare AssistiveTouch per accenderlo.
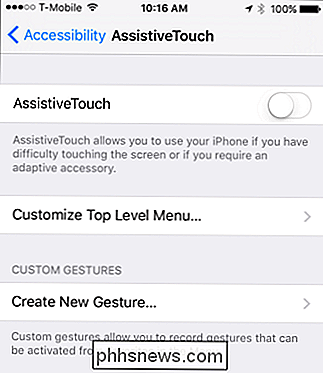
Puoi anche personalizzarlo da questo menu. Tocca qualsiasi icona per cambiarne la funzione.
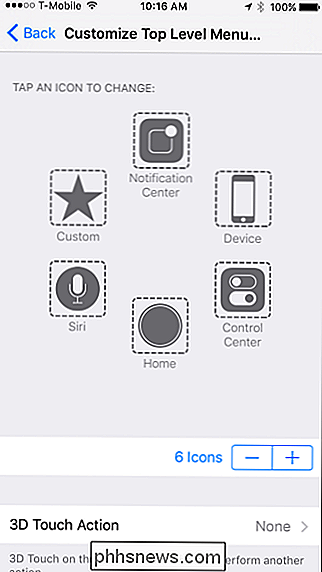
Si aprirà una nuova schermata che offre un sacco di alternative.
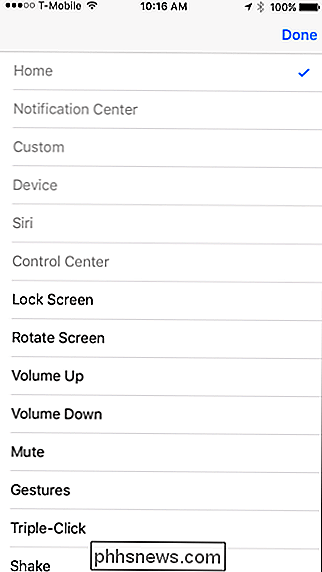
Non ci sono abbastanza pulsanti nel menu AssistiveTouch? È possibile aggiungerne altri due per un totale di 8 toccando il simbolo "+" sotto, oppure è possibile ridurre il numero toccando il simbolo "-".
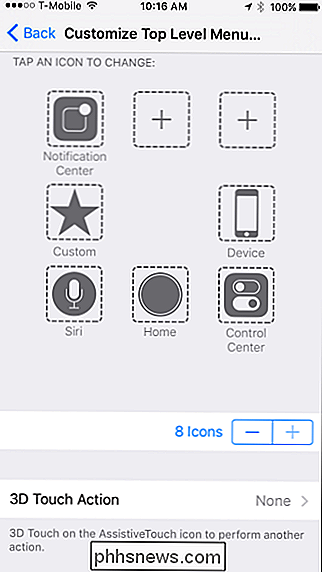
Inoltre, è possibile assegnare un'azione al pulsante AssistiveTouch quando si applica 3D Touch, che significa che puoi premere con forza su di esso per invocare un'azione specifica. Pertanto, se si aggiungono altre icone al menu AssistiveTouch sono disponibili almeno 9 funzioni.
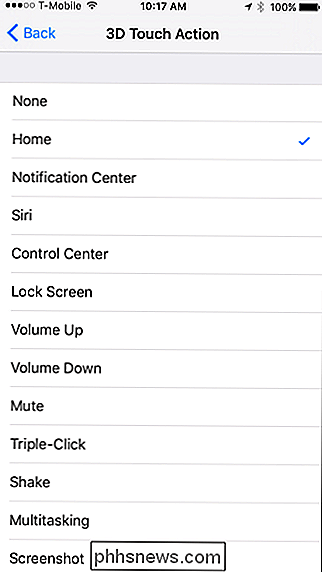
Una volta attivato il menu AssistiveTouch, verrà visualizzato un piccolo pulsante lungo il bordo dello schermo del dispositivo. Puoi toccarlo e trascinarlo per spostarlo lungo il bordo dove vuoi. Quando lo tocchi, il menu AssistiveTouch viene visualizzato sulla schermata Home. Già puoi vedere come è utile se il tuo pulsante Home non è utilizzabile.
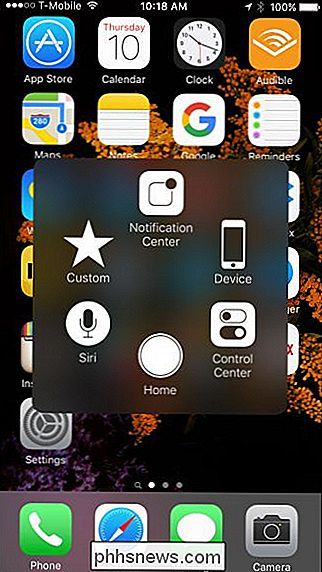
C'è molto che puoi fare con il menu AssistiveTouch che espanderà le funzionalità dell'iPhone o dell'iPad. Mentre tutte queste funzioni esistono già tramite lo scorrimento o la pressione dei pulsanti, questo li mette tutti sullo schermo in un unico menu facilmente accessibile. Non ti piace sfiorare il Control Center, o forse lo hai spento? Nessun problema, ogni volta che vuoi arrivare al Centro di controllo, è lì con AssistiveTouch.
Naturalmente, questo non sostituisce un buon vecchio pulsante Home, e non è pensato per, ma può essere un utile soluzione al posto di una sostituzione o riparazione costosa. Se non altro, ti darà almeno la possibilità di usare il tuo dispositivo mentre aspetti l'appuntamento con Genius Bar.

7 Suggerimenti OS X per utenti Windows
Se hai acquistato un Mac di recente o se ti è stato richiesto di utilizzare un Mac per lavoro, potresti essere frustrato nel provare a utilizzare OS X se sei un utente Windows da molto tempo. Questo è completamente comprensibile e Apple non si preoccupa davvero di cambiare il proprio sistema operativo in modo che corrisponda a quello di Windows in qualsiasi momento.A

Limitazione della velocità di trasferimento consentita di OneDrive
Microsoft OneDrive è un'offerta di archiviazione cloud piuttosto solida ed è profondamente integrata in Windows. Non solo fa un buon lavoro sincronizzando le cartelle, ma consente anche di recuperare i file sul PC in remoto. OneDrive può essere un po 'un maiale della larghezza di banda della rete, ma con l'Anniversary Update di Windows 10 è ora possibile impostare i limiti di velocità di trasferimento.



