Principiante: Come usare Notes in Outlook 2013 per Easy Desktop Promemoria

Le note sono semplici e molto pratiche. Sono fondamentalmente desktop Post Its, che puoi raccogliere e salvare in Outlook e visualizzarli sul desktop come promemoria per fare cose.
Outlook ha molto da fare per questo. Ovviamente, puoi usarlo per la tua e-mail, ma puoi anche gestire i contatti insieme in una rubrica. Se sei un pignolo per mantenere un programma, senza dubbio scoprirai che le sue abilità nel calendario sono allettanti. Infine, puoi usare le sue capacità di tasking per creare liste di cose da fare killer che ti aiutano a incrementare la tua produttività.
Le note sono pensate per essere più uno strumento di uso personale. Pertanto, non troverai te stesso e i colleghi che fanno tutti i tipi di collaborazione o fissano le scadenze sulle note. Tuttavia, se ti piace l'idea di Post It, ma non vuoi che siano disposti su tutti i riquadri di visualizzazione o sul desktop fisico reale, puoi utilizzare le note di Outlook per raggiungere uno scopo simile.
Lavorare con Notes
Se hai già installato Outlook sul tuo computer, allora sei a posto. Se Outlook è totalmente nuovo per te, possiamo aiutarti ad andare al massimo. La vista di Notes è una funzionalità molto semplice, probabilmente la più semplice, di cui abbiamo discusso finora. Per scrivere una nuova nota, fai semplicemente clic su "Nuova nota".
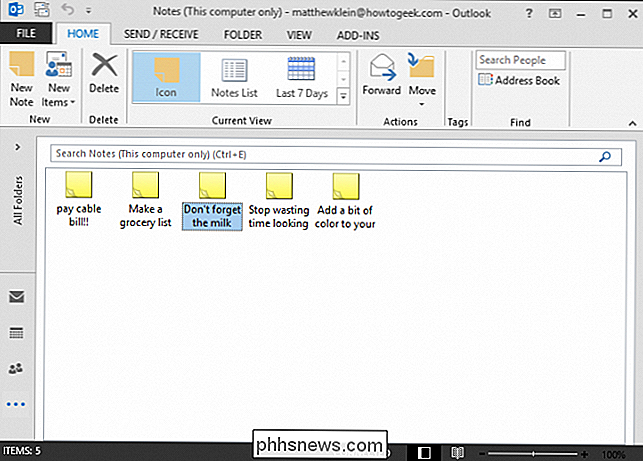
Apparirà una nuova nota mobile sopra il desktop. Puoi scrivere i tuoi promemoria e rimarranno lì finché non lo chiuderai con la X nell'angolo in alto a destra. Anche dopo aver chiuso la nota, rimarrà nella vista della nota di Outlook.
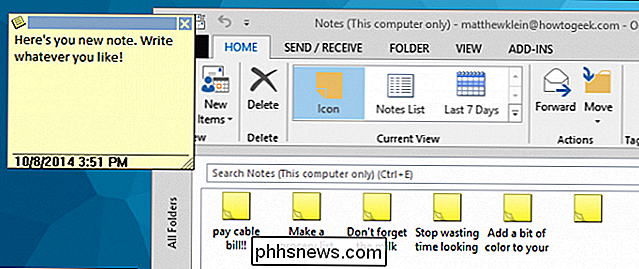
È possibile modificare la visualizzazione, in modo da ordinare le note per oggetto, o data di creazione o persino categorie. Puoi anche fare clic con il pulsante destro del mouse sulla barra dei dettagli e aggiungere altri modi per ordinare.
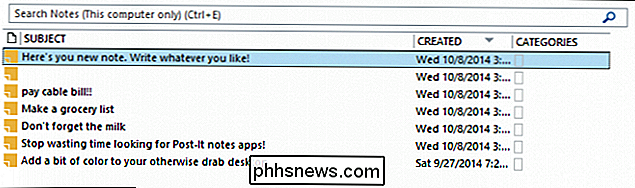
Infine, solo per completezza, puoi gestire e creare nuove viste per le tue note, oppure puoi modificare le tue attuali viste. Questo presuppone che tu faccia un sacco di prendere appunti e tenerli tutti per i posteri.
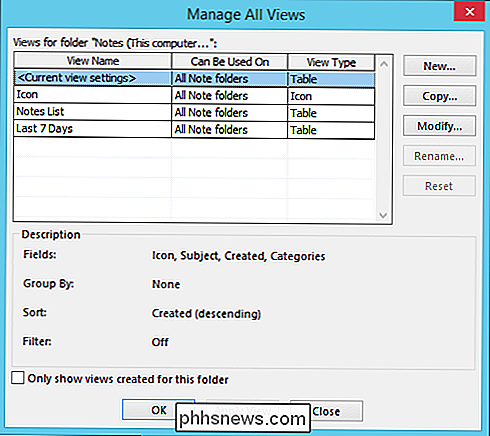
Puoi anche assegnare categorie, che possono aiutarti a categorizzarli per argomento e importanza. Parleremo di più sulle categorie in un prossimo articolo. Come abbiamo detto, le note sono davvero facili; se usi Outlook per qualcos'altro, che si tratti di e-mail o attività o calendario, allora è probabile che li raccoglierai in poco tempo.
Pubblicazione di note sul desktop
Ok, così tante delle noiose specifiche, facciamo controlla alcune note in azione. Puoi vedere dallo screenshot, puoi allineare l'intero desktop con le note se vuoi, o puoi semplicemente avere una nota grande.
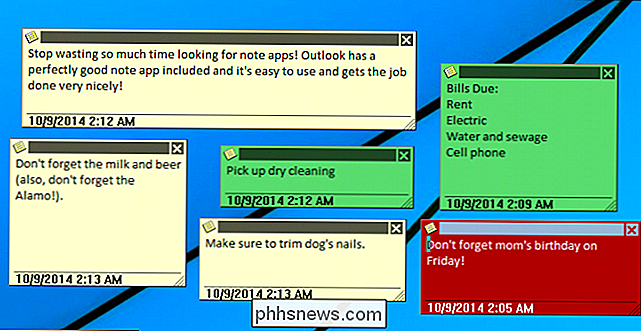
Le note sono ridimensionabili, vuoi afferrare l'angolo in basso a destra e trascinarle alla dimensione quello che fa per te. Puoi anche cambiare il colore di ciascuna nota a seconda della categoria in cui le inserisci. Nota anche, anche quando premi la X per chiudere la nota, non scompare. La nota viene conservata e archiviata fino a quando non la elimini.
Uno dei modi più semplici per prendere rapidamente in considerazione le tue note è fare clic con il pulsante destro del mouse su ciascuna di esse e utilizzare il menu a discesa visualizzato.
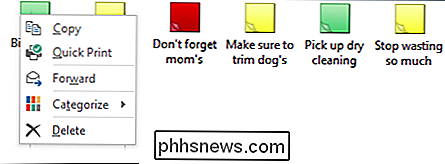
Oltre questo, tuttavia, non c'è molto altro da sapere sulle note. Sono una caratteristica davvero interessante. Ricorda, i tuoi stick non saranno persistenti da una sessione di Outlook a un'altra, quindi, se spegni Outlook, o riavvii il computer, le tue note dovranno essere ridisegnate per vederle sul tuo desktop. Detto questo, se lasci che Outlook venga eseguito in background, controllando la posta e facendo le sue cose, rimarranno a cui farti riferimento, proprio come le normali note adesive.
Naturalmente, ci sono altri modi per mantenere le note. Potresti usare qualcosa come Evernote, che è molto popolare ma può essere un po 'travolgente per gli utenti occasionali. D'altra parte, c'è qualcosa come Google Keep, ma questo è più il dominio di Android e Chrome, che alcuni utenti potrebbero non utilizzare.
Il semplice richiamo di creare e pubblicare note in Outlook è che completa l'applicazione come un unico dei più completi gestori di informazioni personali disponibili. C'è anche il fascino di essere in grado di compartimentare il lavoro e le vite personali. Non è sempre necessario avere e-mail, riunioni, cose da fare e note che ti iniziano di fronte.
Vorremmo sapere ora da voi; dicci cosa usi per prendere appunti. Hai mai usato Outlook o hai adottato un'altra opzione? Come sempre, il nostro forum di discussione accoglie i vostri commenti.

Come disattivare le ricerche Web di Spotlight su Mac, iPhone e iPad
Mac OS X e iOS di Apple inviano le tue ricerche Spotlight su Internet ad Apple. Vengono quindi visualizzati i risultati di Bing e i siti Web, le posizioni e i contenuti multimediali suggeriti. Puoi disattivare questa funzione e mantenere le tue ricerche interamente locali, indipendentemente dal fatto che tu stia utilizzando Spotlight su un dispositivo Mac o iOS.

Ridimensiona una partizione gratuitamente in Windows 7, 8.x, 10 o Vista
Windows 7, Windows 8, 8.1, 10 e Vista includono una funzionalità integrata in Gestione disco per restringere ed espandere le partizioni. Non sono necessarie altre utilità di terze parti! Vale la pena notare che molte utilità di terze parti saranno più ricche di funzionalità, ma è possibile eseguire le operazioni di base in Windows senza aggiungere nulla di nuovo.



