Come aumentare la durata della batteria del laptop Windows

Spesso ci fissiamo sulla durata della batteria dello smartphone, ma la maggior parte dei laptop non ha ancora la batteria per tutto il giorno. Piuttosto che legare il tuo laptop a una presa, ecco alcuni modi per spremere più vita dalla batteria del tuo portatile.
Nessuno di questi trucchetti trasformerà un laptop senza molta resistenza in un cavallo da lavoro tutto il giorno, ma ti aiuteranno ad andare senza una presa ancora per un po '. Presta particolare attenzione al display del tuo laptop, che è un grande ventosa della batteria.
Usa la modalità Risparmio batteria di Windows 10
CORRELATO: Come utilizzare e configurare la modalità "Risparmio batteria" di Windows 10
Se vuoi prolunga la durata della batteria senza pensarci troppo, attiva la modalità Risparmio batteria di Windows 10. Windows attiva automaticamente questa funzione quando si scende al 20% della batteria per impostazione predefinita, ma è possibile attivarla manualmente ogni volta che lo si desidera. Quindi, se sai che sarai lontano da una presa per un po ', potresti attivarlo all'inizio di una lunga giornata.
Il risparmio batteria esegue automaticamente alcune modifiche, come limitare l'attività in background e ridurre la luminosità dello schermo per ottenere maggiore durata della batteria.
Per attivare la modalità Risparmio batteria, fare clic sull'icona della batteria nell'area di notifica e trascinare il cursore della modalità di alimentazione sul punto "Durata batteria migliore" a sinistra.
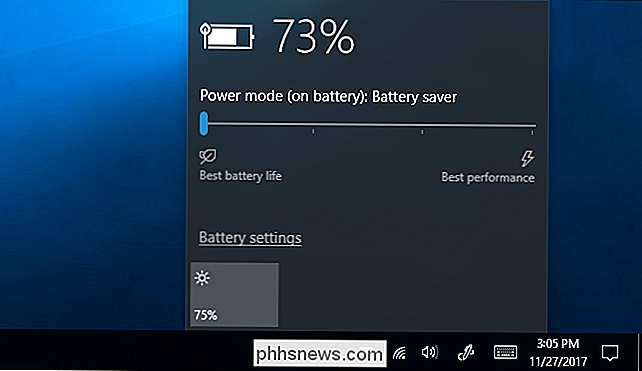
È possibile personalizzare quando Windows attiva automaticamente la batteria salva da Impostazioni> Sistema> Batteria.
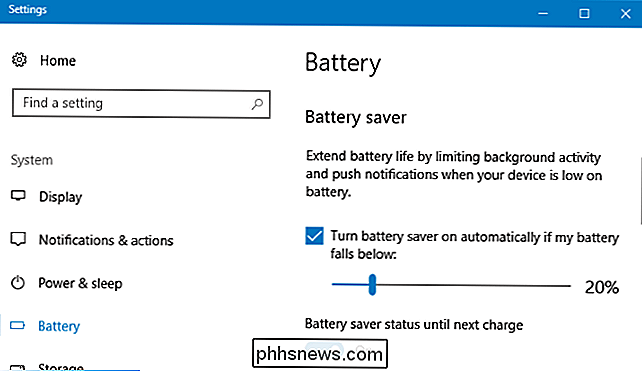
Riduci la luminosità del display
Il maggiore consumo di batteria di qualsiasi moderno dispositivo elettronico portatile, sia che si tratti di un laptop, di uno smartphone o di un tablet, è il display. Ridurre la luminosità dello schermo è un modo semplice per spremere molto più tempo dalla batteria del tuo laptop.
Su un tipico laptop, devi solo premere i pulsanti di luminosità sulla tastiera del laptop (su alcuni laptop potrebbe essere necessario tenere il tasto Funzione (Fn) mentre si premono i pulsanti di luminosità). Più basso è il livello di luminosità, più tempo è possibile utilizzare il laptop con la batteria.
In Windows 10, puoi anche aprire il Centro operativo facendo clic sull'icona di notifica sulla barra delle applicazioni e fai clic sull'icona della luminosità per regolare la luminosità (fai clic su " Espandi "se non riesci a vederlo). Puoi anche andare su Impostazioni> Sistema> Schermo e regolare qui il cursore.
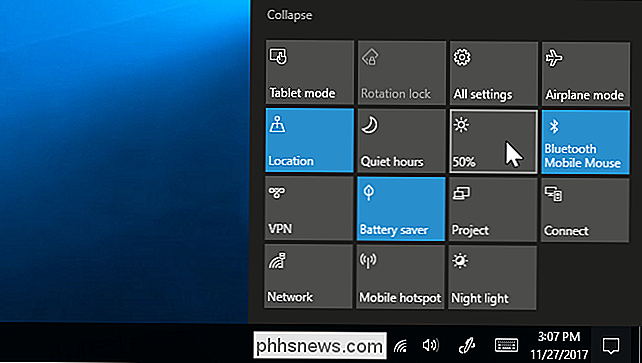
Su Windows 7, puoi avviare Windows Mobility Center premendo Windows + X e usalo per regolare rapidamente la luminosità.
Verifica quali applicazioni sono Utilizzo della maggior parte della batteria su Windows 10
CORRELATO: Come vedere quali applicazioni stanno scaricando la batteria su Windows 10
Windows 10 consente di vedere quali applicazioni scaricano maggiormente la batteria. Lo fa tracciando l'utilizzo della CPU nel tempo, quindi elencando quali programmi stanno utilizzando il massimo della potenza. Questa funzione non è disponibile in Windows 7.
Per accedere a questo elenco, vai su Impostazioni> Sistema> Batteria> Utilizzo batteria per app. Questa schermata ti mostrerà quali applicazioni stanno utilizzando la maggior parte della batteria. Ciò non significa necessariamente che l'applicazione sia cattiva, le applicazioni che usi di più probabilmente avranno utilizzato la maggior parte della batteria, ovviamente. Ma potresti prendere in considerazione il passaggio a applicazioni più energetiche se qualcosa è insolitamente pesante o applicazioni di sfondo ravvicinate che sembrano utilizzare molta energia anche quando non le usi attivamente.
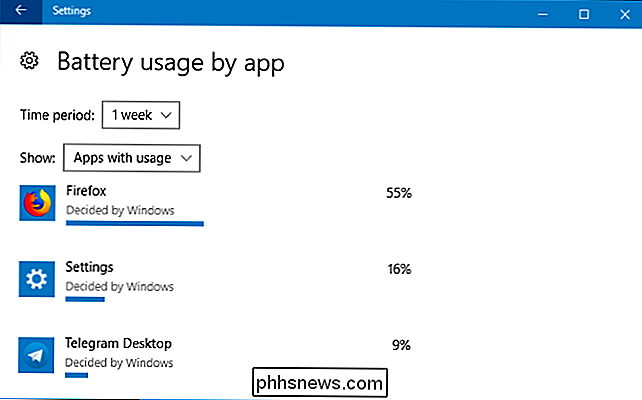
Microsoft Edge è più leggero a batteria vita rispetto a Chrome o Firefox, quindi potresti provare a provare Edge se Chrome o Firefox utilizzano molta potenza. Ma se passi un sacco di tempo nel tuo browser, qualunque browser tu scelga probabilmente userà molta energia. È solo una questione di quanto.
Spegni lo schermo e vai a dormire prima
Poiché lo schermo utilizza tanta energia, è importante non averlo più a lungo del necessario. Puoi configurare il tuo laptop per andare automaticamente in stato di stop prima quando non lo stai utilizzando attivamente, o per lo meno spegnere il display per risparmiare energia.
Questo non ti aiuterà a prolungare la durata della batteria se stai utilizzando il laptop per tutto il tempo, o sempre per metterlo a dormire immediatamente quando hai finito, ma può garantire che il tuo laptop non sprechi energia correndo troppo a lungo quando ti allontani.
Per modificare queste impostazioni su Windows 10, vai su Impostazioni> Sistema> Alimentazione e sospensione. Indica a Windows quando vuoi che lo schermo si spenga e quando vuoi che il tuo PC si addormenti.
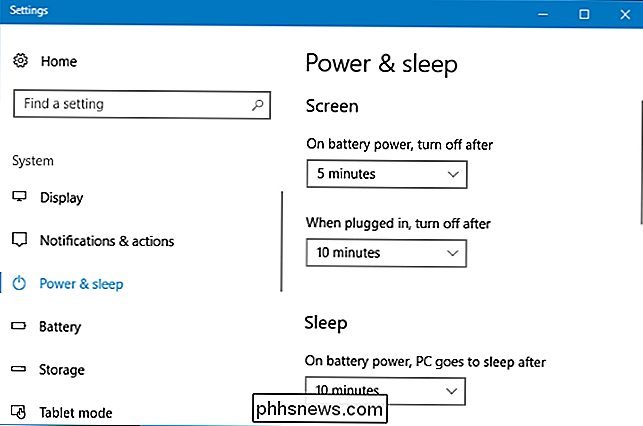
In Windows 7, vai su Pannello di controllo> Hardware e suoni> Opzioni risparmio energia e regola "Spegni il display" e " Disattivare le opzioni del computer.
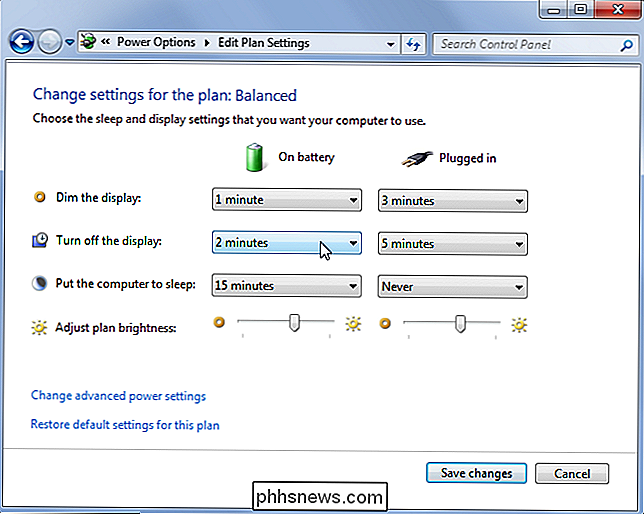
Disabilita Bluetooth e altri dispositivi hardware
I dispositivi hardware non utilizzati possono anche sprecare energia a batteria senza una buona ragione. Ad esempio, se non si utilizzano mai accessori Bluetooth con il laptop, è possibile disattivare la radio hardware Bluetooth per prolungare la durata della batteria. (Se usi regolarmente gli accessori Bluetooth, attivare o disattivare il Bluetooth potrebbe non valerne la pena, dato che l'hardware Bluetooth nei laptop moderni è più efficiente di un tempo.)
Per disattivare Bluetooth su Windows 10, head in Impostazioni> Dispositivi> Bluetooth e altri dispositivi e impostare Bluetooth su "Off".
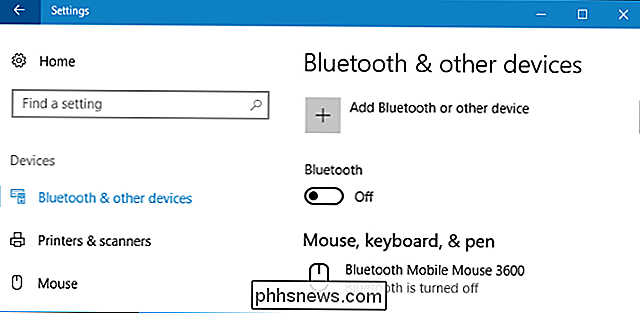
Su Windows 7, cercare un tasto di scelta rapida o un'opzione fornita dal produttore del laptop. Non c'è un comodo interruttore per disabilitare il Bluetooth integrato in Windows 7.
Potresti anche voler disabilitare il Wi-Fi se lavori offline da qualche parte dove non c'è accesso a Internet. Se al momento non hai bisogno di dispositivi wireless, puoi attivare la modalità aereo su Windows 10 per disattivarli tutti. Una levetta "Modalità aereo" è integrata nel Centro operativo, che puoi avviare facendo clic sull'icona di notifica sulla barra delle applicazioni.
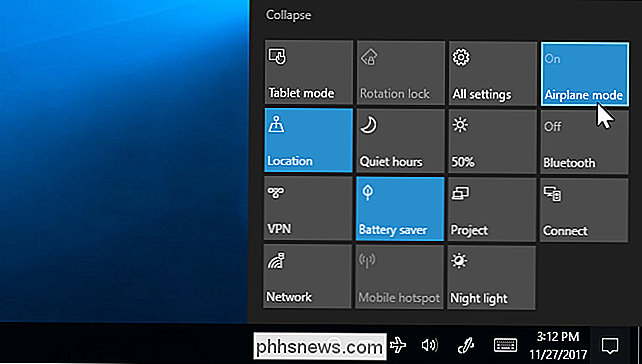
Microsoft consiglia inoltre di scollegare i dispositivi hardware che non stai utilizzando. Ad esempio, anche lasciare un ricevitore mouse wireless o un'unità flash USB collegata al PC potrebbe comprometterne la durata se non li stai utilizzando.
Tweak Your Power Plan
Su Windows 7, puoi risparmiare energia selezionando il piano di alimentazione "Risparmio energia" dal Pannello di controllo> Hardware e suoni> Opzioni risparmio energia. Non è necessario su Windows 10, in quanto è sufficiente utilizzare la modalità Risparmio batteria.
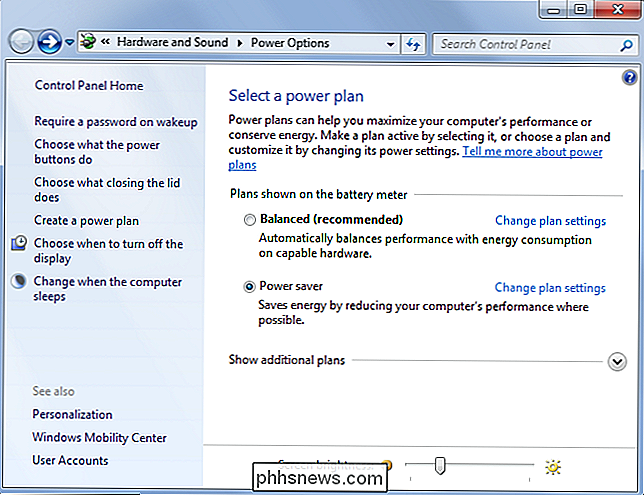
Per modificare le opzioni avanzate di alimentazione, fare clic su Modifica impostazioni di piano> Modifica impostazioni avanzate di alimentazione qui.
CORRELATO: Dovresti Utilizzare il piano di alimentazione bilanciato, a risparmio energetico o ad alte prestazioni su Windows?
È possibile modificare una serie di impostazioni dalla finestra Opzioni risparmio energia che viene visualizzata, inclusa la configurazione del laptop per spegnere il disco rigido più rapidamente e comunicare al computer rallenta il processore piuttosto che accendere la ventola se diventa calda. Entrambi questi comportamenti faranno risparmiare energia. Le impostazioni predefinite dovrebbero essere abbastanza ottimali se si seleziona la modalità Risparmio energia, ma è possibile rendere le impostazioni ancora più aggressive in alcune aree, se lo si desidera.
Queste opzioni funzioneranno anche su Windows 10, consentendo di modificare ulteriormente impostazioni di basso livello. Vai al Pannello di controllo> Hardware e suoni> Opzioni risparmio energia> Modifica impostazioni del piano> Cambia impostazioni avanzate di alimentazione per trovarle.
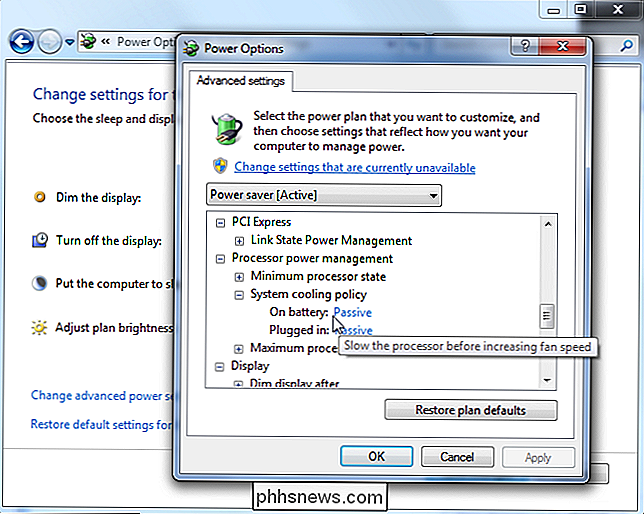
Esegui lo strumento di risoluzione dei problemi di Windows
CORRELATO: Come fare in modo che Windows risolva i problemi del tuo PC
Windows 7, 8 e 10 includono uno strumento per la risoluzione dei problemi di alimentazione che esegue la scansione del sistema per i normali scarichi delle batterie e li risolve automaticamente. Ad esempio, questo strumento diminuirà automaticamente il tempo prima che il display si attenui se è troppo lungo o disabilita la funzione salvaschermo non necessaria se è abilitata.
Per avviare lo strumento di risoluzione dei problemi su Windows 10, vai su Impostazioni> Sistema e sicurezza> Risoluzione dei problemi > Alimentazione.
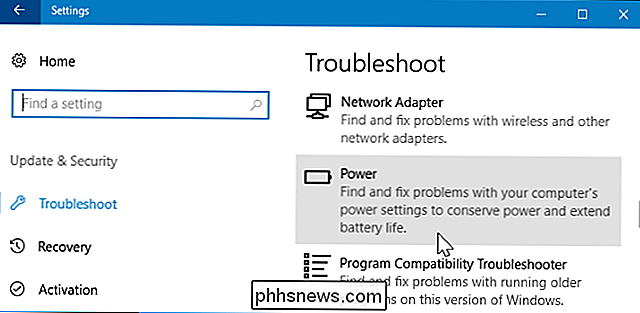
In Windows 7, aprire il Pannello di controllo, digitare "risoluzione dei problemi" nella casella di ricerca nell'angolo in alto a destra e fare clic su Risoluzione dei problemi> Visualizza tutto> Alimentazione.
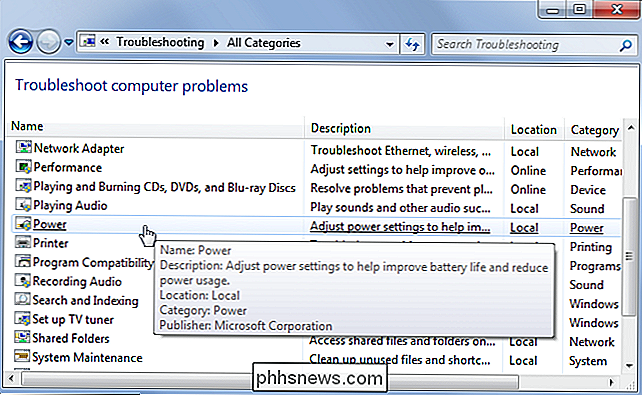
Windows cercherà problemi comuni e correggerà automaticamente loro. Questo è un modo rapido per verificare se le impostazioni di un laptop sono ottimali senza scavare attraverso molte finestre di dialogo delle opzioni diverse.
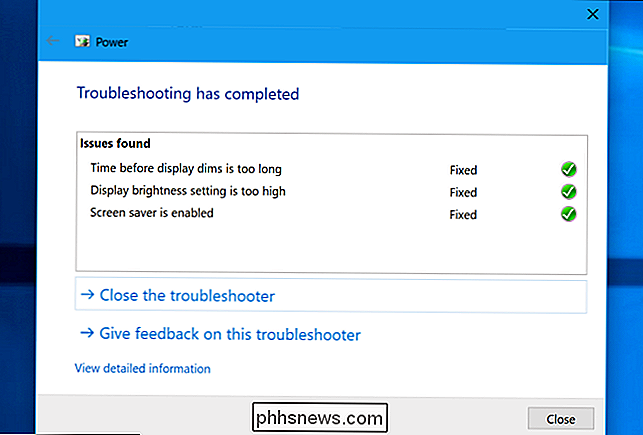
Alleggerisci il carico del tuo software
Per risparmiare energia, fai in generale che il tuo computer funzioni meno. Ad esempio:
- Non utilizzare uno screensaver. Non sono necessari su display moderni e consumano la batteria per non fare nulla di utile quando il display potrebbe essere spento e risparmiare energia.
- Esegui meno programmi in background. Esaminare la barra delle applicazioni per i programmi che non sono necessari e disinstallarli o disattivarli e impedire loro di avviarsi automaticamente con il computer.
- Ridurre l'utilizzo della CPU. Se si utilizzano programmi pesanti che fanno lavorare la CPU molto spesso, la CPU utilizzerà più energia e la batteria si scaricherà più rapidamente. Eseguire meno programmi in background può essere d'aiuto, così come la selezione di programmi leggeri che sono facili con le risorse di sistema.
- Evita di massimizzare la tua RAM. Se il tuo computer riempie la sua RAM e ha bisogno di più memoria, sposta i dati nel file di paging sul suo disco fisso o SSD, e questo può scaricare la batteria. Questo non dovrebbe essere tanto un problema nei computer moderni con una discreta quantità di RAM. Se la RAM del tuo laptop è piena, prova a rendere disponibile più RAM - chiudi i programmi in esecuzione in background o addirittura ad aggiornare la RAM del tuo laptop.
Minore è il tuo computer, più potenza può risparmiare. Puoi trovare maggiori informazioni sull'utilizzo della CPU e della RAM nel tuo Task Manager.
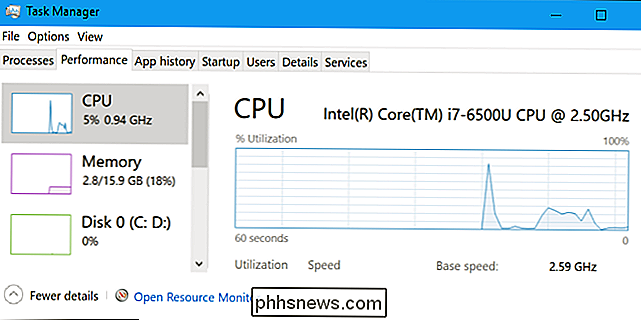
Ibernazione invece di Sonno
Quando il tuo laptop va in sospensione, usa una piccola quantità di energia per alimentare la RAM e mantenere il suo stato di sistema caricato in memoria, permettendogli di svegliarsi e riprendere in pochi secondi. Quando il tuo computer portatile va in ibernazione, salva il suo stato di sistema su disco e si spegne, quasi senza alimentazione.
Se non utilizzerai il tuo laptop per alcune ore, mettilo in modalità di sospensione piuttosto che in modalità di sospensione per conservare ancora più energia della batteria. La modalità di sospensione non consuma molta batteria, ma la modalità di ibernazione viene utilizzata anche quando il computer è spento.
CORRELATO: Come riattivare lo stato di ibernazione in Windows 8 e 10
L'opzione di ibernazione è disattivata disabilitato per impostazione predefinita su Windows 10, quindi dovrai riattivare l'ibernazione in ibernazione direttamente dal menu di alimentazione. Tuttavia, Windows passa automaticamente dalla modalità sospensione alla modalità ibernazione dopo un certo periodo di tempo, anche se non riattivi l'opzione di ibernazione manuale.
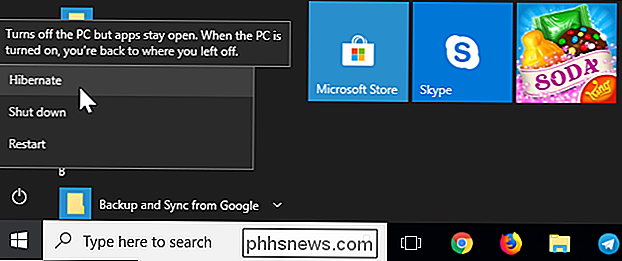
Se metti da parte il computer da alcuni minuti, dovresti usare il sonno anziché l'ibernazione. Quando si iberna, il computer deve utilizzare il potere per salvare il suo stato su disco e quindi ripristinarlo dal disco quando viene riavviato, quindi non ha senso ibernare il computer a meno che non lo si utilizzi per un
Prenditi cura della batteria del tuo laptop
CORRELATO: Mitologia della durata della batteria per telefoni cellulari, tablet e laptop
Tutte le batterie perdono capacità nel tempo, quindi la durata della batteria del laptop diminuirà ciò che fai. Ma ci sono modi per mantenere la batteria il più salutare possibile.
Ad esempio, non sempre portare il laptop a 0% di batteria, provare prima a ricaricarlo. A lungo termine, mantenere la batteria del computer portatile al fresco eviterà inoltre l'usura non necessaria causata dal calore. Il calore è il nemico più grande della batteria.
Credito immagine: Jean-Etienne Minh-Duy Poirrier su Flickr

Quali sono i televisori MicroLED Samsung e in che modo differiscono da OLED?
Nella parte superiore del mercato televisivo, hai due grandi attori: Samsung e LG. Certo, ci sono altri marchi che fanno set di fascia alta, e la concorrenza tra i televisori budget è feroce e variegata. Ma è sicuro di dire che i due giganti sudcoreani hanno bloccato la fascia alta del mercato, almeno in termini di abilità tecnica per la qualità delle immagini.

Come aggiungere gesti allo scanner per impronte digitali del tuo telefono Android
Così hai un nuovo telefono Android brillante, dotato di uno scanner di impronte digitali sicuro per la sicurezza. Complimenti! Ma lo sapevi che, anche se utile da solo, puoi davvero fare in modo che lo scanner per impronte digitali funzioni più di un semplice sblocco del telefono? Un'app chiamata Fingerprint Gestures può portare quel piccolo scanner al livello successivo.



