Come abbinare un dispositivo Bluetooth al computer, tablet o telefono

I dispositivi wireless con radio Bluetooth devono essere "accoppiati" l'uno con l'altro prima che possano comunicare. Ciò significa renderli rilevabili e potenzialmente inserire un PIN.
Il processo di abbinamento funziona con "Profili Bluetooth" e ogni dispositivo deve essere compatibile. Ad esempio, puoi abbinare un mouse o una tastiera solo a un dispositivo che è stato progettato per funzionare con quel tipo di accessorio.
Metti un accessorio o dispositivo nella modalità di rilevamento
CORRELATO: Oltre le cuffie: 5 cose È possibile fare con Bluetooth
Per risparmiare la carica della batteria, un dispositivo con Bluetooth non trasmette costantemente che è disponibile. Anche se si dispone di un accessorio abilitato Bluetooth vicino a un dispositivo abilitato per Bluetooth, non potranno vedersi fino a quando non li si mette in modalità di rilevamento. Il dispositivo sarà quindi "rilevabile" da altri dispositivi - per alcuni minuti.
Innanzitutto, metti l'accessorio che desideri utilizzare in modalità di rilevamento. Il modo esatto in cui lo fai dipende dall'accessorio. Se si dispone di un auricolare, potrebbe essere necessario tenere premuto un pulsante sull'auricolare per diversi secondi fino a quando una luce inizia a lampeggiare. Una tastiera o un mouse potrebbero avere un pulsante simile che potrebbe essere necessario premere o tenere premuto. Un altoparlante può avere un pulsante Bluetooth sul telecomando che lo mette in modalità di rilevamento Bluetooth. Altri possono andare in modalità di ricerca per impostazione predefinita dopo averli accesi. Una luce potrebbe lampeggiare per indicare che il dispositivo è in modalità di rilevamento. Rimarrà visibile per alcuni minuti.
Non sai come mettere l'accessorio in modalità di ricerca? Consultare il relativo manuale, controllare il sito Web del produttore o eseguire una ricerca sul Web per istruzioni.

Se si utilizza uno smartphone, un tablet o un computer, è possibile renderlo anche rilevabile. Su un dispositivo iPhone, iPad o Android, apri la schermata delle impostazioni Bluetooth: il tuo dispositivo sarà individuabile fino a quando lo schermo sarà aperto. Su un Mac, apri la schermata delle impostazioni Bluetooth. Su Windows, dovrai cercare nel pannello di controllo per Bluetooth, fare clic su "Modifica impostazioni Bluetooth" e abilitare l'opzione "Consenti ai dispositivi Bluetooth di trovare questo PC".
Notare che non è necessario rendere rilevabile un dispositivo se ti connetti da esso. Hai solo bisogno di rendere un dispositivo rilevabile se ci si connette ad esso. Ad esempio, supponiamo che tu voglia collegare un auricolare al tuo telefono Android: devi solo rendere le cuffie rilevabili, e non il telefono Android.
Ma supponiamo che tu voglia collegare un telefono Android al tuo computer - è necessario rendere il telefono Android rilevabile.
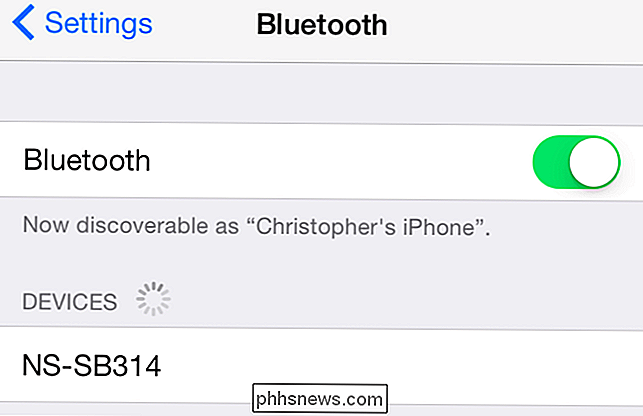
Visualizza un elenco di dispositivi rilevabili nelle vicinanze
CORRELATI: Come aggiungere il Bluetooth al computer
Ora vai su smartphone, tablet, computer , lettore musicale o qualsiasi altro dispositivo a cui si desidera connettere l'accessorio Bluetooth. Cerca la schermata delle impostazioni o dei dispositivi Bluetooth. Questa schermata visualizza un elenco di dispositivi Bluetooth nelle vicinanze in modalità di rilevamento e dispositivi associati al dispositivo.
Assicurarsi che l'hardware Bluetooth sul dispositivo sia effettivamente attivato. Vedrai spesso un interruttore nell'area delle impostazioni Bluetooth.
Ad esempio, ecco come farlo sui sistemi operativi più diffusi:
- iPhone e iPad : apri l'app Impostazioni e tocca Bluetooth nella parte superiore. della lista
- Android : aprire la schermata Impostazioni e toccare l'opzione Bluetooth in Wireless e reti.
- Windows : aprire il Pannello di controllo e fare clic su "Aggiungi un dispositivo" in Dispositivi e stampanti. Vedrai dispositivi rilevabili Bluetooth vicino a te. Per eseguire questa operazione avrai bisogno dell'hardware Bluetooth nel tuo computer, ma puoi sempre aggiungere Bluetooth al computer.
- Mac OS X : fai clic sul menu Apple e seleziona Preferenze di Sistema. Fai clic sull'icona Bluetooth nella finestra Preferenze di sistema.
- Chrome OS : fai clic sull'area di stato nell'angolo in basso a destra dello schermo. Fai clic sullo stato Bluetooth nel popup che appare.
- Linux : varia a seconda della tua distribuzione Linux e desktop. Sul desktop Unity di Ubuntu, fai clic sul menu a forma di ingranaggio nell'angolo in alto a destra dello schermo, seleziona Impostazioni di sistema e fai clic sull'icona Bluetooth nella finestra Impostazioni di sistema.
- Altri dispositivi : Sia che tu stia utilizzando un lettore musicale o una console per videogiochi, in genere dovresti essere in grado di accedere alla schermata delle impostazioni del dispositivo e cercare l'opzione "Bluetooth".
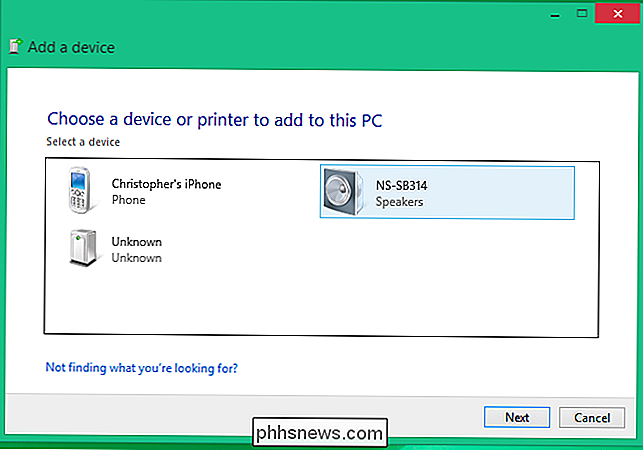
Accoppia il dispositivo e inserisci un PIN
Selezionare il dispositivo rilevabile nell'elenco da connettere. A seconda del dispositivo e delle sue impostazioni di sicurezza, potrebbe essere necessario inserire un codice PIN per accoppiare il dispositivo. Se hai bisogno di un codice PIN, dovrebbe essere visualizzato sullo schermo del dispositivo. Ad esempio, se stai associando il telefono al computer, vedrai un PIN sullo schermo del tuo telefono e dovrai inserirlo nel tuo computer.
A volte potresti non dover digitare il PIN. Invece, puoi semplicemente vedere il PIN visualizzato su entrambi i dispositivi. Assicurati solo che ogni dispositivo mostri lo stesso codice PIN prima di continuare.
In alcuni casi, potrebbe essere richiesto di inserire un PIN anche se il dispositivo non può visualizzarlo. Ad esempio, potrebbe essere richiesto un PIN quando si effettua l'accoppiamento con un auricolare o altoparlante Bluetooth. L'inserimento del codice "0000" funzionerà spesso. In caso contrario, potrebbe essere necessario controllare la documentazione del dispositivo (o eseguire una ricerca sul Web) per trovare il PIN necessario.
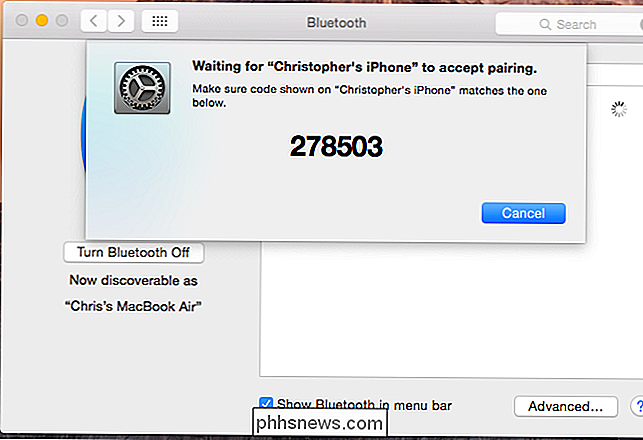
Per impostazione predefinita, dopo che i dispositivi sono accoppiati, si vedranno automaticamente e comunicano quando sono sia acceso che Bluetooth abilitato.
Non dovresti dover ricollegare l'accessorio e il dispositivo quando vuoi usarli di nuovo insieme. Dovrai farlo solo se comunichi ai tuoi dispositivi di dimenticarti l'un l'altro - o abbinare un auricolare ad un altro dispositivo, per esempio.
Credito immagine: William Hook su Flickr

Come usare il router e il modem / router ISP Combo In tandem
Se stai utilizzando il tuo router insieme al modem / router combinato fornito dal tuo ISP, ci sono buone probabilità che tu sia " inavvertitamente ti dà un enorme mal di testa e una serie di problemi di rete difficili da definire. Diamo un'occhiata al motivo per cui questi problemi sorgono, come rilevarli e come risolverli.

Come aggiungere una password aperta a un documento Word
Se si sta creando un documento Word contenente informazioni sensibili solo per essere visualizzato da determinate persone, è possibile aggiungere una password al documento in modo non può essere aperto da chiunque non conosca la password. Ti mostreremo due modi per farlo. Il primo metodo riguarda la schermata del backstage.



