Come ridimensionare un video o cambiare risoluzione
Ci sono molti motivi per cui potrebbe essere necessario ridimensionare un video e in questo post menzionerò un paio di app freeware che ti aiuteranno a cambiare facilmente la risoluzione dei tuoi video. Se hai una di quelle videocamere HD 1080p a 60 fps, capisci la necessità di una conversione seria. Con l'introduzione di videocamere 4K sul mercato, avrai bisogno di un best of PC con un monitor 4K per avere anche la possibilità di giocare con quell'alta qualità
Al momento non ci sono strumenti predefiniti incorporati in Windows che è possibile utilizzare per ridimensionare i video. È possibile utilizzare Windows Movie Maker per modificare video e aggiungere transizioni, ecc., Ma non modificare la risoluzione video effettiva.
Se esegui una ricerca per ridimensionare i video su Google, otterrai un elenco di applicazioni commerciali che dovrai distribuire in contanti! Quindi, se sei abbastanza fortunato da aver attraversato questo post, ti mostrerò un paio di modi gratuiti per ridimensionare i video velocemente e facilmente.
Freno a mano
HandBrake è la mia utility preferita di tutti i tempi per convertire e codificare video. Fondamentalmente, può prendere come input praticamente qualsiasi file video che puoi lanciare e offre due opzioni per l'output: MP4 e MKV. Puoi anche scegliere tra tre codec video per i due contenitori video: H.264, MPEG-4 e MPEG-2.

In HandBrake, puoi scegliere un preset facendo clic sul pulsante Attiva / disattiva preset, che verrà visualizzato sul lato destro. Se non sei interessato a nessuno di questi elementi, puoi lasciarlo al normale di default sotto il titolo Regolare .
Per iniziare, fai clic sul pulsante Sorgente e scegli il tuo file video. Puoi modificare la destinazione, il formato e il codec video, se lo desideri, ma se sei interessato solo a modificare la risoluzione del video, lascia i valori da solo. Ora vai avanti e fai clic sul pulsante Impostazioni immagine nella parte superiore.
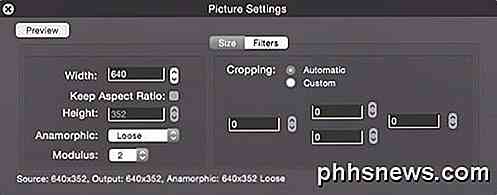
Qui puoi cambiare la larghezza del video e regolerà automaticamente l'altezza per mantenere le proporzioni. A questo punto, non devi fare nient'altro che fare clic sul pulsante Start . Se si desidera convertire più file video contemporaneamente, è possibile fare clic sul pulsante Aggiungi alla coda e quindi fare nuovamente clic sul pulsante Origine per scegliere un altro video. Continua ad aggiungere alla coda e quando hai finito fai clic su Avvia.
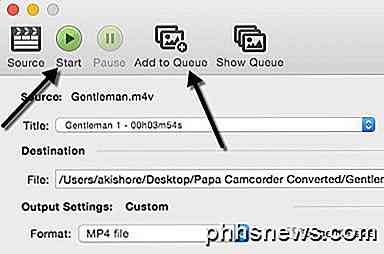
Vedrai il progresso della conversione nella parte inferiore della finestra del programma. La quantità di tempo dipenderà dalla dimensione originale e dalla codifica del tuo video.
VirtualDub
VirtualDub è un'app gratuita per l'acquisizione di video e l'elaborazione di video. Non ha molte delle funzionalità di editing video che è possibile trovare in Adobe Premiere, ma è ottimizzato per eseguire operazioni lineari su video molto veloci. Ha anche capacità di elaborazione in batch per l'elaborazione di un numero elevato di file video.
Puoi fare un sacco di cose con VirtualDub, incluso aggiungere effetti speciali ai tuoi video come sfocature, bianco e nero, flipping e molto altro ancora. Tuttavia, vedremo come utilizzarlo per ridimensionare i tuoi video . Va notato che VirtualDub funziona meglio con i file AVI e richiede l'installazione di codec aggiuntivi per lavorare con altri tipi di file come AVCHD, MP4, ecc.
Prima scarica VirtualDub ed estrailo in una cartella sul tuo disco fisso. VirtualDub non richiede alcuna installazione; funziona semplicemente direttamente tramite un EXE! Ciò significa che non si scherza con il registro o con qualsiasi altra cosa su Windows.
Una volta installato, avvia il programma facendo clic sull'icona di VirtualDub. Otterrai uno schermo vuoto con alcuni controlli sul fondo. Ora suppongo che tu abbia già il tuo video che vorresti ridimensionare, quindi per andare avanti, fai clic su File e scegli Apri file video .
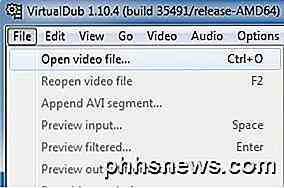
Sfoglia la posizione del tuo video e aprilo. Ora vedrai il tuo video apparire due volte nella finestra principale. Questo perché quello di sinistra è considerato il tuo originale e quello di destra è la tua versione "elaborata" o modificata. Quando applichi un filtro al tuo video, quello giusto si aggiorna e puoi guardarlo contemporaneamente! Freddo!
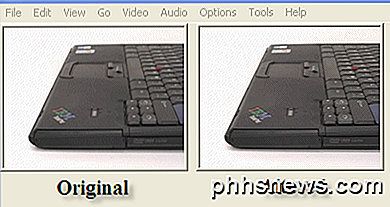
In questo momento sono entrambi uguali poiché nulla è stato fatto. Ok, ora che il video è importato, vai su Video e fai clic su Filtri .
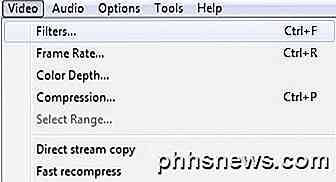
Fare clic sul pulsante Aggiungi a destra e scorrere verso il basso fino a visualizzare il ridimensionamento .
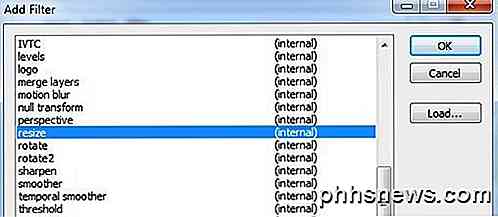
Fai clic su Ok e verrai portato alle opzioni di filtro di ridimensionamento. Non essere intimidito da questo schermo se non hai mai sentito parlare della maggior parte delle cose elencate, nemmeno io! Ciò che ti interessa è la sezione superiore in cui scegli una nuova dimensione. Puoi scegliere una dimensione assoluta e digitarla manualmente se vuoi, oppure puoi specificare una dimensione relativa alla dimensione corrente.
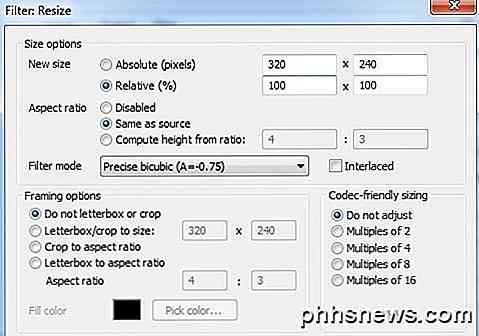
Vai avanti e scegli come ridimensionare il tuo video. Se sai che vuoi che sia 640 × 480, quindi fai clic su Absolute e digita quello in te stesso, altrimenti scegli Relativo. Sto riducendo il mio 50% più piccolo. Ci sono un sacco di altre opzioni elencate, come aggiungere una cornice, o cambiare le proporzioni del video, ma puoi lasciarlo tutto lo stesso se vuoi ridimensionarlo. Fai clic su OK e poi su OK.
Ora dovresti vedere il tuo video originale sulla sinistra e il tuo video elaborato sulla destra, nel mio caso, la metà delle dimensioni!

Ora per salvare il tuo video appena ridimensionato, fai clic su File e scegli Salva come AVI . E questo è tutto! Vai avanti e riproduci il tuo video e dovresti averlo nella risoluzione più piccola o più grande! Facile come quello!
Freemake Video Converter
Avrei consigliato Freemake Video Converter su VirtualDub perché accetta così tanti formati video diversi come input, ma di proposito lo elenco definitivamente perché l'installer per il programma ha un sacco di junkware. Questo non è malware o spyware, ma è solo spazzatura che non vorresti sul tuo sistema.
Quando si installa il programma, è necessario assicurarsi di fare clic sul pulsante di opzione Installazione personalizzata e scegliere di non installare diversi programmi. E 'anche ingannevole perché intenzionalmente rendono quel pulsante radio in grigio come se non si potesse fare clic su di esso. Tuttavia, quando fai clic sul pulsante di opzione, diventa attivo, quindi non farti ingannare.
Comunque, al di fuori di questo, il programma funziona bene e non ha pubblicità, malware, spyware, ecc. Per iniziare, fai clic sul grande pulsante Aggiungi video per scegliere il file video che desideri convertire.
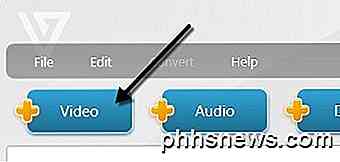
Vedrai il video caricare nella finestra principale e a questo punto puoi scegliere una delle tante opzioni in basso. Vedrai anche un pulsante a destra con un'icona di gioco verde e alcune forbici su di esso. Se fai clic su di esso, puoi eseguire alcune modifiche video di base che includono il taglio e la rotazione del video.
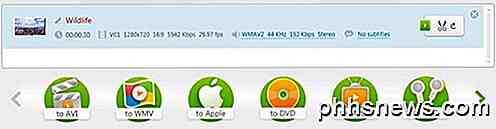
Per scegliere una nuova dimensione per il tuo video, devi prima scegliere un'opzione come Apple, MP4, WMV, AVI, ecc. Se fai clic su MP4, ad esempio, otterrai un pop finestra con alcuni valori preimpostati oppure puoi scegliere un valore personalizzato facendo clic su Aggiungi il tuo preset.
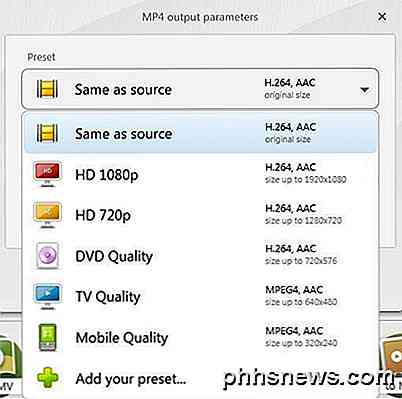
Qui puoi selezionare di nuovo alcune dimensioni preimpostate o fare clic su Personalizzato e inserire la larghezza e l'altezza. Puoi anche regolare la frequenza dei fotogrammi, il bitrate, il codec video, i canali audio e altro ancora.
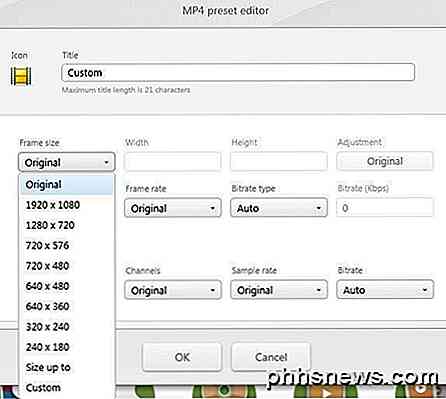
Mi piace molto questo programma perché ha un sacco di opzioni che ti permetteranno di ottenere il tuo video praticamente su qualsiasi dispositivo tu possa pensare. Spero solo che non abbiano cercato di mettere insieme quel crapware insieme all'installer! Puoi persino inviare il video direttamente a YouTube, convertirlo in formato compatibile con HTML5, convertirlo in formato Xbox e Playstation e persino masterizzarlo su DVD o disco Blu-ray direttamente dal programma. Se sei un utente Apple, ti piacerà l'opzione di Apple, che ti consente di scegliere il dispositivo esatto su cui desideri riprodurre il video.
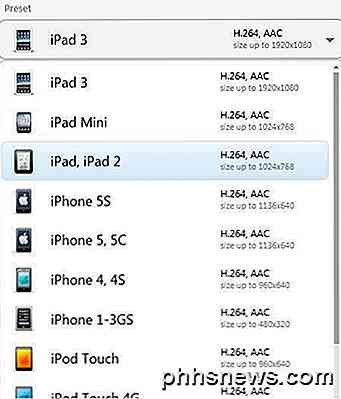
Quindi sono un paio di buone opzioni per portare il tuo video in una dimensione e risoluzione che il tuo computer, dispositivo o servizio online possono gestire. In sintesi, HandBrake funziona meglio per la conversione in dispositivi compatibili Apple, VirtualDub può funzionare per qualsiasi file, ma dovrai installare i codec per determinati formati di file e Freemake funziona per tutto ma devi assicurarti di evitare il junkware durante l'installazione esso. Se hai domande, pubblica un commento. Godere!

Come utilizzare le unità esterne su un Chromebook
I Chromebook includono solo una piccola quantità di memoria interna. Tuttavia, supportano dispositivi di archiviazione esterni come unità flash USB, dischi rigidi esterni e schede microSD. Utilizza un dispositivo di archiviazione esterno per espandere lo spazio di archiviazione o il trasferimento dei tuoi Chromebook tra Chromebook e altri computer, inclusi PC Windows e Mac.

Guida introduttiva a Garageband su OS X
Lo strumento preconfezionato di Apple per l'editing audio e la scrittura di brani non è difficile da utilizzare, anche con una minima esperienza con la composizione musicale. Garageband è sorprendentemente potente per essere così leggero, e può essere usato per qualsiasi cosa, dal semplice editing audio allo studio di un intero songwriter.



