Il miglior programma di archiviazione file per Windows

È necessario estrarre un archivio o comprimere alcuni file? Evita i programmi di grandi nomi come WinZip e WinRAR, che sono pieni di ronzini e pubblicità. Le versioni moderne di Windows hanno il supporto integrato per i file ZIP, e qualsiasi altra cosa è gestita al meglio con il 7-Zip gratuito, open source.
Per i file ZIP di base: Windows gestisce tutto
CORRELATO: Tutto il necessario Conoscere i file zip
Rendilo semplice! C'è una buona probabilità che non sia necessario installare alcun programma di archiviazione file.
È possibile creare un file ZIP da File Explorer senza scaricare nulla. Per fare ciò, selezionare uno o più file o cartelle. Fai clic con il pulsante destro del mouse e seleziona Invia a> Cartella compressa (con cerniera).
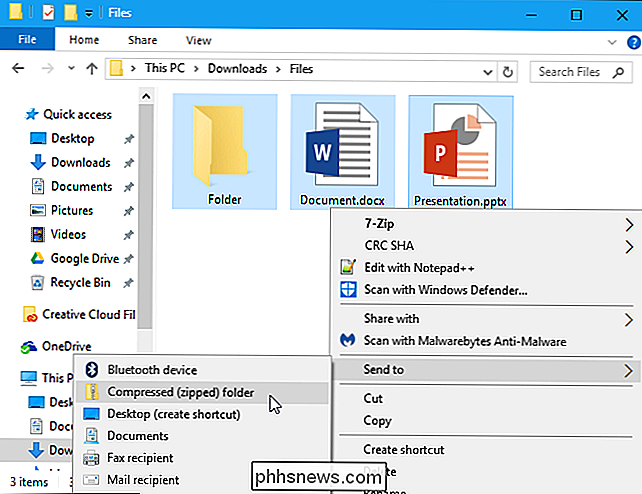
Questo non cancella i file originali. Dopo averlo fatto, finirai con entrambi i tuoi file originali e un file .zip che contiene una copia di quei file. Vuoi aggiungere altri file? Basta trascinarli sul file ZIP appena creato.
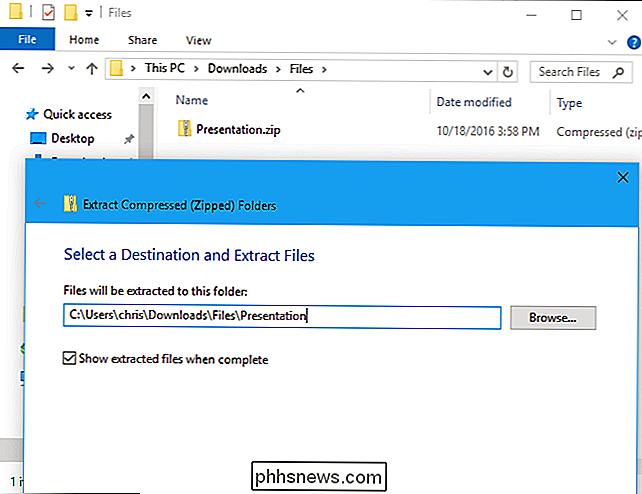
Windows può anche funzionare con i file .zip scaricati. Basta fare doppio clic su un file .zip per visualizzarne il contenuto. È quindi possibile copiare e incollare o trascinare e rilasciare i file in qualsiasi punto del PC.
Per estrarre un intero file ZIP, fare clic con il tasto destro del mouse e selezionare "Estrai tutto". Per impostazione predefinita, Windows seleziona una nuova cartella con il nome dell'archivio nella cartella corrente, ma puoi scegliere un'altra cartella. Fai clic su "Estrai" e Windows estrarrà il contenuto del file per te.
Per la maggior parte delle cose, questo è tutto ciò di cui avrai bisogno.
Per tutti gli altri tipi di archivi: 7-Zip
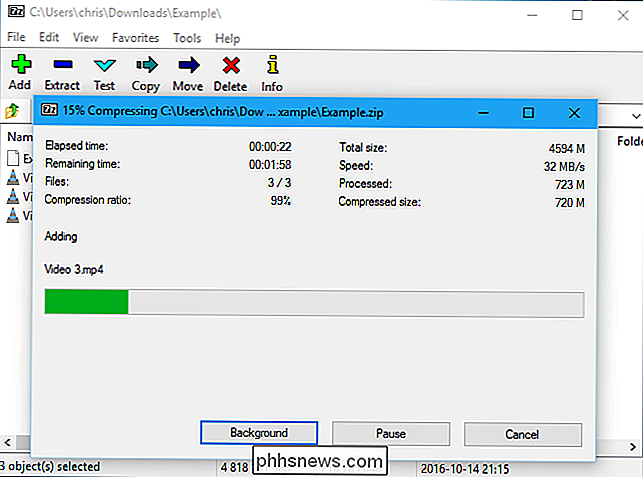
Ogni tanto, però, potresti trovare un formato di archivio diverso, come .rar, .7z, .tar.gz o .tar.bz. Se hai bisogno di estrarre (o creare) archivi in questi formati, avrai bisogno di un'altra applicazione. Avrai anche bisogno di un'altra applicazione se desideri utilizzare funzionalità avanzate come la protezione tramite password di un file di archivio con crittografia.
CORRELATO: Come proteggere i file e le cartelle con crittografia
Se ti serve più di quello che Offerte Windows, raccomandiamo 7-Zip. 7-Zip è uno strumento di archiviazione gratuito, open source e potente per Windows. Il suo formato 7z è fantastico, ma supporta anche altri formati popolari tra cui RAR, ZIP, GZIP, BZIP2, DMG e ISO.
Dopo aver installato 7-Zip, puoi semplicemente fare clic con il pulsante destro del mouse sui file di archivio in File Explorer e utilizza opzioni come 7-Zip> Estrai qui o 7-Zip> Aggiungi all'archivio per estrarre o creare archivi direttamente dal tuo file manager.
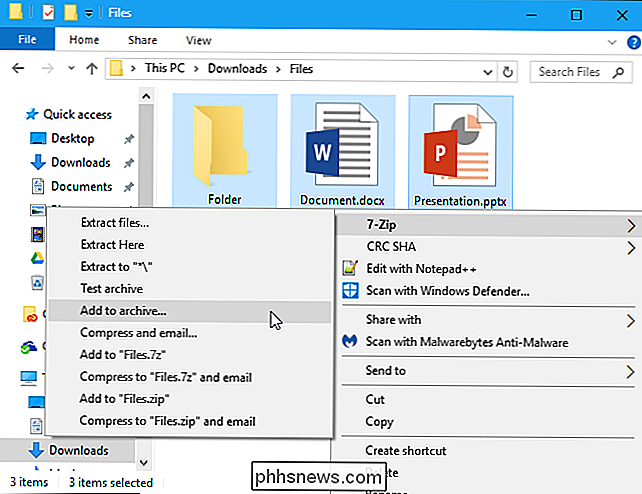
CORRELATI: Benchmark: qual è il miglior formato di compressione file?
Puoi apri direttamente l'applicazione 7-Zip e usala per sfogliare, estrarre e creare archivi.
Quando crei un archivio usando il pulsante "Aggiungi", o dal menu 7-Zip nel file manager, troverai molte più opzioni, una scelta di formato di archivio, un livello di compressione (un livello più alto si traduce in un file più piccolo, ma richiede più tempo e risorse della CPU per creare e successivamente estrarre il file) e una password di crittografia. Seleziona la crittografia AES-256 e i tuoi file verranno crittografati con la passphrase che scegli. Chiunque abbia accesso al file avrà bisogno della passphrase per sbloccarlo, o non sarà in grado di visualizzare i tuoi file.
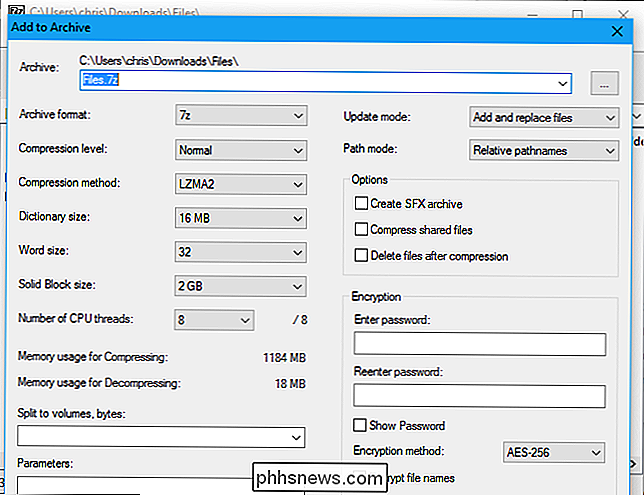
7-Zip ha in realtà la migliore compressione da qualsiasi programma di archiviazione di file. Seleziona il proprio formato 7z e vedrai file più piccoli di quelli che faresti con altri formati di archivio.
CORRELATI: Come sostituire le brutte icone di 7-Zip con un aspetto migliore
Non è il più bello applicazione, ovviamente. È funzionale e barebone, ma le icone di default potrebbero usare un po 'di smalto. se vuoi renderlo migliore, usa il Theme Manager di 7-Zip per sostituire le sue icone con quelle migliori di tua scelta.
Un'interfaccia più carina con poche altre funzioni: PeaZip
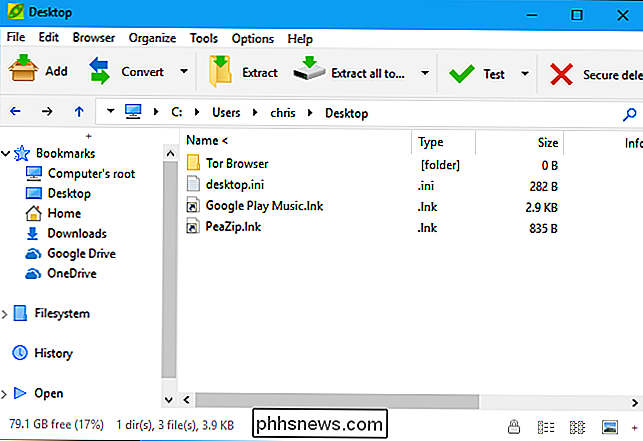
Se vuoi un interfaccia che sembra più bella di default, prova PeaZip, un altro programma di archiviazione file completamente gratuito e open source per Windows.
PeaZip ha un'interfaccia più gradevole e alcune funzionalità di 7-Zip no, come la possibilità di verificare il file hash (assicurandosi che un file non sia danneggiato) e cancellarlo in modo sicuro. Ciò non significa che sia un'opzione migliore per l'utente medio, però. PeaZip confeziona più opzioni di cui la persona media non ha bisogno, quindi può essere un po 'più confuso da attraversare.
Applicazioni costose che ti aiuteranno: WinZip e WinRAR
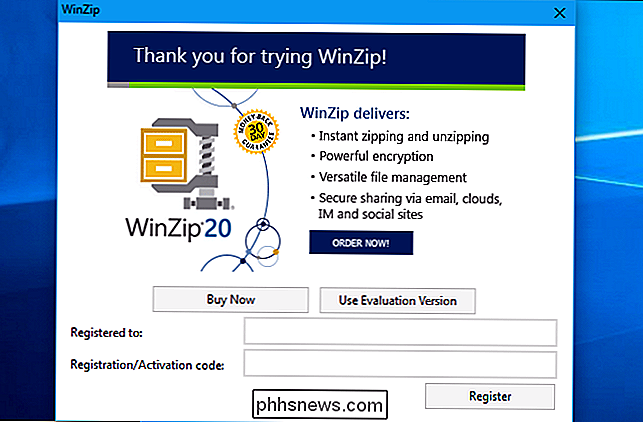
Non hai bisogno di WinZip per lavorare con i file ZIP o WinRAR per lavorare con i file RAR. Nella maggior parte dei casi, raccomandiamo di stare alla larga da loro.
Sia WinZip che WinRAR sono applicazioni commerciali. WinZip costa $ 29,95 e WinRAR costa $ 29. Ora, non siamo contrari al pagamento di software solidi che soddisfano un'esigenza più efficace di quella disponibile gratuitamente, ma queste applicazioni non sono necessarie. Possono sembrare un po 'più carini di 7-Zip, ma è tutto ciò che la maggior parte delle persone noterà.
WinRAR ha una caratteristica particolare che alcune persone vorranno: La capacità di riparare e lavorare più facilmente con RAR multiparte danneggiato o incompleto archivi. Questo potrebbe essere utile se per esempio si stanno scaricando archivi RAR multiparte da Usenet. A questo punto non siamo a conoscenza di alcuna caratteristica particolare di WinZip.
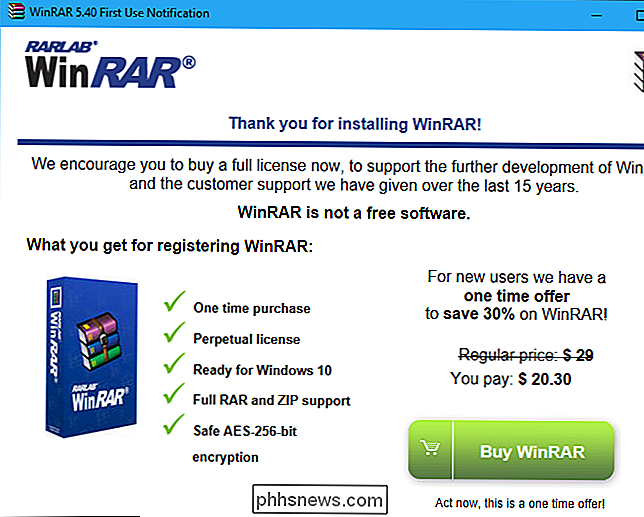
WinZip e WinRAR offrono prove gratuite, quindi sarebbe facile scaricarle e iniziare a usarle. Ma sia WinZip che WinRAR ti obbligheranno a pagare con finestre odiose che appaiono ogni volta che avvii l'applicazione. Non ne vale la pena se si desidera estrarre e creare file di archivio.

Come combinare più immagini in un file PDF su Android
Hai scattato le foto di un documento cartaceo utilizzando il tuo telefono Android, e ora devi inviarlo a qualcuno. Ti mostreremo un modo semplice per convertire queste immagini in un file PDF per semplificare la condivisione di questo documento. CORRELATO: I migliori modi per scansionare un documento usando il tuo telefono o tablet Idealmente , fotograferesti quei documenti usando un'app per scanner di documenti, che li trasformerebbe automaticamente in PDF.

Come disabilitare Cortana in Windows 10
Microsoft non vuole disabilitare Cortana. In passato eravate in grado di disattivare Cortana in Windows 10, ma Microsoft ha rimosso quella semplice levetta nell'aggiornamento dell'anniversario. Ma puoi ancora disabilitare Cortana tramite un hack del registro o impostazioni dei criteri di gruppo. Questo trasforma la scatola di Cortana in uno strumento di "Ricerca di Windows" per le ricerche di file e applicazioni locali.



