Come liberare spazio utilizzato dall'app Podcast sul tuo iPhone o iPad

L'app Podcast di Apple scarica automaticamente nuovi episodi di podcast a cui sei iscritto, memorizzandoli sul tuo dispositivo. È conveniente, ma può mettere a dura prova tutti gli iPhone e gli iPad da 16GB.
L'app Podcast offre alcune opzioni per il ripristino dello spazio di archiviazione, dall'eliminazione rapida di interi spettacoli al limite di quanti episodi sono memorizzati sul dispositivo.
Visualizza Quanto spazio utilizza l'app Podcast
CORRELATO: Come liberare spazio su un iPhone o iPad
Puoi vedere quanto spazio utilizza l'app Podcast come se vedessi quanto spazio ha un'app sta usando sul tuo iPhone o iPad. Apri l'app Impostazioni, tocca "Generale", tocca "Archiviazione e utilizzo iCloud", quindi tocca "Gestisci archiviazione" in Archiviazione. Cerca l'app Podcast nell'elenco delle app e vedrai quanto spazio di archiviazione sta utilizzando sul dispositivo corrente.
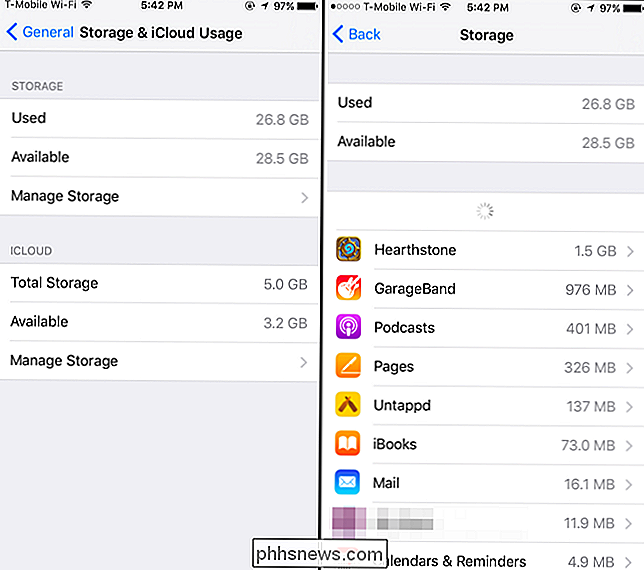
Elimina rapidamente interi podcast
Se hai bisogno di recuperare spazio il più velocemente possibile, puoi farlo direttamente dalla schermata di archiviazione. Tocca l'app "Podcast" nell'elenco delle app utilizzando lo spazio. Vedrai una ripartizione del suo utilizzo dello spazio di archiviazione, compresa la quantità di spazio utilizzato da ciascun podcast a cui sei iscritto.
Per eliminare un podcast, scorrere verso sinistra e toccare "Elimina". Puoi anche fare clic su "Modifica" "Nell'angolo in alto a destra dello schermo e utilizza i pulsanti per eliminare rapidamente i podcast.
In questo modo non ti annulli l'iscrizione da nessun podcast. Quando visiti di nuovo l'app Podcast, continuerai a vedere quegli spettacoli, semplicemente non avrai nessuno dei suoi episodi memorizzati sul tuo dispositivo. L'app Podcast continuerà a scaricare nuovi episodi come di consueto e, se lo desideri, puoi scegliere di scaricare o trasmettere in streaming episodi precedenti.
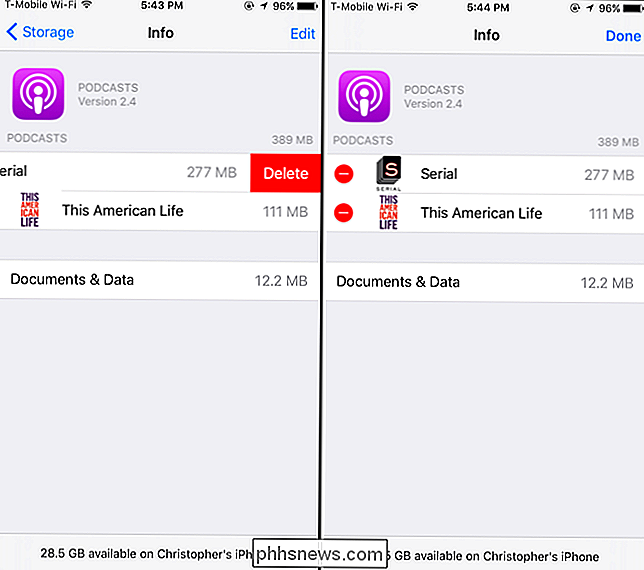
Imposta limiti episodio
Per continuare a utilizzare l'app Podcast normalmente, ma impedirne l'utilizzo quantità sempre maggiore di spazio di archiviazione, potresti voler cambiare le sue impostazioni. Non li troverai all'interno dell'app Podcasts stessa. Invece, devi aprire l'app Impostazioni di iOS e toccare "Podcast" nella schermata Impostazioni principali.
Imposta le opzioni desiderate in Impostazioni di default dei podcast. Per impostazione predefinita, l'app Podcast scarica nuovi episodi ed elimina gli episodi riprodotti, ma non limiterà il numero di episodi scaricati e archiviati. Ciò significa che, se hai aggiunto un podcast settimane fa e non l'hai mai ascoltato, l'app Podcast scarica continuamente nuovi episodi e riempie la memoria dell'iPhone o dell'iPad.
Per impedire che ciò accada, puoi toccare "Limita episodi" qui e imposta un limite di puntata. Ad esempio, potresti avere l'app solo per tenere gli ultimi 10 episodi o eliminare automaticamente gli episodi dopo un mese.
Assicurati inoltre che l'opzione "Elimina episodi riprodotti" sia abilitata, in quanto ciò ti aiuterà a liberare automaticamente spazio mentre ascolti quegli episodi.
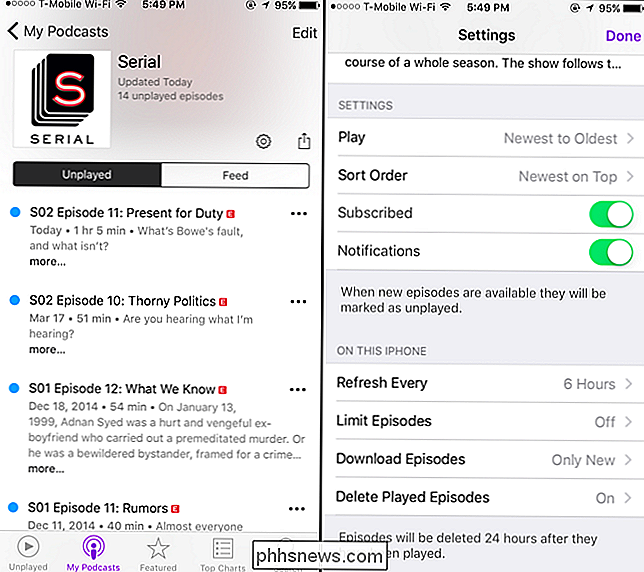
Le opzioni in Impostazioni> Podcast sono solo le opzioni predefinite che vengono applicate quando ti iscrivi a un nuovo podcast nell'app Podcast. Se non hai modificato le opzioni predefinite per i podcast a cui ti sei abbonato, la modifica delle impostazioni di cui sopra cambierà anche le opzioni utilizzate dai tuoi podcast esistenti. Se hai modificato le loro impostazioni, potrebbe essere necessario aggiornare individualmente le impostazioni di ciascun podcast.
Per scoprirlo, apri l'app Podcast e tocca l'icona "I miei podcast". Tocca il nome di un podcast, quindi tocca l'icona a forma di ingranaggio per accedere alle sue impostazioni. Sotto "Su questo iPhone" o "Su questo iPad", assicurati che il limite dell'episodio sia impostato sul limite desiderato.
Questa schermata ti consente di impostare diversi limiti e impostazioni per diversi podcast. Ad esempio, è possibile mantenere solo uno o due episodi recenti per un podcast di notizie, ma conservare più episodi per altri podcast.
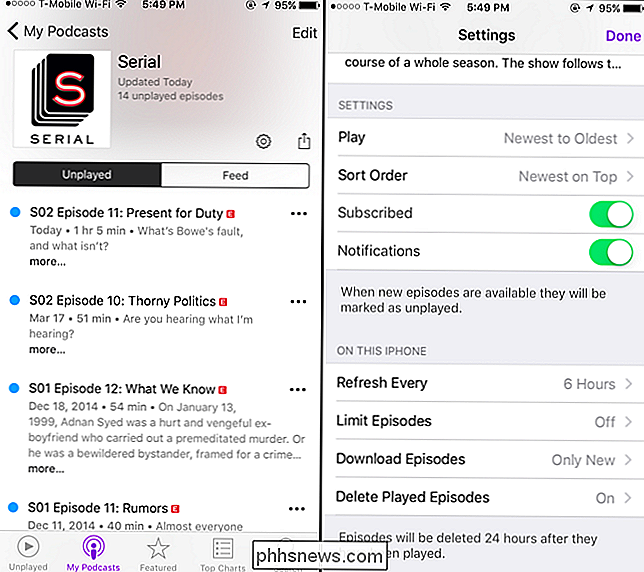
Gestisci episodi singoli
È inoltre possibile gestire singolarmente ogni episodio scaricato. Sotto I miei podcast, tocca un podcast per visualizzare i singoli episodi. Episodi che non sono stati scaricati sul dispositivo, ma sono disponibili per il download o lo streaming, con accanto un'icona a forma di nuvola. Se non vedi un'icona a forma di nuvola, l'episodio è stato scaricato e occupa spazio sul tuo dispositivo. Ad esempio, nello screenshot qui sotto, viene scaricato il primo episodio e il secondo e il terzo non sono
Per eliminare un episodio scaricato, tocca il pulsante del menu "..." a destra dell'episodio e tocca "Rimuovi download". Verrà rimosso dal dispositivo.
Puoi anche scorrere verso sinistra su un episodio e toccare "Elimina" oppure tocca il pulsante "Modifica" e gli episodi di eliminazione collettiva. Se lo fai, verranno eliminati anche dalla vista "Non giocati". Se invece usi semplicemente l'opzione "Rimuovi Scarica", rimarranno nella vista Non giocati, così saprai che non li hai giocati. (Anche se elimini gli episodi dalla vista non giocata, sarai comunque in grado di vederli nella vista "Feed". Ma sarà difficile ricordare se li hai ascoltati o semplicemente cancellati quando controlli in futuro.)
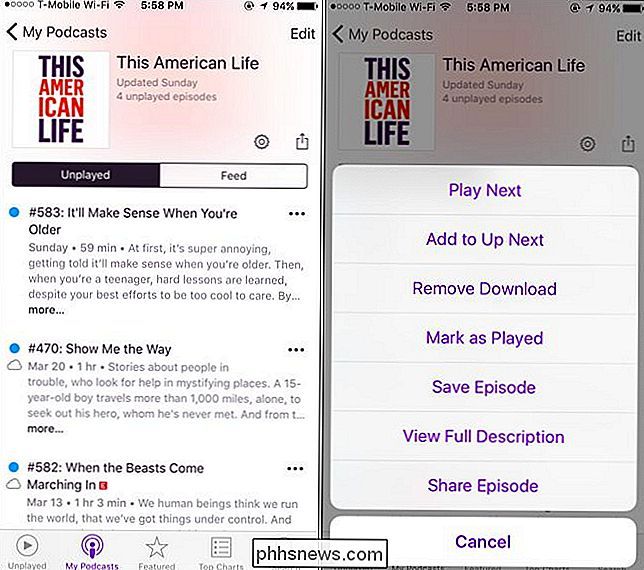
Impedisci a un podcast di scaricare automaticamente nuovi episodi
Puoi anche impedire a un podcast di scaricare automaticamente nuovi episodi sul tuo iPhone o iPad in futuro. Per fare ciò, apri l'app Podcast e tocca "I miei podcast". Se non hai mai in programma di ascoltare nuovamente un podcast, puoi cancellarti da esso scorrendo a sinistra su di esso e toccando "Elimina".
Tuttavia, puoi anche rimanere iscritto a un podcast impedendo al tempo stesso di scaricare episodi futuri. Per fare ciò, tocca il nome di un podcast nella vista I miei podcast e tocca l'icona a forma di ingranaggio per visualizzarne le impostazioni. In "Su questo iPhone" o "Su questo iPad", tocca "Scarica episodi" e seleziona "Off". L'app Podcast non scaricherà automaticamente episodi di quel podcast in futuro.
Per modificare le impostazioni predefinite per i podcast all'app Podcast per scaricare automaticamente nuovi episodi per qualsiasi podcast utilizzando quelle impostazioni predefinite, aprire l'app Impostazioni, toccare "Podcast" e impostare "Scarica episodi" su "Off" in "Impostazioni predefinite podcast".
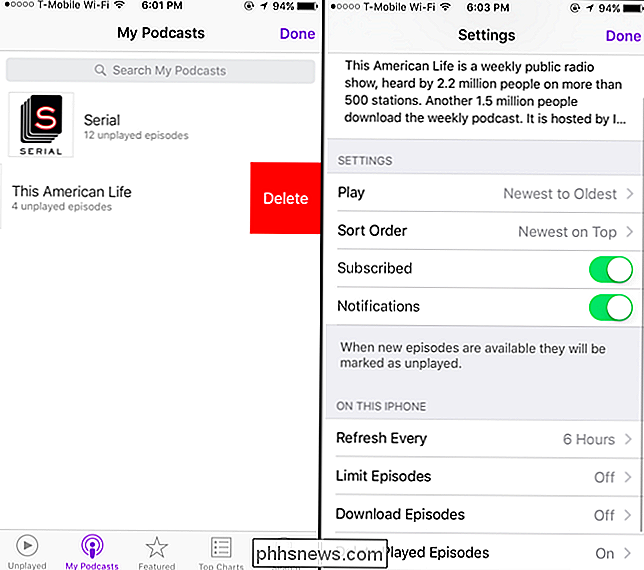
Se si utilizza un terzo -party app per ascoltare i podcast, nessuna di queste impostazioni si applica ad essa. Vedrai i podcast scaricati da quell'app come parte della memoria dell'app nella schermata di archiviazione. Utilizza le opzioni disponibili nelle impostazioni dell'altra app per gestire quanto spazio utilizza per i podcast scaricati. Puoi anche eliminare l'app e recuperare immediatamente tutto lo spazio di archiviazione che sta utilizzando, se non vuoi più utilizzarlo. Disinstalla l'app e tutti i relativi podcast scaricati verranno cancellati.
Image Credit: Casey Fiesler su Flickr

No, chiudere le app di sfondo sul tuo iPhone o iPad non renderà più veloce
Nonostante ciò che potresti aver sentito, chiudere le app sul tuo iPhone o iPad non accelera. Ma iOS consente alle app di funzionare a volte in background e puoi gestirle in un modo diverso. Questo mito è in realtà dannoso. Non solo rallenterà l'uso del tuo dispositivo, ma potrebbe utilizzare più energia della batteria a lungo termine.

Come aggiungere una password aperta a un documento Word
Se si sta creando un documento Word contenente informazioni sensibili solo per essere visualizzato da determinate persone, è possibile aggiungere una password al documento in modo non può essere aperto da chiunque non conosca la password. Ti mostreremo due modi per farlo. Il primo metodo riguarda la schermata del backstage.


