Come calcolare manualmente solo il foglio di lavoro attivo in Excel

Se si dispone di grandi cartelle di lavoro con molte formule nei fogli di lavoro, il ricalcolo delle cartelle di lavoro può richiedere molto tempo. Per impostazione predefinita, Excel ricalcola automaticamente tutte le cartelle di lavoro aperte mentre si modificano i valori nei fogli di lavoro. Tuttavia, è possibile scegliere di ricalcolare manualmente solo il foglio di lavoro corrente.
Avviso Ho detto foglio di lavoro, non cartella di lavoro. In Excel non esiste un modo diretto per ricalcolare manualmente solo la cartella di lavoro corrente, ma è possibile ricalcolare manualmente il foglio di lavoro corrente entro una cartella di lavoro.
Per iniziare, fare clic sulla scheda "File".
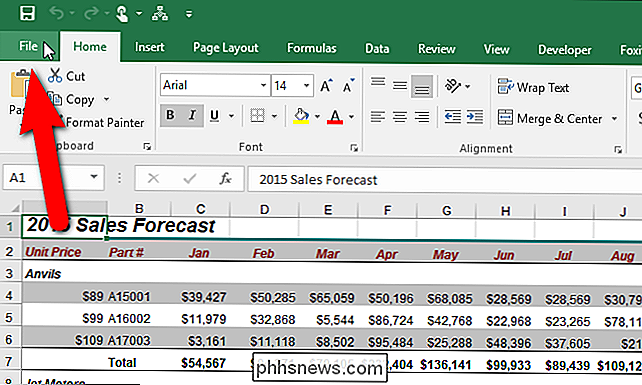
On nella schermata del backstage, fai clic su "Opzioni" nell'elenco degli elementi a sinistra.
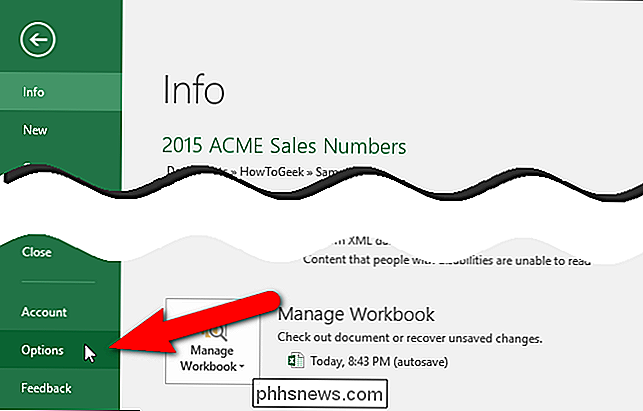
Viene visualizzata la finestra di dialogo Opzioni di Excel. Fai clic su "Formule" nell'elenco di elementi a sinistra.
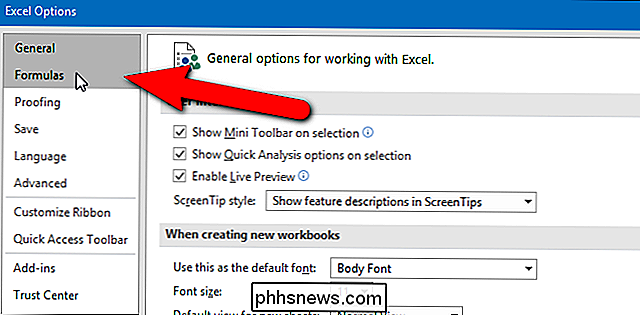
Nella sezione Opzioni di calcolo, fai clic sul pulsante di opzione "Manuale" per attivare la possibilità di calcolare manualmente ciascun foglio di lavoro. Quando si seleziona "Manuale", la casella di controllo "Ricalcola cartella di lavoro prima del salvataggio" viene automaticamente selezionata. Se salvi spesso il foglio di lavoro e preferiresti non aspettare che venga ricalcolato ogni volta che lo fai, seleziona la casella di controllo "Ricalcola cartella di lavoro prima di salvare" in modo che NON ci sia alcun segno di spunta nella casella per disabilitare l'opzione.
si noti inoltre l'opzione "Automatico ad eccezione delle tabelle di dati". Le tabelle dati sono definite da Microsoft come:
". ... un intervallo di celle che mostra come il cambiamento di una o due variabili nelle formule influirà sui risultati di tali formule. Le tabelle dati forniscono una scorciatoia per il calcolo di più risultati in un'unica operazione e un modo per visualizzare e confrontare i risultati di tutte le diverse variazioni insieme nel foglio di lavoro. "
Le tabelle dati vengono ricalcolate ogni volta che un foglio di lavoro viene ricalcolato, anche se hanno non cambiato. Se utilizzi molte tabelle di dati e desideri comunque ricalcolare automaticamente le cartelle di lavoro, puoi selezionare l'opzione "Automatico ad eccezione delle tabelle di dati" e tutto, tranne le tabelle dei dati, verrà ricalcolato, risparmiando un po 'di tempo durante ricalcolo.
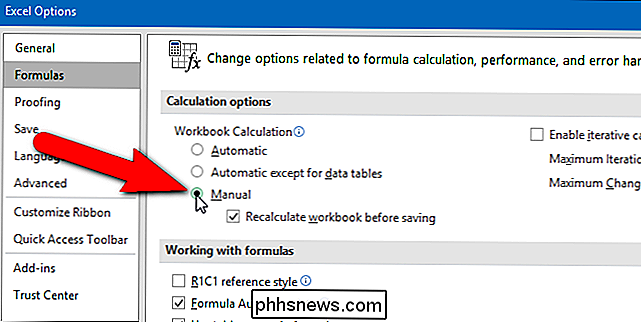
Se non ti dispiace che l'opzione "Ricalcola cartella di lavoro prima del salvataggio" sia attivata quando attivi il calcolo manuale, c'è un modo più rapido di scegliere di ricalcolare manualmente i fogli di lavoro. Innanzitutto, fai clic sulla scheda "Formule".
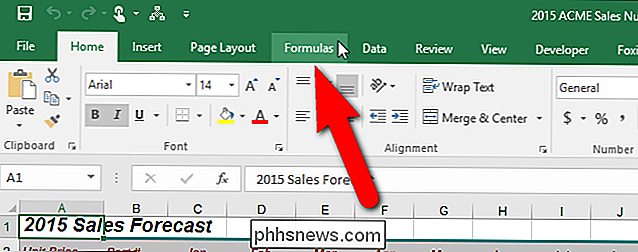
Quindi, nella sezione Calcolo della scheda Formule, fai clic sul pulsante "Opzioni di calcolo" e seleziona "Manuale" dal menu a discesa.
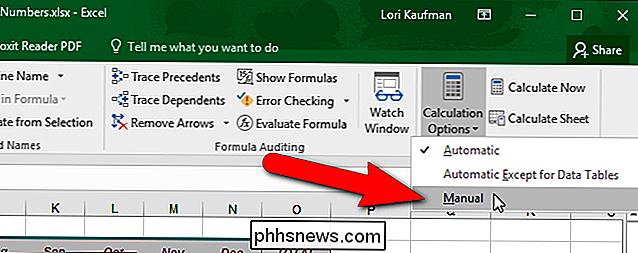
Una volta che sei diventato nel calcolo manuale, puoi fare clic su "Calcola foglio" nella sezione Calcolo della scheda Formule o premere Maiusc + F9 per ricalcolare manualmente il foglio di lavoro attivo. Se si desidera ricalcolare tutto su tutti i fogli di lavoro in tutte le cartelle di lavoro aperte che sono state modificate dall'ultimo calcolo, premere F9 (solo se è stato disattivato Calcolo automatico). Per ricalcolare tutte le formule in tutte le cartelle di lavoro aperte, indipendentemente dal fatto che siano state modificate dall'ultimo ricalcolo, premere Ctrl + Alt + F9. Per controllare le formule che dipendono prima da altre celle e quindi ricalcolare tutte le formule in tutte le cartelle di lavoro aperte, indipendentemente dal fatto che siano state modificate dall'ultimo ricalcolo, premere Ctrl + Maiusc + Alt + F9.

Safari in esecuzione lenta sul tuo Mac?
Apple tout Safari è il browser più veloce in circolazione, il che può essere vero su iOS, ma io uso regolarmente Chrome sul mio Mac perché Safari è troppo lento. A volte una pagina web non viene caricata o non sarà in grado di navigare avanti e indietro tra le pagine o non posso scorrere senza ritardi.È est

Come aggiungere Bluetooth a qualsiasi coppia di altoparlanti precedenti
Amiamo il Bluetooth e tutte le sue possibilità. Una volta dominio delle cuffie dorky, Bluetooth ora è in mouse, tastiere, telefoni, computer, tablet, tracker fitness e molto altro ancora. Una delle migliori applicazioni che abbiamo visto, tuttavia, è l'audio Bluetooth. L'audio Bluetooth è semplicemente la possibilità di accoppiare il tuo dispositivo, sia esso un telefono, un tablet, un computer o altro, a un altoparlante o altoparlanti per il filo puro - divertimento di ascolto libero.



