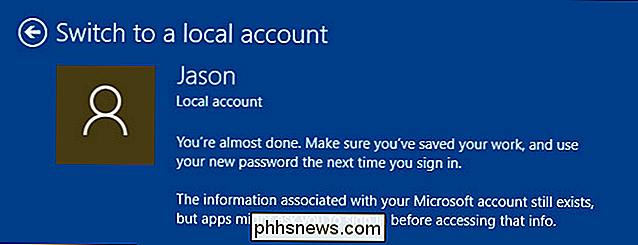Come utilizzare la caratteristica di confronto di Microsoft Word

Se fai parte di un team collaborativo di lavoratori o stai semplicemente affrontando diverse revisioni del tuo lavoro, è importante essere in grado di tenere traccia delle modifiche incrementali. In Microsoft Word, la possibilità di confrontare ogni differenza in due documenti quasi identici è incorporata nello strumento Confronta. Ecco come usarlo.
Prima, apri Word e qualsiasi file di documento. (Può essere uno di quelli che stai confrontando, un altro documento interamente o semplicemente un progetto vuoto.) Fai clic sulla scheda "Revisiona" nella parte superiore dello schermo per aprire il menu della barra multifunzione, quindi fai clic sul pulsante "Confronta". sarà vicino al lato destro del menu.
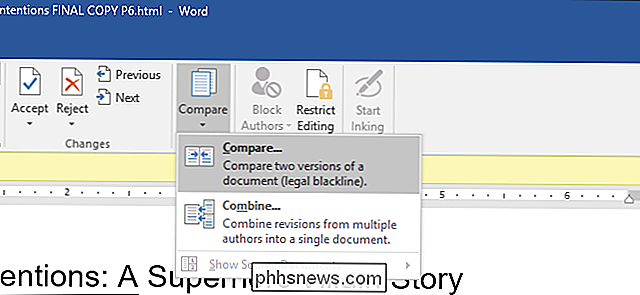
Fai nuovamente clic su "Confronta" se si apre un altro menu. Quindi, nella nuova finestra, seleziona i tuoi due documenti: il documento "Originale" (o precedente) e il documento "Revisionato" (o successivo). Se non vedi né nel menu a discesa, fai clic sull'icona della cartella sulla destra per cercare il documento utilizzando il tuo browser di file.
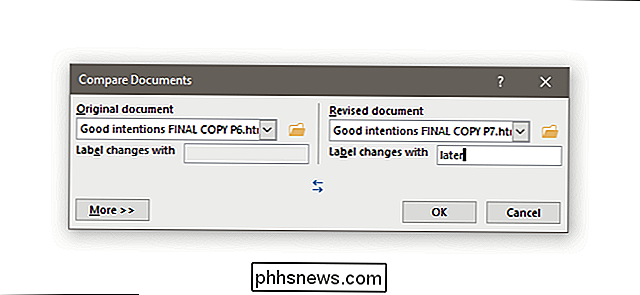
Sotto "Etichetta cambia con", puoi impostare una nota per aiutarti a tenere traccia di quale differenza appartiene a quale documento. Qui etichetterò il mio "dopo" poiché è l'ultima revisione del manoscritto. È possibile aggiungere un tag solo al documento rivisto, ma è possibile passare da uno all'altro con l'icona a doppia freccia.
Fare clic sul pulsante "Altro" per visualizzare l'opzione avanzata. Molti di questi sono auto-esplicativi e tutte le opzioni sono abilitate di default. Nota l'opzione "Mostra modifiche a", che mostra le singole modifiche sia un carattere alla volta (molto lento) o una parola alla volta.
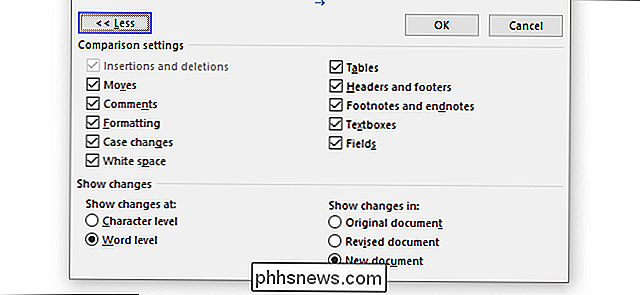
Fai clic su "OK". Word aprirà una selezione di riquadri dall'aspetto complicato in un singolo documento. Da sinistra a destra, si ha un elenco dettagliato di modifiche, una visione completa del documento "Revisionato" con segni rossi sul margine sinistro che indicano le modifiche e un doppio riquadro che mostra i documenti originali e rivisti impilati. Scorrendo con la rotella del mouse si scorreranno tutti e tre i riquadri principali contemporaneamente, ma è possibile utilizzare le barre di scorrimento sulla destra di ciascuno per scorrere i singoli riquadri su ciascuno.
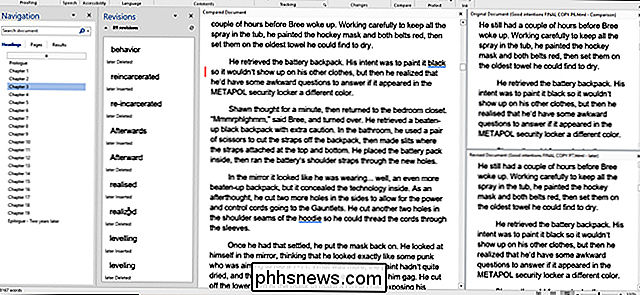
Il riquadro Revisioni è il più utile qui. Mostra ogni cambiamento, ciò che è stato rimosso e ciò che è stato aggiunto, in ordine dall'alto del documento verso il basso. È un modo fantastico per vedere le differenze nel testo e nella formattazione a colpo d'occhio. Facendo clic su una delle voci nel riquadro Revisioni si scorrerà immediatamente gli altri riquadri nella posizione pertinente. Neat!
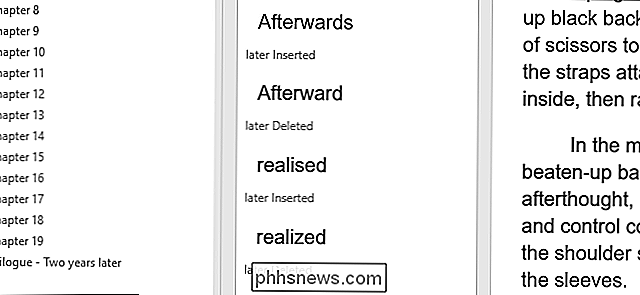
Dopo aver utilizzato la scheda Revisioni per trovare la revisione specifica, puoi fare clic con il pulsante destro del mouse sul testo pertinente nel riquadro centrale. Fai clic su "Accetta" o "Rifiuta" (seguito dall'azione corrispondente) rispettivamente per mantenere o annullare la modifica.
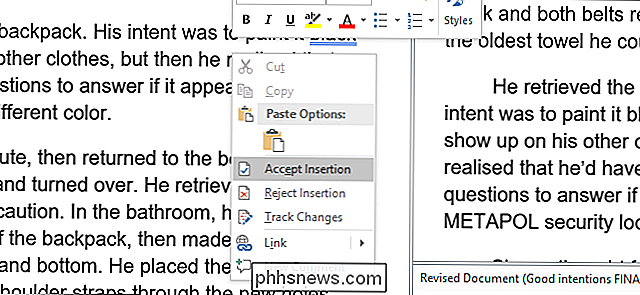
Puoi salvare questo documento confrontato come un file separato che non influirà su nessuno dei documenti che stai correntemente la visualizzazione. Basta fare clic su File> Salva come e salvarlo come qualsiasi altro documento di Word.
Si noti che la funzione Confronta non è disponibile se uno dei due documenti è protetto da password o le sue modifiche sono protette in Word. È possibile modificare questa impostazione nei singoli documenti facendo clic su Revisiona> Rileva modifiche.

Come disattivare e modificare il riempimento automatico di Safari su macOS e iOS
La Compilazione automatica di Safari completerà automaticamente le informazioni relative a contatti, password, carte di credito e altro. Oggi discuteremo su come disattivare o modificare le voci di Compilazione automatica su macOS e iOS. Modifica o disabilitazione della Compilazione automatica su Safari per macOS Ogni volta che i dati di ogni modulo vengono compilati automaticamente, Safari li evidenzia in giallo.

Come iniziare Ascoltare i podcast
Continua a sentire parlare dei podcast, da amici, online, anche in TV. Ma quali sono i podcast e come inizi ad ascoltarli? Non essere imbarazzato nel chiedere: i podcast sono una delle forme meno accessibili di media online. Chiunque può fare clic su un collegamento a un video di YouTube e anche le persone senza un account Twitter possono scorrere i thread su Twitter.