10 Modi rapidi per accelerare un PC lento L'esecuzione di Windows 7, 8 o 10

PC Windows non deve rallentare nel tempo. Se il tuo PC è diventato gradualmente più lento o improvvisamente arrestato pochi minuti fa, ci potrebbero essere diversi motivi per questa lentezza.
Come per tutti i problemi del PC, non aver paura di riavviare il tuo computer se qualcosa non funziona correttamente Questo può risolvere un bel po 'di problemi ed è più veloce del tentare di risolvere manualmente il problema e risolverlo da solo.
Trova programmi affamati di risorse
Il tuo PC sta funzionando lentamente perché qualcosa sta usando quelle risorse. Se all'improvviso dovesse rallentare, un processo in fuga potrebbe utilizzare il 99% delle risorse della CPU, ad esempio. Oppure, un'applicazione potrebbe riscontrare una perdita di memoria e l'utilizzo di una grande quantità di memoria, facendo sì che il PC si scambiasse su disco. In alternativa, un'applicazione potrebbe utilizzare molto spesso il disco, causando il rallentamento di altre applicazioni quando è necessario caricare o salvare i dati sul disco.
Per scoprirlo, aprire Task Manager. Puoi fare clic con il pulsante destro del mouse sulla barra delle applicazioni e selezionare l'opzione "Task Manager" o premere Ctrl + Maiusc + Esci per aprirlo. Su Windows 8, 8.1 e 10, il nuovo Task Manager fornisce un'interfaccia aggiornata che codifica a colori le applicazioni utilizzando molte risorse. Fare clic sulle intestazioni "CPU", "Memory" e "Disk" per ordinare l'elenco in base alle applicazioni che utilizzano la maggior parte delle risorse. Se un'applicazione utilizza troppe risorse, è consigliabile chiuderla normalmente, se non è possibile, selezionarla qui e fare clic su "Termina operazione" per forzare la chiusura.
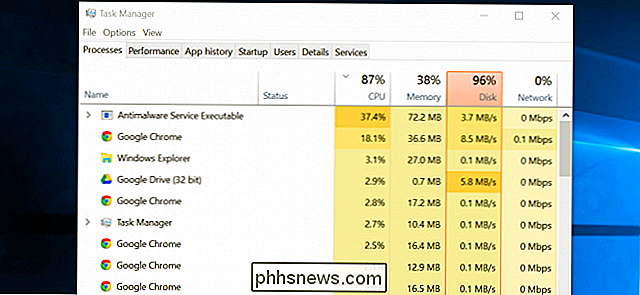
Chiudere i programmi del vassoio di sistema
Molte applicazioni tendono a girare nella barra delle applicazioni o nell'area di notifica. Queste applicazioni si avviano spesso all'avvio e restano in esecuzione in background, ma rimangono nascoste dietro l'icona della freccia in alto nell'angolo in basso a destra dello schermo. Fare clic sull'icona freccia su vicino alla barra delle applicazioni, fare clic con il pulsante destro del mouse su tutte le applicazioni che non è necessario eseguire in background e chiuderle per liberare risorse.
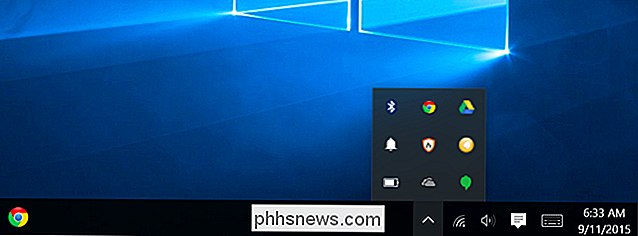
Disattiva programmi di avvio
CORRELATI: Come fare Il tuo PC con Windows 10 Avvio più veloce
Ancora meglio, previeni l'avvio di tali applicazioni all'avvio per risparmiare memoria e cicli della CPU, oltre a velocizzare la procedura di accesso.
Su Windows 8, 8.1 e 10, ora c'è un startup manager nel Task Manager che puoi utilizzare per gestire i tuoi programmi di avvio. Fai clic destro sulla barra delle applicazioni e seleziona "Task Manager" o premi Ctrl + Maiusc + Esci per avviarlo. Fare clic sulla scheda Avvio e disabilitare le applicazioni di avvio che non sono necessarie. Windows ti dirà in modo utile quali applicazioni rallentano di più il processo di avvio.
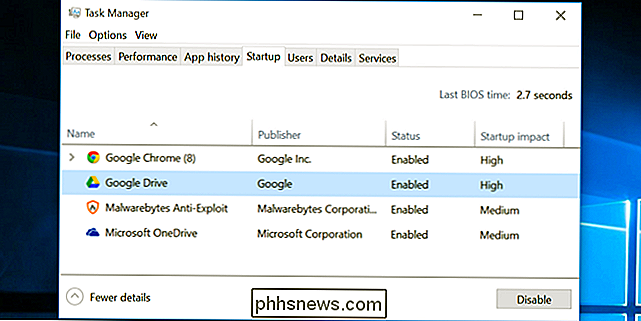
Riduci animazioni
CORRELATO: Accelera qualsiasi PC, smartphone o tablet disattivando le animazioni
Windows utilizza alcune animazioni, e quelle animazioni possono far sembrare il tuo PC un po 'più lento. Ad esempio, Windows può ridurre a icona e ingrandire immediatamente le finestre se si disattivano le animazioni associate.
Per disabilitare le animazioni, premere il tasto Windows + X o fare clic con il pulsante destro del mouse sul pulsante Start e selezionare "Sistema". Fare clic su "Impostazioni di sistema avanzate" sul a sinistra e fare clic sul pulsante "Impostazioni" sotto Prestazioni. Scegli "Regola per le migliori prestazioni" in Effetti visivi per disabilitare tutte le animazioni, o seleziona "Personalizza" e disabilita le singole animazioni che non vuoi vedere. Ad esempio, deselezionare "Animate windows when minimizing and maximizing" per disabilitare la minimizzazione e massimizzare le animazioni.
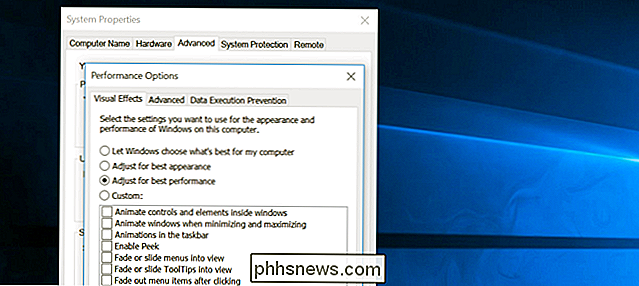
Schiarire il browser Web
CORRELATO: Come abilitare i plugin Click-to-Play in ogni browser Web
È probabile che tu usi molto il tuo browser, quindi il tuo browser potrebbe essere un po 'lento. È consigliabile utilizzare il minor numero possibile di estensioni del browser o componenti aggiuntivi, ovvero rallentare il browser Web e far sì che utilizzi più memoria.
Accedi al gestore di estensioni o componenti aggiuntivi del tuo browser Web e rimuovi Aggiungi -non hai bisogno di. Dovresti anche considerare l'abilitazione dei plug-in click-to-play. Prevenire il caricamento di Flash e altri contenuti impedirà l'utilizzo di contenuto Flash non importante del tempo della CPU.
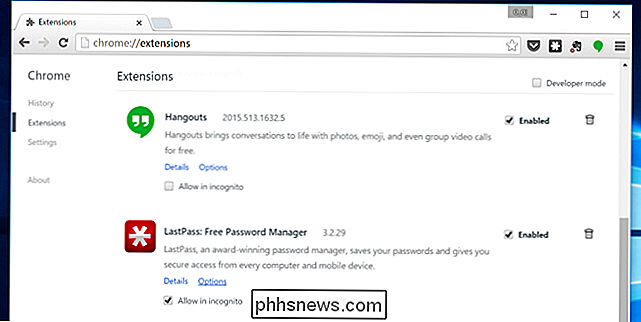
Scansione di malware e adware
CORRELATI: Qual è il miglior antivirus per Windows 10? (Windows Defender è abbastanza buono?)
C'è anche la possibilità che il tuo computer sia lento perché il software dannoso sta rallentando e funzionando in background. Questo potrebbe non essere un malware flat-out - potrebbe essere un software che interferisce con la tua navigazione sul web per tracciarlo e aggiungere ulteriori pubblicità, per esempio.
Per essere più sicuro, esegui la scansione del tuo computer con un programma antivirus. Dovresti anche scansionarlo con Malwarebytes, che cattura un sacco di "programmi potenzialmente indesiderati" (PUP) che la maggior parte dei programmi antivirus tendono a ignorare. Questi programmi cercano di intrufolarsi sul tuo computer quando installi altri software e quasi certamente non li vogliono.
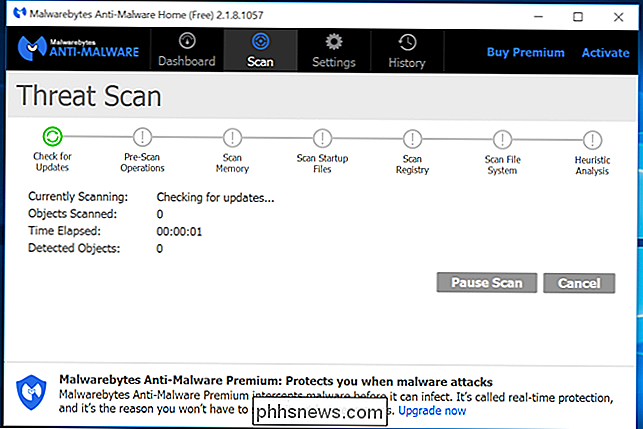
Spazio su disco disponibile
CORRELATO: 7 modi per liberare spazio su disco rigido su Windows
Se il disco rigido è quasi completamente pieno, il computer potrebbe essere notevolmente più lento. Vuoi lasciare un po 'di spazio al tuo computer per lavorare sul tuo disco rigido. Segui la nostra guida per liberare spazio sul tuo PC Windows per liberare spazio. Non è necessario alcun software di terze parti: è sufficiente eseguire lo strumento Pulitura disco incluso in Windows.
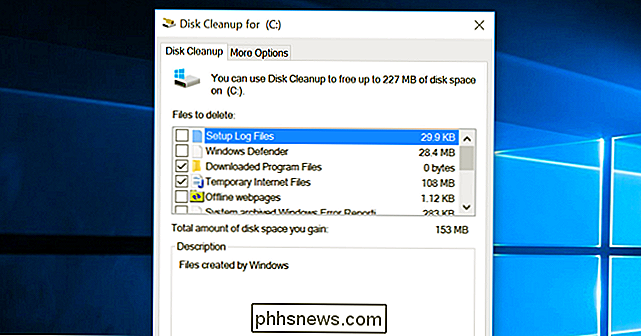
Deframmentare il disco rigido
CORRELATO: Devo davvero deframmentare il mio PC?
La deframmentazione del disco rigido in realtà non dovrebbe essere necessaria sulle moderne versioni di Windows. Deframmenterà automaticamente i dischi rigidi meccanici in background. Le unità a stato solido non hanno realmente bisogno della deframmentazione tradizionale, sebbene le versioni moderne di Windows le "ottimizzino", e va bene.
La maggior parte delle volte non ci si deve preoccupare della deframmentazione. Tuttavia, se hai un disco rigido meccanico e hai appena messo un sacco di file sul disco - ad esempio, copiando un enorme database o gigabyte di file di giochi per PC - quei file potrebbero essere deframmentati perché Windows non è andato in giro per deframmentarli ancora. In questa situazione, potresti voler aprire lo strumento di deframmentazione del disco ed eseguire una scansione per vedere se è necessario eseguire un programma di deframmentazione manuale.
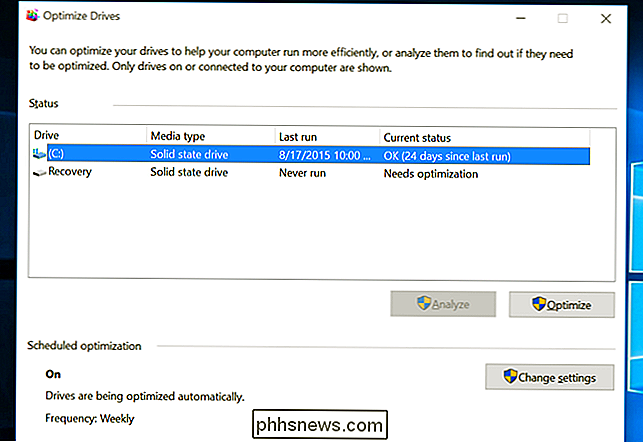
Disinstalla i programmi che non usi
Apri il pannello di controllo, trova l'elenco dei programmi installati e disinstallare i programmi che non si utilizzano e non sono necessari dal PC. Questo può aiutare a velocizzare il tuo PC, poiché questi programmi potrebbero includere processi in background, voci di avvio automatico, servizi di sistema, voci del menu di scelta rapida e altre cose che possono rallentare il tuo PC. Inoltre, consente di risparmiare spazio sul disco rigido e di migliorare la sicurezza del sistema, ad esempio non è necessario installare Java se non lo si utilizza.
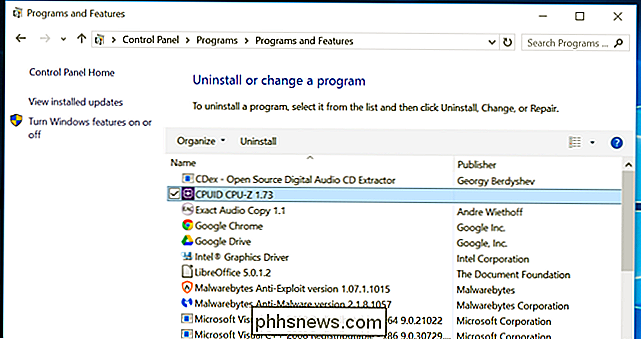
Ripristino del PC / Reinstallazione di Windows
CORRELATO: Tutto quello che c'è da sapere su "Ripristina questo PC" in Windows 8 e 10
Se gli altri suggerimenti qui non risolvono il problema, l'unica soluzione senza tempo per risolvere i problemi di Windows - oltre al riavvio del PC, ovviamente - sta ottenendo una nuova installazione di Windows.
Nelle versioni moderne di Windows, ovvero Windows 8, 8.1 e 10, è più facile ottenere una nuova installazione di Windows che mai. Non è necessario ottenere il supporto di installazione di Windows e reinstallare Windows. Invece, puoi semplicemente utilizzare la funzionalità "Ripristina il tuo PC" incorporata in Windows per ottenere un nuovo, nuovo sistema Windows. Questo è simile alla reinstallazione di Windows e cancellerà i programmi installati e le impostazioni di sistema mantenendo i tuoi file.
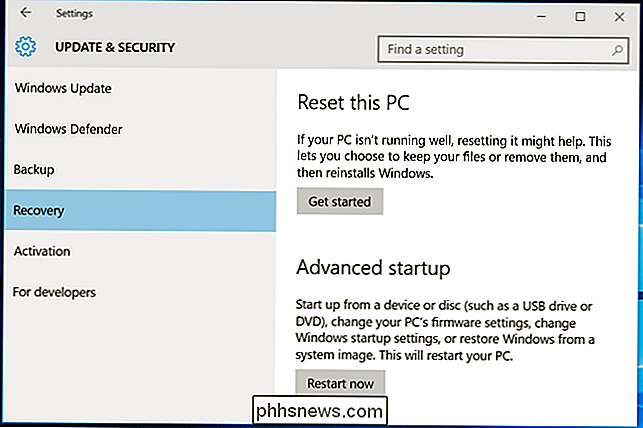
Se il tuo PC sta ancora utilizzando un disco rigido meccanico, esegui l'upgrade a un'unità a stato solido o assicurati che il tuo prossimo PC abbia un SSD - ti offrirà anche un notevole miglioramento delle prestazioni. In un'epoca in cui la maggior parte delle persone non noterà CPU e processori grafici più veloci, lo storage a stato solido offrirà il più grande incremento delle prestazioni complessive del sistema per la maggior parte delle persone.

Come aggiungere più account Google a Google Home
Google Home è progettato per essere un dispositivo condiviso che tutti i membri della casa possono utilizzare. Ora, Google ha finalmente reso possibile il riconoscimento di persone diverse e l'invio di informazioni personalizzate a tutti utilizzando i loro account Google. Ecco come configurarlo. La funzionalità multiutente di Google Home è progettata per funzionare con il minimo sforzo possibile.

Come modificare le scene per Philips Hue Lights
Se vuoi apportare modifiche a una scena che hai impostato nell'app Hue, puoi effettivamente modificare una scena invece di eliminarla e creandone uno nuovo. Ecco come farlo. CORRELATO: Come creare una scena a colori personalizzata da una foto con le tue luci di tonalità Philips Non sorprende che la funzione di modifica per una scena di tonalità non sia così ovvia come dovrebbe essere , ma una volta scoperto come accedervi, sarà molto più facile apportare modifiche a una scena.



