Come ripristinare le tue schede di Chrome quando non c'è nessun pulsante "Riapri l'ultima sessione"

Chrome, o il tuo computer, si è bloccato. Tutte le tue schede sono sparite e, quel che è peggio, non è disponibile alcun pulsante per "Riapre l'ultima sessione" quando ricarichi Chrome. Forse l'hai perso? O forse non è mai stato lì. Ad ogni modo, ti piacerebbe davvero trovare quelle schede indietro.
E tu puoi! Fai clic sul pulsante del punto verticale a destra della barra degli indirizzi.
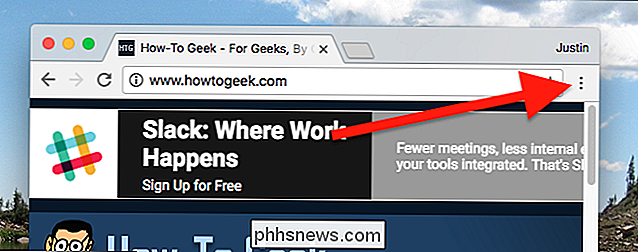
Verrà visualizzata una voce di menu denominata "Cronologia", con una freccia accanto. Passa il mouse sopra con il tuo e vedrai la cronologia recente.
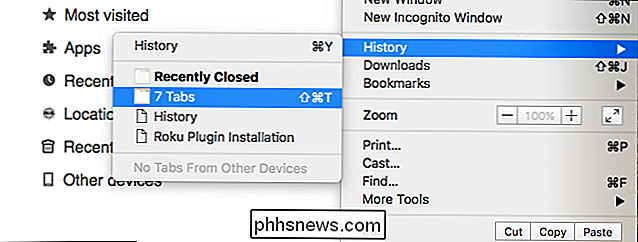
Se il tuo browser si è chiuso o si è bloccato di recente, dovresti vedere un elemento chiamato, ad esempio, "7 schede". Fai clic su questo e l'intera raccolta di schede verrà ripristinata .
Se questo non funziona, puoi provare una scorciatoia da tastiera. Premi CTRL + MAIUSC + T (o Comando + MAIUSC + T se utilizzi un Mac) e la scheda o finestra chiusa di recente si riaprirà. Continuate così fino a quando la vostra finestra non verrà visualizzata nuovamente, o la scorciatoia smetterà di funzionare.
È possibile che la finestra non ritorni, in particolare se si utilizza il browser da un po 'di tempo. In questo caso, fai clic sull'opzione "Cronologia" nella parte superiore di quel menu, oppure premi Ctrl + H sulla tastiera (Mac: Comando + Y).
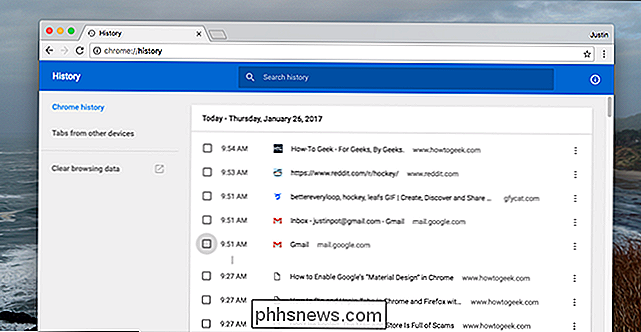
Purtroppo, qui non troverai "fascicoli" di schede, come hai fatto nel menu che abbiamo indicato in precedenza. Ma se c'è una scheda specifica che hai perso, puoi ritrovarla scorrendo o cercando. Non è perfetto, ma almeno c'è qualche record di quelle schede che hai perso.
CORRELATO: Come abilitare la navigazione privata su qualsiasi browser Web
Si noti che tutte le schede aperte in una scheda Navigazione privata non possono essere recuperate usando la tua cronologia di navigazione. Sono spariti per sempre (il che è un po 'il punto della Navigazione Privata).

Come aggiornare il tuo iPhone o iPad su iOS 11
Apple ha rilasciato iOS 11 il 19 settembre 2017. Puoi aggiornare toccando "Installa ora" quando viene visualizzato un messaggio di aggiornamento, ma puoi controlla anche l'aggiornamento e installalo immediatamente. iOS 11 è disponibile per iPhone 7 Plus, iPhone 7, iPhone 6s, iPhone 6s Plus, iPhone 6, iPhone 6 Plus, iPhone SE e iPhone 5s.

I migliori canali Roku gratuiti per bambini
Hai configurato i controlli genitori in Netflix e hai lavorato per rendere YouTube adatto ai bambini e i tuoi figli lo adorano già. Ma ci sono molti altri canali che puoi aggiungere che includono solo contenuti a misura di bambino, da Sesame Street a Pokemon a GI Joe - tutti gratuitamente. CORRELATI: I migliori canali video gratuiti per il tuo Roku We ' Ti ho mostrato i migliori canali video gratuiti Roku, ma tutti quei componenti aggiuntivi si sono concentrati sui contenuti per adulti.


