Come abilitare la chiamata Wi-Fi su un telefono Android

Se sei su un operatore che la supporta, le chiamate Wi-Fi sono una funzionalità eccezionale. Permetterà al tuo smartphone di utilizzare la migliore connessione in casa per effettuare e ricevere chiamate e messaggi di testo. Inoltre, consente un audio di qualità superiore ed è perfetto se non si ottiene un buon segnale in casa.
- Abbassa l'area notifiche e premi a lungo l'icona Wi-Fi per accedere alle impostazioni Wi-Fi.
- Scorri fino in fondo e seleziona "Preferenze Wi-Fi".
- Tocca "Avanzate".
- Seleziona Chiamate Wi-Fi e imposta l'interruttore su "On".
Mentre questa è stata una funzione trovata su Android per molti anni è ancora scioccante quante persone non sappiano che esiste. Ciò è in parte dovuto alla lentezza dell'adozione del vettore, ma anche a una generale mancanza di copertura per la funzionalità e la sua utilità. T-Mobile è probabilmente il più grande sostenitore del Wi-Fi a questo punto, anche se i quattro principali vettori - Sprint, T-Mobile, AT & T e Verizon - supportano la funzione. Sfortunatamente, se stai risparmiando usando un MVNO, probabilmente non lo avrai come opzione. È una seccatura.
La maggior parte dei telefoni Android moderni dovrebbe supportare le chiamate Wi-Fi, ma può essere incostante. Ad esempio, mentre il Galaxy S7 offre generalmente il supporto per le chiamate Wi-Fi, la mia versione internazionale del telefono non offre questa funzionalità. Fondamentalmente, deve essere supportato sia dal telefono che dal corriere.
Ergo, se vai a scavare e cerchi di trovare l'impostazione di cui parleremo qui sotto e non c'è, o il tuo operatore non lo fa offrilo o non è disponibile sul tuo telefono specifico.
Come abilitare la chiamata Wi-Fi nativa di Android
Anche se utilizzi una combinazione di telefono e operatore che supporta la chiamata Wi-Fi, probabilmente non è abilitata da predefinito. Per accenderlo, devi entrare nel menu Impostazioni. Sto usando un Google Pixel con Android 8.0 (Oreo) qui, quindi il processo potrebbe variare leggermente sul telefono.
Mentre puoi passare attraverso tutti i passaggi per entrare in Wi-Fi Il menu Chiamata Fi (che troverai le istruzioni nella casella "Solo i passaggi" a destra), la cosa più semplice da fare è cercarlo. Abbassa l'area notifiche e tocca l'icona a forma di ingranaggio per iniziare.
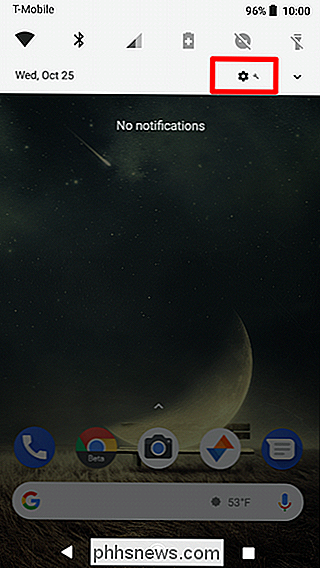
Da lì, tocca la lente d'ingrandimento, quindi digita "chiamate wifi". Se è disponibile nella tua situazione, dovrebbe essere visibile qui.
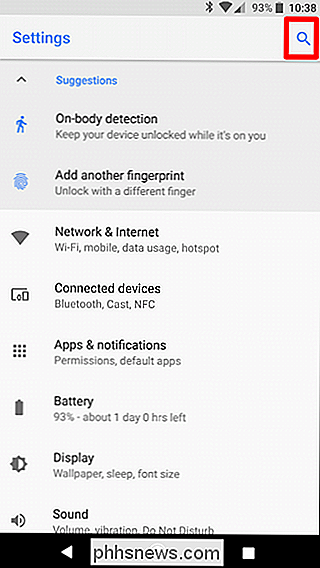
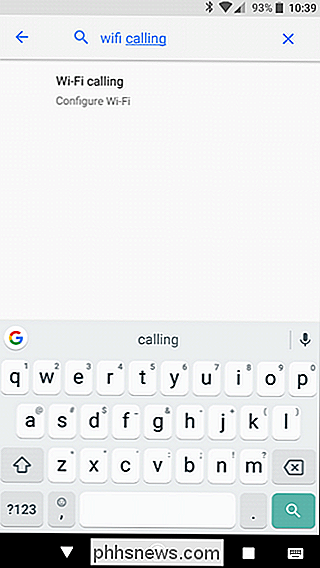
Nel mio scenario, Android non mi ha lanciato direttamente nel menu Chiamata Wi-FI, ma piuttosto nella sezione avanzata delle impostazioni Wi-Fi, dove è disponibile la funzione Chiamate Wi-Fi. Vai avanti e tocca l'opzione Chiamata Wi-Fi per saltare nella sua sezione del menu.
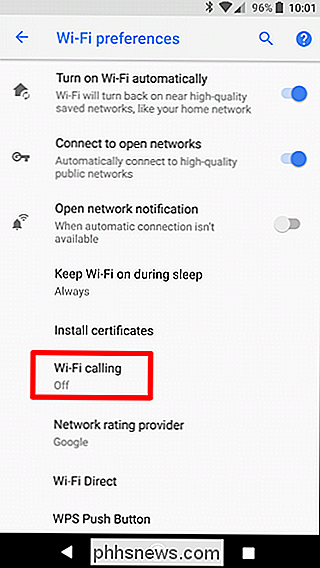
Boom, vai avanti e fai scorrere la levetta per girarla. È inoltre possibile selezionare se si desidera che il telefono preferisca le reti WI-Fi o le reti mobili per le chiamate. Ogni volta che dispone di entrambi, utilizzerà l'opzione preferita, quindi passa all'altra senza interruzioni quando non è disponibile.
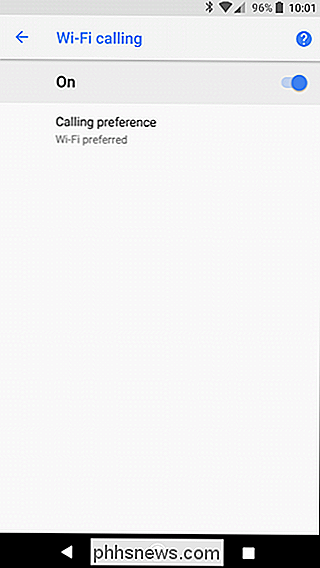
Nessuna chiamata Wi-Fi nativa? Nessun problema: basta usare un'app
Solo perché il tuo operatore e / o telefono non supporta tecnicamente la chiamata Wi-Fi in modo nativo non significa che non puoi utilizzare un'altra forma della funzione, se lo desideri. Ci sono un sacco di app là fuori che ti permetteranno di effettuare chiamate, eccone alcune delle più popolari:
- Facebook Messenger
- Google Hangouts (ti servirà l'app Hangouts Dialer)
- Google Voice
- Google Duo
- Skype (Nota: costa denaro)
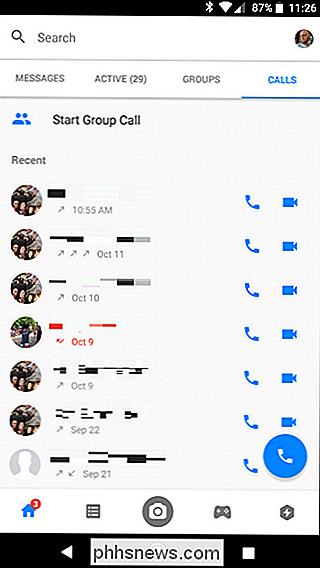
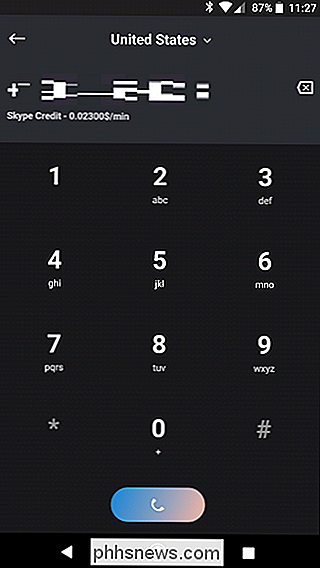
A sinistra: Facebook Messenger; A destra: Skype (nota il costo per chiamata)
In pratica, ognuna di queste app ti consente di effettuare chiamate tramite Wi-Fi, ma non utilizzeranno il tuo numero di telefono effettivo, né chiameranno un telefono tradizionale in la maggior parte dei casi. Invece, effettuerai effettivamente chiamate dall'account all'account; ad esempio, se si utilizza Facebook Messenger, in realtà si "chiama" la persona sul proprio account Facebook invece di inserire un numero di telefono. Lo stesso vale per gli account Skype gratuiti, anche se puoi pagare per chiamare i normali numeri di telefono.
Google Hangouts e Voice sono altre eccezioni - essenzialmente funzionano insieme per effettuare chiamate. Avrai bisogno di un numero di Google Voice e del dialer di Hangouts per effettuare chiamate, nel qual caso dovrebbe essere in grado di chiamare qualsiasi numero di telefono tradizionale. Il problema arriverà quando vorrete ricevere chiamate usando questi strumenti - dovrete fare un po 'di setup extra per questo.
A dire il vero, Facebook Messenger è probabilmente il modo migliore per andare, assumendo la persona che si stai cercando di chattare anche su Facebook (e la tua lista di amici). È molto facile da usare e offre una buona qualità delle chiamate.
Vale anche la pena notare che questi servizi funzionano anche con i dati mobili, quindi non devono essere sul Wi-Fi per usarli.
Chiamata Wi-FI è un servizio molto interessante, ed è sicuramente qualcosa che dovresti abilitare se il tuo operatore telefonico e il tuo telefono lo supportano. Riceverai chiamate di qualità più elevata e sostanzialmente nessuna "zona morta" in cui le chiamate si interromperanno o si disattiveranno.

Come creare uno scaffale "abbandonato" in Goodreads per i libri Hai abbandonato
Se sei uno dei milioni di persone che usa Goodreads per tracciare le tue abitudini di lettura che hai sicuramente ho notato una cosa: non c'è un modo predefinito per contrassegnare un libro che hai smesso di leggere a metà e averlo rimosso dalla tua lista di lettura. Con un semplice piccolo trucco, tuttavia, puoi creare un luogo di riposo finale per quei libri che non intendi terminare.

Come abilitare o disabilitare i punti di notifica in Android 8.0 Oreo
Google ha apportato una serie di cambiamenti in Android Oreo, sia grandi che piccoli. Tra le aggiunte più piccole e benvenute al sistema operativo c'è qualcosa che la società chiama Notification Dots. In sostanza, questi sono piccoli indicatori sulle icone della schermata iniziale che ti consentono di sapere quando un'app ha una notifica.



