Come utilizzare OpenDNS su router, PC, tablet o smartphone

La maggior parte delle reti domestiche raramente ha un solo tipo di client che si connette ad esso. Di solito, c'è una miscela di Windows, Android, iOS e forse anche Mac. Come mantenere tutti questi client connessi mantenendo gli utenti più giovani fuori dai guai?
Abbiamo parlato di OpenDNS in articoli precedenti e solo recentemente abbiamo discusso le possibilità di utilizzare il router per i controlli di base dei genitori. In questo articolo abbiamo accennato al fatto che il nostro router di esempio rimanda effettivamente a OpenDNS come "controllo parentale" designato.
L'utilizzo del router non sempre si rivela una soluzione efficace se il problema riguarda l'accesso a Internet. Mentre puoi bloccare parole chiave e domini, scoprirai rapidamente che il controllo è simile all'analogia consumata dal tempo della diga. Potresti essere in grado di bloccare un paio di siti Web di problemi all'inizio, avrai bisogno di qualcosa di molto più robusto e avvincente per portare a termine il lavoro.
CORRELATO: Uso del router per (molto) rete domestica di base Family Safety
La cosa bella con OpenDNS è che puoi fare il filtro web sul router o puoi assegnarlo a singoli client. Questo significa, da adulto, che non devi affrontare un'esperienza Internet castrata.
Oggi ti mostreremo esattamente come farlo e quindi configureremo Windows, Mac, Android e iOS i clienti approfittano del cambiamento
Breve riassunto di OpenDNS
Forse ti starai chiedendo come funziona, ed è davvero molto semplice. Prima vai su OpenDNS.com e crea un account per i loro controlli parentale. Scegliamo OpenDNS Home, che richiede solo pochi minuti per essere configurato ed è completamente gratuito.
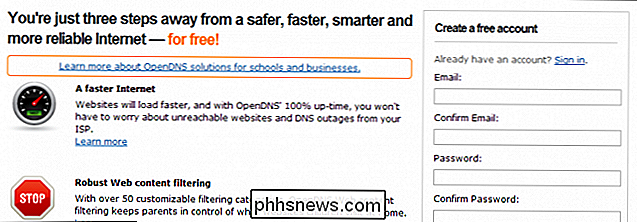
Tutto ciò di cui hanno veramente bisogno sono alcune informazioni di base, tuttavia potrebbero richiedere di più. Quando hai finito di creare un account, dovrai confermare tramite l'indirizzo email che hai fornito.
La schermata successiva che ti verrà spiegato ti spiegherà come modificare il tuo DNS per vari client e punti di accesso sulla tua rete.
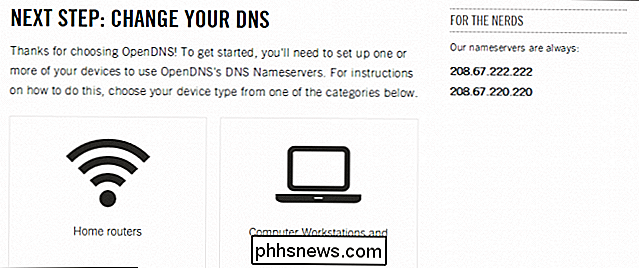
Sono disponibili istruzioni per la modifica del DNS su router, PC, server e persino dispositivi mobili. Andremo avanti e ti mostreremo rapidamente come fare tutto ciò nelle prossime sezioni.
Modifica del DNS
Hai due opzioni di configurazione sulla tua rete domestica. Puoi cambiare il DNS sul tuo router, che è il principale punto di connessione da e verso Internet.
Questo ha il vantaggio di coprire tutto in un ombrello di protezione. Questo è anche il suo svantaggio perché ogni computer dietro il router deve quindi utilizzare le stesse impostazioni del router, a meno che non si assegni specificamente a un client di utilizzare un altro server DNS.
Un altro svantaggio è che non c'è modo di dirlo, almeno con la versione gratuita di OpenDNS, da cui proviene il traffico, quindi se vedi un gruppo di siti Web bloccati, potresti essere tu, potrebbe essere il tuo coniuge, potrebbe essere i tuoi figli o chiunque altro si avvicini e si connetta alla tua rete.
Metodo preferito: configurazione del router
Tuttavia, il metodo preferito per utilizzare OpenDNS è configurare il router per indirizzare tutte le richieste DNS attraverso i loro server.
Stiamo andando a spiegare il metodo di base per cambiare il DNS del router. Dovresti assolutamente controllare la guida guida corrispondente per il tuo router quando è il momento di impostarla, soprattutto se non è immediatamente evidente come farlo.
In generale però, questo è ciò che dovresti aspettarti quando configuri il tuo router. Per prima cosa accedi al pannello di configurazione del tuo router aprendolo nel tuo browser preferito. Abbiamo trattato questo argomento nella Lezione 2, quindi se non sei sicuro di come procedere, ti consigliamo di leggerlo.
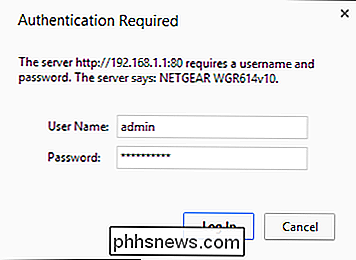
Una volta aperto il router, devi individuare dove è possibile immettere diversi server DNS. Il server DNS primario di OpenDNS è 208.67.222.222 e il loro server secondario è 208.67.220.220. Nello screenshot qui sotto, vediamo dove lo inseriamo sul nostro router.

Una volta immesso, sarà necessario salvare le modifiche. A seconda del router, potrebbe trattarsi di un vero pulsante "Salva" o potrebbe indicare "Applica". In ogni caso, se non apporti le tue modifiche, non avranno effetto.
Questo è tutto ciò che devi fare per il tuo router, tutte le richieste DNS verranno ora instradate tramite OpenDNS, tuttavia, dovrai ancora svuotare la cache del resolver DNS e la cache del browser Web.
Cancellare la cache del resolver DNS sui client Windows
Aprire un prompt dei comandi su Windows 7 o Windows 8.1 aprendo rispettivamente il menu Start o la schermata Start e inserendo "cmd" nella casella di ricerca. Invece di premere semplicemente "Invio", usa "Ctrl + Maiusc + Invio" per aprire un prompt dei comandi dell'amministratore. Saprai di avere i privilegi di amministratore perché lo dirà nella barra del titolo.
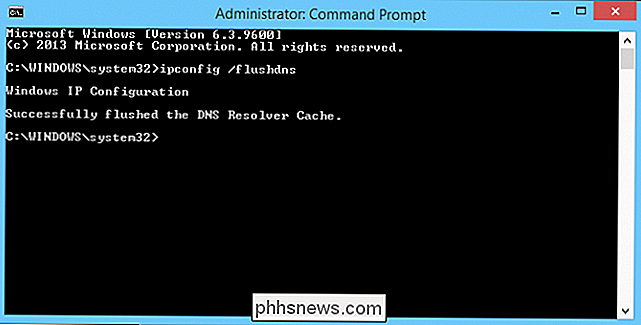
Con il prompt dei comandi aperto, digita "ipconfig / flushdns" (il comando è lo stesso per Windows 7 e Windows 8.1). Dovresti farlo su tutti i tuoi client Windows, quindi se i tuoi figli hanno un computer, vuoi svuotare le loro cache DNS.
Cancellare la cache del resolver DNS sui client OS X
Per svuotare la cache del resolver DNS sul tuo Mac, è necessario aprire il Terminale.
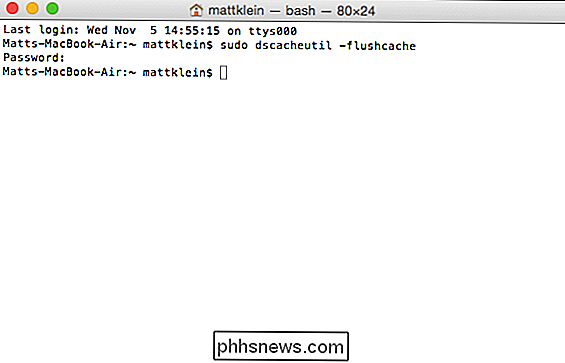
Con il Terminale aperto, digitare il comando appropriato:
sudo dscacheutil -flushcache (OS X Yosemite)
dscacheutil -flushcache; sudo killall -HUP mDNSResponder (OS X Mavericks )
sudo killall -HUP mDNSResponder (OS X Mountain Lion o Lion)
Se stai usando un'altra versione di OS X, dovresti controllare questo link, che contiene informazioni per lo svuotamento della cache DNS fino alla fine a OS X 10.3.
Cancellazione della cronologia del browser
Sarà necessario anche cancellare tutte le cache su qualsiasi browser che si utilizza.
Su Windows, è molto probabile che si utilizzi uno o più dei tre i browser più diffusi: Internet Explorer, Mozilla Firefox o Google Chrome. Su Mac, è spesso Safari.
Cancellazione della cache di Internet Explorer
Per Internet Explorer, il modo più coerente per farlo è utilizzare le Opzioni Internet disponibili nel Pannello di controllo. La prima scheda è le impostazioni generali. Fai clic su "Elimina" in Cronologia esplorazioni.
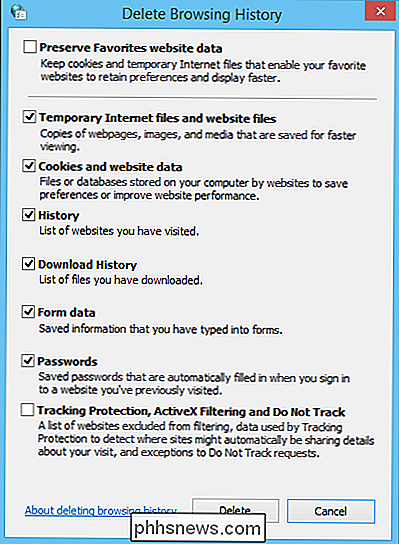
Puoi cancellare tutto in un colpo solo se lo desideri, ma i dati della cache sono noti qui come "File temporanei Internet e file del sito web". Fai clic su "Elimina" quando sei pronto a cancellare la cache di Internet Explorer.
Cancellare la cache di Mozilla Firefox
Su Mozilla Firefox (al momento della scrittura, stiamo usando la versione 31), vuoi fare clic sull'icona Menu e selezionare "Cronologia".
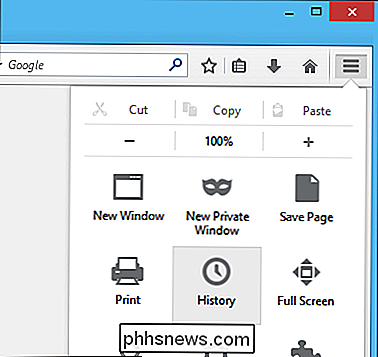
Quindi seleziona "Cancella cronologia recente ..." dalle opzioni nella parte superiore della barra laterale della cronologia.
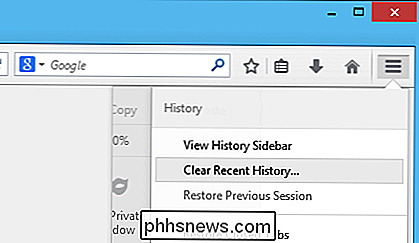
Per prima cosa, seleziona "Tutto" in "Intervallo di tempo da cancellare:" e poi vuoi anche aprire i "Dettagli" in modo che tu possa guarda cosa deve essere cancellato. Nota nello screenshot, l'opzione che vuoi assolutamente selezionare è "cache".
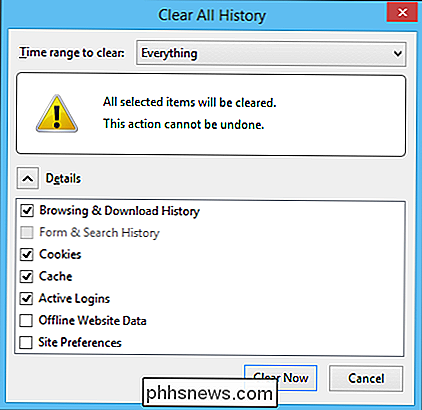
Fai clic su "Cancella ora" quando sei pronto e la cache di Firefox (e qualsiasi altra opzione tu scelga) verrà eliminata.
Cancellare Google Chrome's Cache
Per svuotare la cache di Chrome, apri il menu e seleziona "Cronologia" dall'elenco. In alternativa, puoi utilizzare "Ctrl + H".
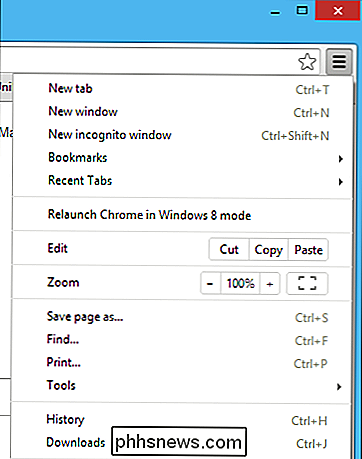
Nella schermata Cronologia risultante, fai clic su "Cancella dati di navigazione ..." per eliminare la cache.
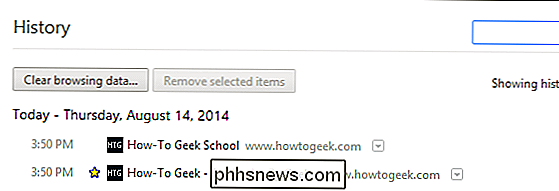
Vogliamo "cancellare" i dati di navigazione "dall'inizio del tempo". "Assicurati di aver selezionato" Cache images and files "dall'elenco.
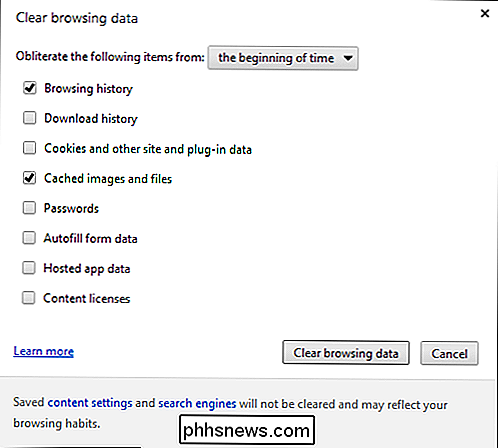
Una volta che sei pronto per il commit, fai clic su "Cancella dati di navigazione" e tutto nella cache verrà cancellato.
Svuotamento della cache di Safari
Basta aprire le preferenze di Safari (il il modo più rapido per farlo è utilizzare "Comando +", quindi fare clic sulla scheda "Privacy".
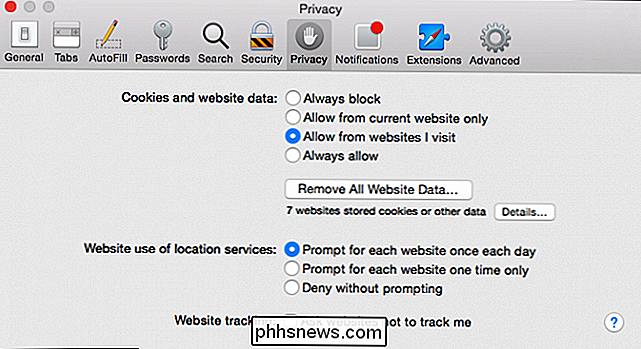
Fai clic su "Rimuovi tutti i dati del sito web ..." e poi su "Rimuovi ora" nella schermata successiva.
Alternativa Metodo: Configurazione di singoli client
L'altra opzione per una configurazione OpenDNS è quella di cambiare ogni client nella rete, oppure è possibile modificare il DNS sul router, e Mom and Dad può configurare il proprio computer con le impostazioni del server DNS dell'ISP, oppure possono utilizzare i server DNS pubblici di Google (8.8.8.8 e 8.8.4.4) per accedere a Internet senza interruzioni.
Modifica dei server DNS sui computer Windows
Detto questo, stiamo per mostrarti come configurare Windows i clienti con le impostazioni di OpenDNS. Su Windows 7 e Windows 8.1, i percorsi e le estremità sono gli stessi. Ti mostreremo gli screenshot di Windows 8.1.
Entrambi i sistemi Windows dovrebbero avere un'icona della rete a cui sei connesso nell'angolo in basso a destra della barra delle applicazioni. Fai clic con il tasto destro sull'icona di quella rete, in questa schermata, è una connessione cablata ma sul tuo computer potrebbero essere delle barre Wi-Fi.
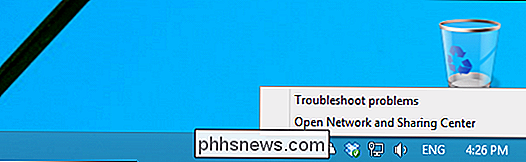
Indipendentemente dall'adattatore di connessione di rete, scegli "Apri Centro connessioni di rete e condivisione" quindi scegliere "Modifica impostazioni adattatore" sul lato sinistro.
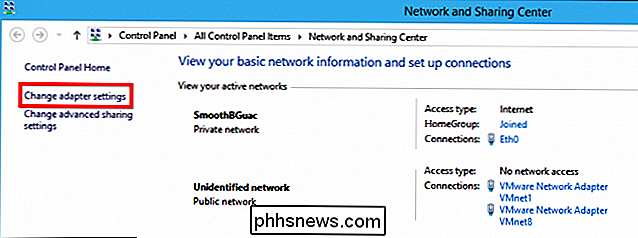
Quando si apre la schermata dell'adattatore, si desidera fare clic con il tasto destro sulla scheda di rete (probabilmente ne avrete solo una, e sarà probabilmente un Wi- Connessione Fi) e quindi scegliere "Proprietà". Nella schermata seguente, la nostra connessione cablata "Eth0" ha molti elementi ad essa attribuiti, ma quella che vogliamo influenzare dovrebbe essere uguale o inferiore.
Seleziona "Internet Protocollo versione 4 (TCP / IPv4) dall'elenco e quindi scegliere "Proprietà" sotto di esso.
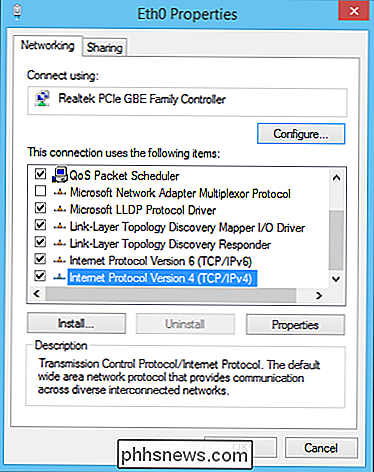
Ora ti trovi nella schermata delle proprietà degli adattatori IPv4 in cui puoi inserire le tue impostazioni DNS personalizzate. Seleziona "Utilizza i seguenti indirizzi server DNS" e puoi quindi inserire i server di OpenDNS, oppure puoi inserire i server DNS del tuo ISP per una configurazione alternativa adatta agli adulti.
Nella seguente schermata, puoi vedere come appare con una configurazione OpenDNS .
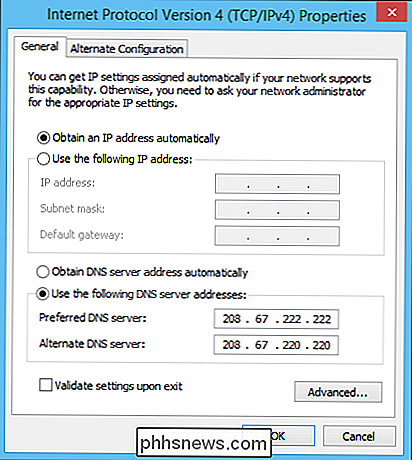
Al termine, fai clic su "OK" e mentre ci sei, vai sui processi che abbiamo discusso in precedenza per lo svuotamento della cache DNS e della cache del browser. A questo punto, qualsiasi computer che utilizza i server di OpenDNS può quindi essere filtrato e registrato.
In alternativa, fare clic sul pulsante "Avanzate ...", quindi sulla scheda "DNS".
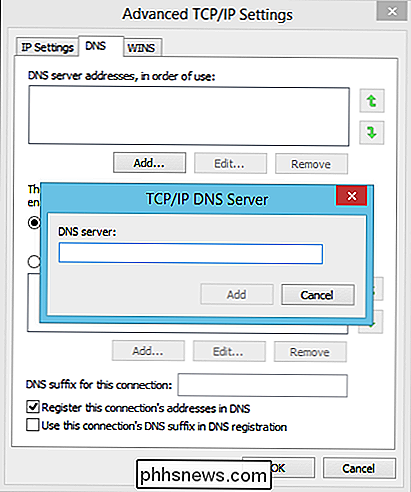
Nella scheda DNS, è quindi possibile "Aggiungi "Server DNS e ordinali in ordine di utilizzo utilizzando le frecce verdi sul lato destro della scheda.
Modifica dei server DNS su un Mac
Come i client Windows, OS X supporrà che tu voglia utilizzare i server DNS del tuo router se non diversamente specificato. Per cambiare i server DNS su OS X, apri Spotlight ("Command + Space") e scegli le preferenze di sistema di Rete.
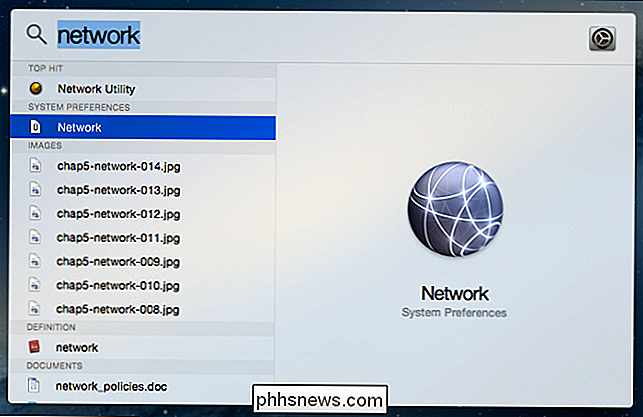
Sulla finestra risultante, scegli la tua connessione Wi-Fi (o LAN) e quindi fai clic su "Avanzate" nell'angolo in basso a destra.
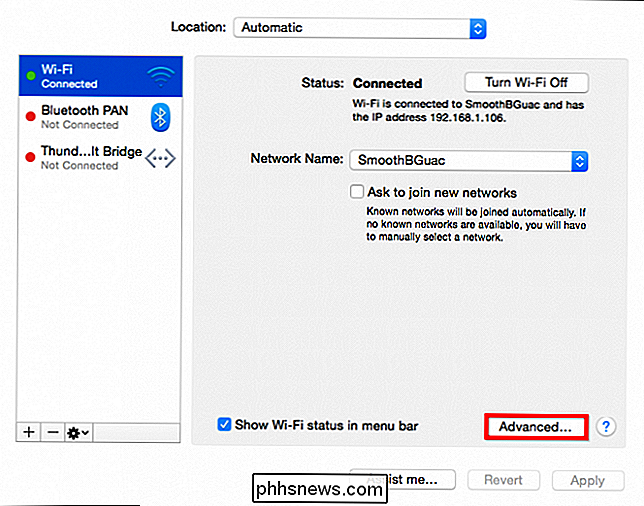
Una volta aperte le impostazioni avanzate, fai clic sulla scheda "DNS" e, come nei client Windows, aggiungi i server OpenDNS utilizzando il pulsante +.
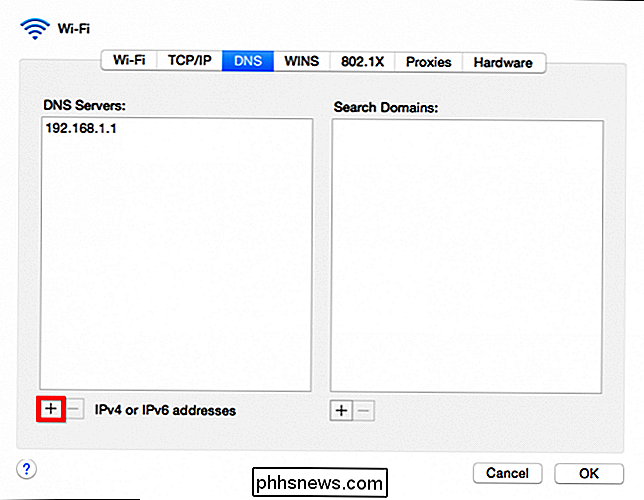
Fai clic su "OK" per salvare le nuove impostazioni e ritorna alle preferenze di sistema Rete.
Modifica dei server DNS su un dispositivo Android
Per cambiare i server DNS su un dispositivo Android, apri le tue impostazioni Wi-Fi e premi a lungo sulla connessione.
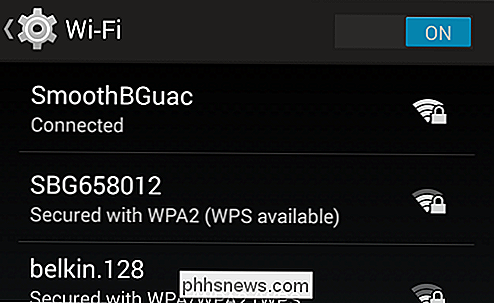
Scegli "modifica rete" tra le due scelte.
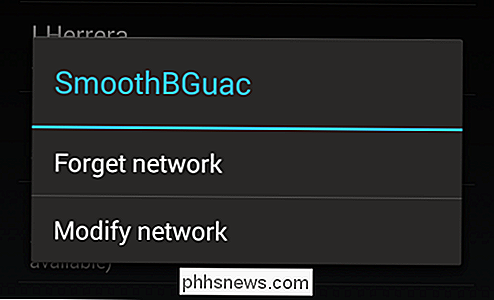
Nella schermata successiva, tocca "mostra opzioni avanzate".
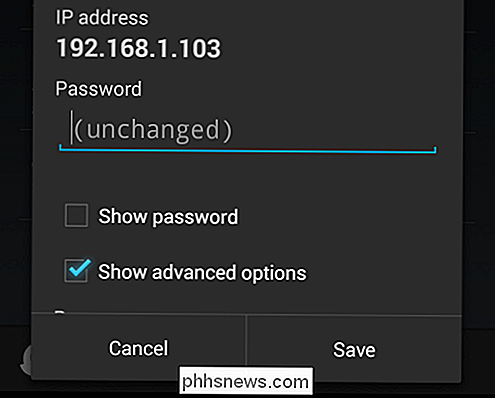
Nelle opzioni avanzate, scorri verso il basso fino ai server DNS e cambiali in server OpenDNS (o Google) .
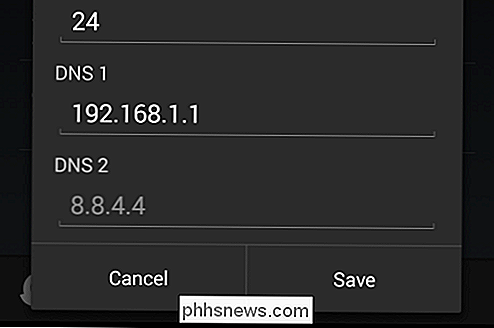
Fai clic su "Salva" e hai finito.
Modifica dei server DNS su un dispositivo iOS
Se utilizzi un iPhone o un iPad, anche tu puoi cambia i tuoi server DNS. Apri le impostazioni WiFi del tuo dispositivo e tocca la "i" blu accanto alla tua connessione.
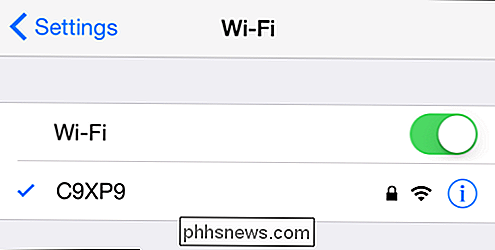
Nella schermata delle impostazioni della tua connessione, cambia semplicemente i tuoi server DNS. Poiché la maggior parte dei DNS ha due server, dovrai separarli con una virgola, in ordine di preferenza (DNS 1, DNS 2).
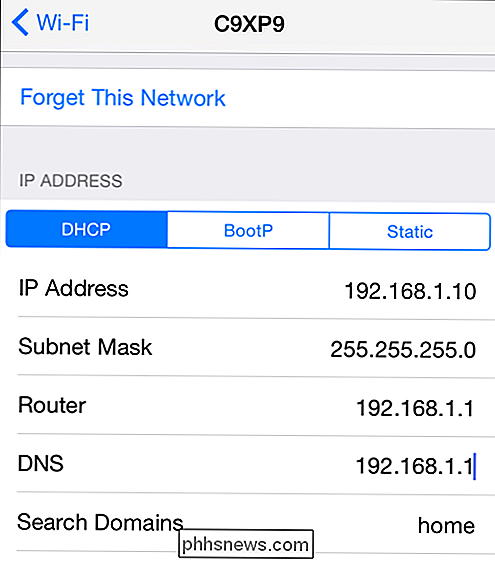
Infine, tocca il pulsante indietro "Wi-Fi" e hai finito. Il tuo iPhone o iPad ora utilizzerà il DNS assegnato quando si connette alla tua connessione tramite Wi-Fi.
Una rapida panoramica di OpenDNS gratuito
Quando accedi per la prima volta a OpenDNS, devi aggiungere la tua rete domestica. Se ti connetti da un computer dalla tua rete, il tuo indirizzo IP verrà mostrato in alto. Vai alla scheda Impostazioni per aggiungere la tua rete.
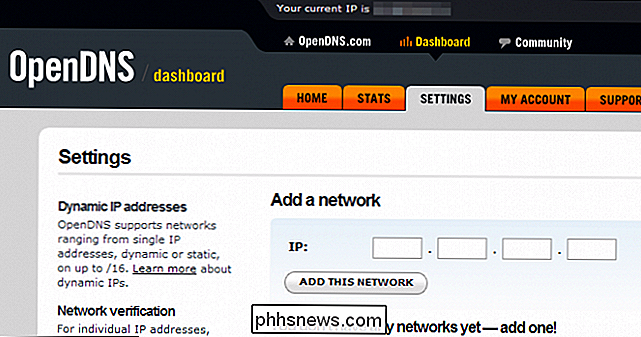
Inoltre, ti prendi un momento per impostare il livello di filtraggio dei contenuti web. Il filtraggio si sviluppa su tre livelli in 26 categorie. Fai clic su "Visualizza" per visualizzare le categorie e "Personalizza" per aggiungere o rimuovere categorie per creare livelli di filtro personalizzati.
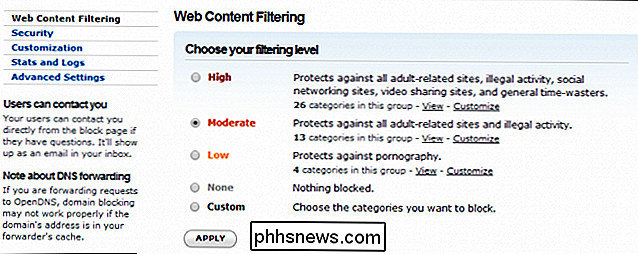
Se sei soddisfatto del livello di filtraggio ma c'è un sito o due che non vuoi che i tuoi figli accesso, è possibile aggiungerli specificamente al filtro.
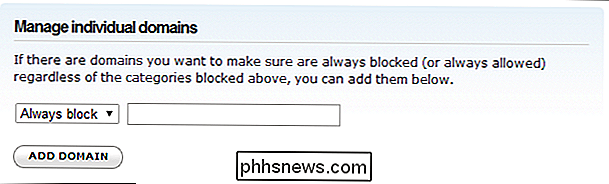
Una volta selezionato un filtro, occorrono circa tre minuti affinché le modifiche abbiano effetto. Successivamente, quando i tuoi figli visitano qualcosa bloccato da OpenDNS, vedranno una schermata simile a questa.
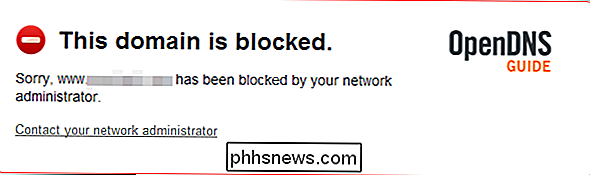
Oltre ai filtri di OpenDNS, ci sono molte altre opzioni che puoi investigare, ma prima di concludere oggi, vogliamo toccare le funzionalità "Statistiche" che si trovano in OpenDNS. Potresti essere felice con il modo in cui OpenDNS filtra i contenuti web e se è così, è grandioso. Ma se vuoi sapere che tipo di traffico sta entrando e uscendo dalla tua rete, ti consigliamo di dare un'occhiata alle statistiche della rete.
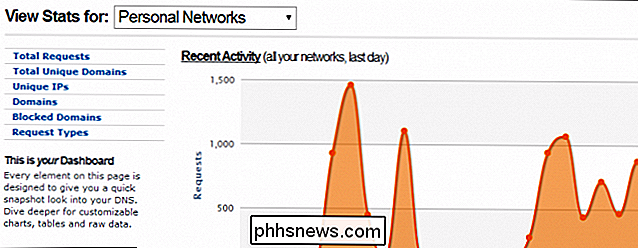
Le statistiche possono essere mostrate per una serie di date, sia che si tratti della settimana più recente oppure un mese intero, puoi guardare le richieste e vedere quali siti web visitano i tuoi clienti. È anche possibile scaricare una copia del registro o l'output su una stampante.
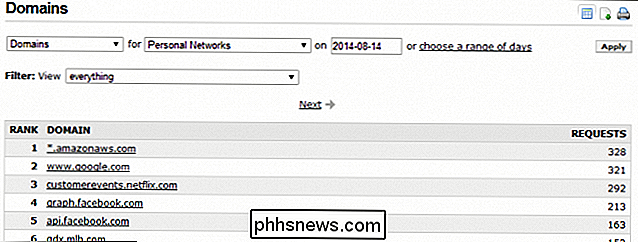
OpenDNS offre un approccio relativamente semplice ai controlli dei genitori, filtraggio e registrazione, ma potrebbe essere sufficiente per molte famiglie. Se combinato con altri metodi, ad esempio altri metodi di controllo genitori, può davvero avvolgere la tua rete in un bozzolo protettivo stretto.
Anche se usi i controlli parentale campionati del tuo sistema, OpenDNS è bello da usare come filtro di backup e livello di monitoraggio, soprattutto se sulla rete domestica sono presenti dispositivi che utilizzano la connessione Internet come tablet e telefoni.
Con tutto ciò a parte, sentiamo da voi. OpenDNS è qualcosa che useresti o sei un esperto di OpenDNS? Parlaci nel forum di discussione e facci sapere cosa ne pensi.

Dove si trova la chiave App su una tastiera standard orientata a Microsoft?
Le scorciatoie da tastiera possono semplificare notevolmente il flusso di lavoro, ma cosa fai quando ti viene suggerito di usare una scorciatoia con una chiave oscura che non sei nemmeno sicuro sulla tua tastiera? Il post di Q & A di SuperUser di oggi ha la risposta per aiutare un lettore frustrato a trovare la chiave che sta cercando.

3 Alternative al TrueCrypt ormai defunto per le esigenze di crittografia
Il drammatico arresto di TrueCrypt nel maggio 2014 ha lasciato tutti scioccati. TrueCrypt era la raccomandazione go-to per il software di crittografia a disco intero e gli sviluppatori hanno improvvisamente detto che il codice era "non sicuro" e interrotto lo sviluppo. Non sappiamo ancora esattamente perché TrueCrypt è stato chiuso - forse gli sviluppatori erano essere sotto pressione da un governo, o forse erano semplicemente stufi di mantenerlo.



