Come stampare un foglio di lavoro con commenti in Excel

Hai aggiunto commenti al tuo foglio di lavoro e ora vuoi stamparlo con quei commenti intatti. Tuttavia, Excel non stampa i commenti per impostazione predefinita. Ecco due modi per farlo.
Prima di stampare commenti su un foglio di lavoro, devi essere sicuro che i commenti non siano nascosti usando queste istruzioni. Una volta visualizzati i tuoi commenti sul foglio di lavoro, fai clic sulla scheda "Layout pagina".
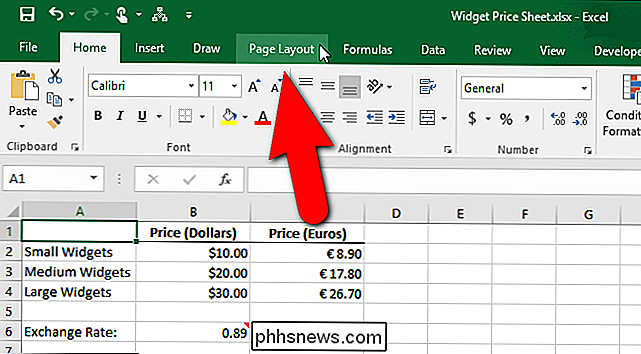
Fai clic sul pulsante di dialogo "Imposta pagina del foglio" nell'angolo inferiore destro della sezione "Opzioni del foglio" della scheda "Layout pagina".
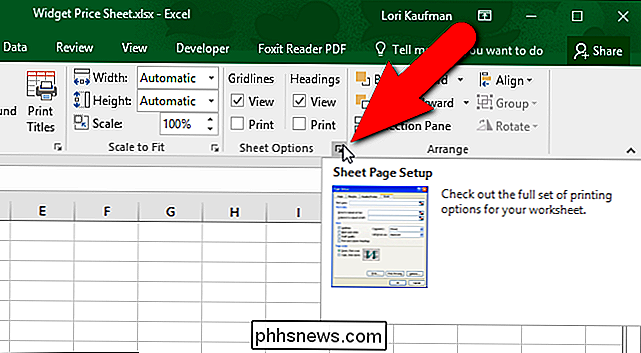
Viene visualizzata automaticamente la scheda "Foglio" nella finestra di dialogo "Imposta pagina". Per stampare commenti sul foglio di lavoro, selezionare un'opzione dall'elenco a discesa "Commenti" nella sezione "Stampa".
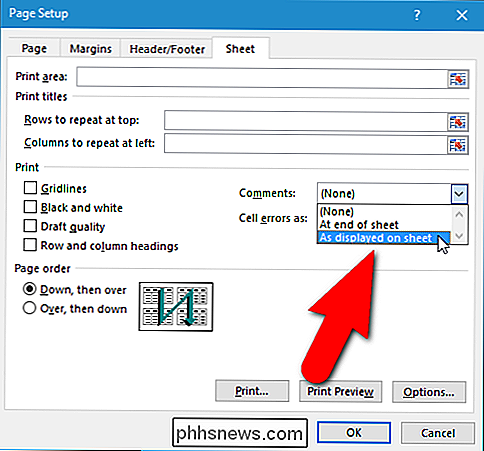
Per stampare i commenti alla fine del foglio di lavoro su un foglio di carta separato, selezionare "A fine del foglio "opzione. I commenti non sono collegati alle celle, ma il riferimento alla cella e il nome della persona che ha scritto il commento sono inclusi nel commento. Per stampare i commenti così come sono visualizzati sullo schermo, selezionare l'opzione "Come visualizzato sul foglio". Questa opzione conserva qualsiasi formattazione applicata ai commenti quando li stampi, come grassetto, sottolineato, corsivo e colori.
Fai clic su "OK" per accettare la modifica e chiudere la finestra di dialogo. La prossima volta che si stampa questo foglio di lavoro, qualsiasi commento visualizzato sullo schermo verrà stampato nel formato selezionato.
Se si desidera modificare il modo in cui i commenti vengono stampati sulla schermata di backstage "Stampa", subito prima della stampa del foglio di lavoro , fare clic sul collegamento "Imposta pagina". Quando si apre la finestra di dialogo "Imposta pagina" da questa posizione, viene automaticamente visualizzata la scheda "Pagina". Quindi, dovrai fare clic sulla scheda "Foglio" nella finestra di dialogo "Imposta pagina" per accedervi. Quindi, modifica l'impostazione "Commenti" e fai clic su "OK".
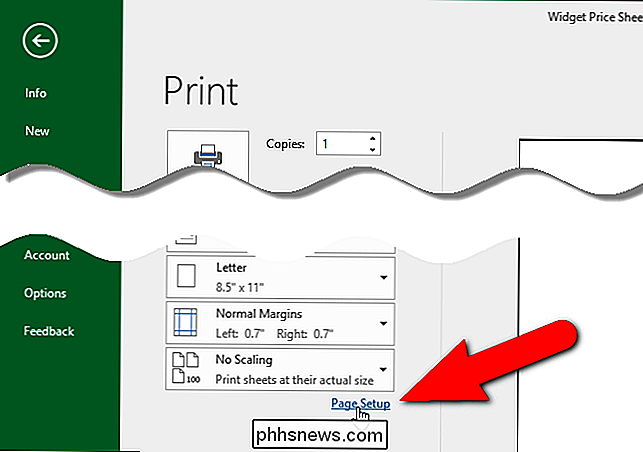
L'opzione selezionata nell'elenco a discesa "Commenti" viene applicata a ciascun foglio di lavoro della cartella di lavoro separatamente, ovvero se lo accendi per un foglio di lavoro, non sarà attivo per gli altri fogli di lavoro nella cartella di lavoro. Pertanto, prima di selezionare un'opzione nell'elenco a discesa "Commenti", assicurarsi che il foglio di lavoro contenente i commenti che si desidera stampare sia il foglio attivo.

Guida al Centro connessioni di rete e condivisione in Windows 7, 8, 10
Il Centro connessioni di rete e condivisione di Windows 7, 8 e 10 è una delle più importanti e utili app del pannello di controllo che consente di visualizzare le informazioni sulla rete e consente di apportare modifiche che possono influire sull'accesso alle risorse sulla rete.Sfortunatamente, la maggior parte delle persone non scherza con le impostazioni di rete perché non capiscono cosa significa tutto e hanno paura di rovinare qualcosa. T

Le cinque funzioni più utili in Nova Launcher per Android
Nova Launcher è un preferito non ufficiale dai fan per gli utenti Android e, a ragione, è pieno zeppo di funzionalità di personalizzazione per aiutare gli utenti fai in modo che Android cerchi come vogliono. Ma è anche pieno di utili funzioni per risparmiare tempo che possono semplificarti la vita. Ecco cinque dei nostri preferiti.



