Come impostare allarmi e timer su Amazon Echo

C'è un sacco di cose che Amazon Echo può fare, incluso svegliarti con pratici allarmi e assicurarti che la lasagna non bruci nel forno con timer facili da impostare. Continua a leggere mentre ti mostriamo come creare e gestire entrambi.
Impostazione e gestione dei timer
Per impostare un timer, puoi utilizzare i seguenti comandi vocali:
- "Alexa, imposta un timer per [quantità di tempo , come 20 minuti] ".
- " Alexa, imposta un timer per [tempo assoluto, come alle 21:00] ".
Potresti essere curioso di sapere l'ultimo, perché sembra molto simile all'impostazione di un allarme. Quando imposti un allarme (che arriveremo tra un momento), stai impostando un avviso ricorrente. Quando si imposta un timer con un tempo assoluto, è più come un promemoria: si spegnerà solo una volta e quindi si cancellerà. Ad esempio, se hai bisogno di una spinta per smettere di funzionare e fai qualche commissione alle 16:00, puoi impostare un timer unico. Tuttavia, puoi anche impostare un promemoria effettivo, ora che Alexa ha quelli incorporati.
Se ti occorrono più timer contemporaneamente, puoi assegnare un nome ai timer in modo da non confonderlo tra loro. Ad esempio, se è necessario impostare un timer per il bucato e un timer per la lasagna nel forno, è possibile farlo:
- "Alexa, impostare un timer di lavanderia per 1 ora".
- "Alexa, impostare un timer per lasagne per 20 minuti ".
Quando un timer chiamato si spegne, il tuo eco non si accende solo e fa suonare il timer, ma Alexa dirà anche" Il tuo timer del bucato è finito ".
Dopo di te hai iniziato un timer (che tu lo abbia nominato o meno), puoi gestirlo e apportare modifiche con la tua voce:
- "Alexa, quanto tempo rimane sul timer (lavanderia)?".
- "Alexa , quali timer sono impostati? ".
- " Alexa, cancella il timer (lasagna) ".
C'è di più che puoi fare con i timer, ma devi aprire l'app Alexa sul tuo telefono. Per visualizzare gli allarmi e i timer, iniziare toccando l'icona del menu nell'angolo in alto a destra dello schermo.
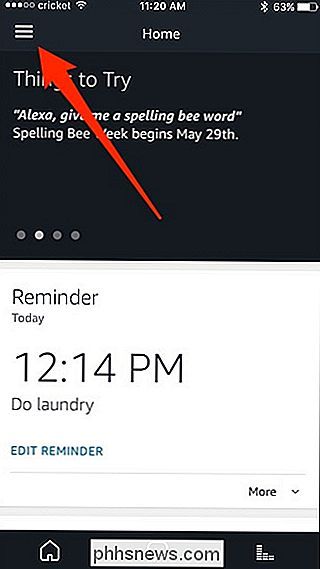
Seleziona "Avvisi e allarmi".
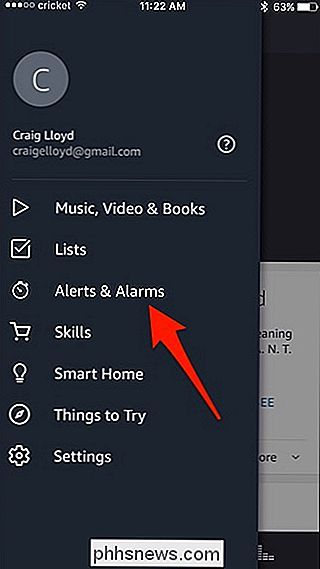
Tocca la scheda "Timer" a destra.
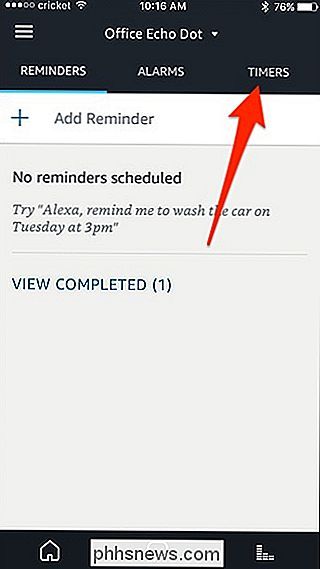
Una volta aperto, vedrai un elenco di tutti i timer che hai attualmente impostato, incluso il nome di ciascun timer se li hai nominati (altrimenti sarà vuoto).
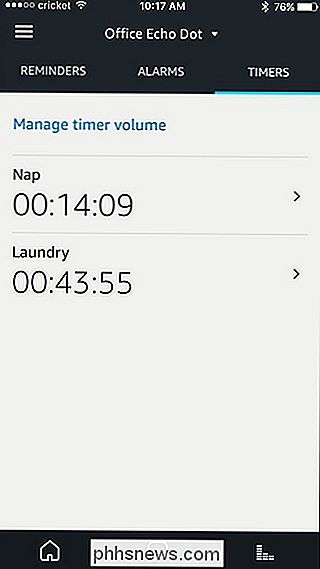
Tocca su un timer per gestire esso. Da lì, puoi mettere in pausa o annullare il timer.
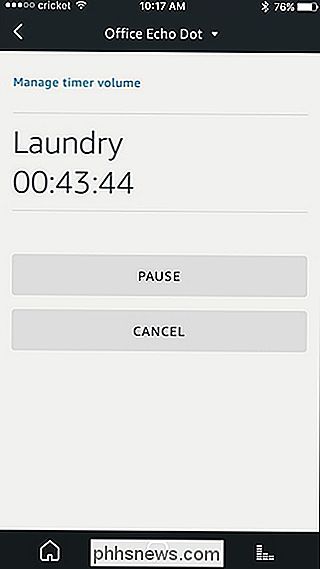
Sfortunatamente, non puoi creare timer nell'app Alexa, puoi farlo solo da un eco usando la tua voce. Inoltre, non è possibile annullare tutti i timer contemporaneamente, utilizzando la propria voce o l'app.
Per cambiare i dispositivi Echo (se nella casa sono presenti più dispositivi Echo), toccare la freccia rivolta verso il basso verso l'alto e scegli il dispositivo Echo che vuoi gestire. I timer e gli allarmi sono specifici per ciascun dispositivo Echo e sfortunatamente non si sincronizzano tra più unità.
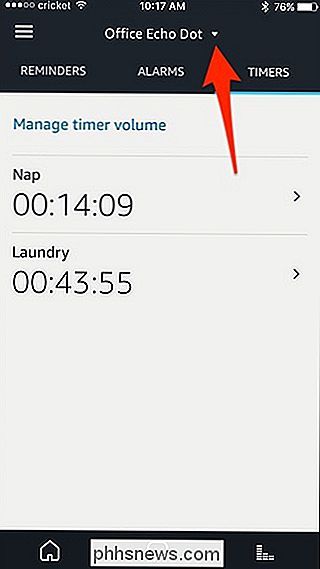
Puoi anche toccare "Gestisci volume timer" per impostare un livello di volume indipendente che verrà utilizzato solo per i timer, che possono venire utile se vuoi che gli avvisi per i timer e gli allarmi siano forti, ma non vuoi che nasca tutto il resto della casa allo stesso volume.
Impostazione e gestione degli allarmi
Proprio come i timer, puoi usare il tuo voce per impostare gli allarmi. Puoi impostare un allarme usando i seguenti comandi vocali:
- "Alexa, sveglia al [orario, come alle 15:00]".
- "Alexa, imposta un allarme per [volta, come alle 15:00]".
Inoltre, c'è un altro comando di allarme che puoi attivare:
- "Imposta un allarme per [quantità di tempo, come 30 minuti] da ora".
Tuttavia, non siamo grandi fan di questo comando. Il problema è che non crea un allarme, ma piuttosto un timer, che di nuovo è un uso singolo piuttosto che ricorrente.
Oltre a impostare un allarme, puoi usare i seguenti comandi per effettuare il check-in e manipolare come per i timer:
- "Alexa, a che ora è impostata la sveglia?"
- "Alexa, snooze". Questo farà snooze l'allarme per 9 minuti.
- "Alexa, annulla allarme per [tempo impostato precedentemente]". Questo disabilita ma non cancella l'allarme.
Per quest'ultimo comando, è importante notare che dovrai riattivare quel particolare allarme se desideri utilizzarlo di nuovo.
Per accedere alle impostazioni della sveglia, apri l'app Alexa, seleziona l'icona del menu e seleziona "Avvisi e allarmi" dal menu laterale, proprio come hai fatto con i timer. Da lì, tocca la scheda "Allarmi" per visualizzare e gestire gli allarmi.
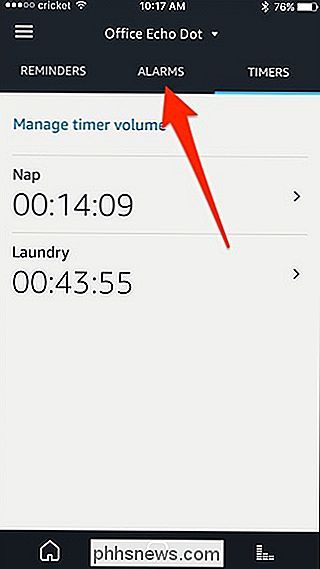
Ora sarai in grado di visualizzare tutti gli allarmi che hai impostato. Ricorda che gli allarmi non sono sincronizzati sui dispositivi Echo e si sposteranno solo sul dispositivo Echo su cui l'hai originariamente installato.
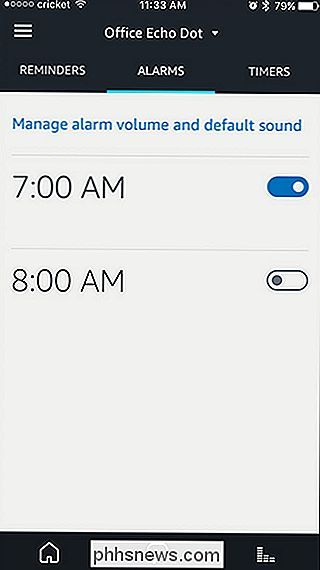
Da questa schermata, puoi disattivare gli allarmi e riaccenderli ogni volta, così come gestire il volume della sveglia e il suono utilizzato toccando "Gestisci il volume della sveglia e il suono predefinito".
Toccando un allarme potrai modificarlo o eliminarlo completamente.
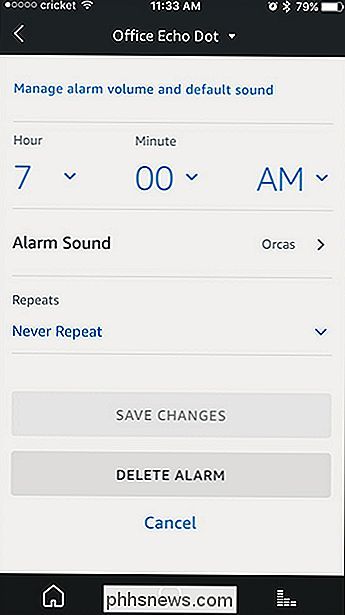
Come disattivare gli annunci personalizzati e il monitoraggio sul tuo Roku
Nel 2017, la TV ti guarda. Almeno, lo fa se stai usando un dispositivo Roku: quella piattaforma monitora tutto ciò che fai sui loro dispositivi. I dati sono condivisi con Neilson per integrare le valutazioni, principalmente per scopi pubblicitari. CORRELATI: Quale Roku dovrei comprare? Express vs. Stick vs.

Come crittografare il Time Machine Backup del Mac
Crittografa l'unità di sistema del Mac come dovresti: se il tuo computer viene rubato, i tuoi dati sono al sicuro da sguardi indiscreti. Ma sulla tua scrivania, proprio accanto al tuo Mac, c'è una copia carbone di tutto sul tuo disco rigido: il backup di Time Machine. Chiunque abbia afferrato quell'unità non avrebbe accesso a tutte le stesse informazioni?



