Come aggiungere un bordo a un'intera pagina in Word

Word consente di inserire un bordo attorno alla maggior parte dei tipi di elementi nel documento, come testo, immagini e tabelle. Puoi anche aggiungere un bordo a tutte le pagine del documento o ad alcune pagine del documento usando le interruzioni di sezione.
Per aggiungere un bordo di pagina, posiziona il cursore all'inizio del documento o all'inizio di una sezione esistente nel tuo documento Quindi, fare clic sulla scheda "Progettazione".
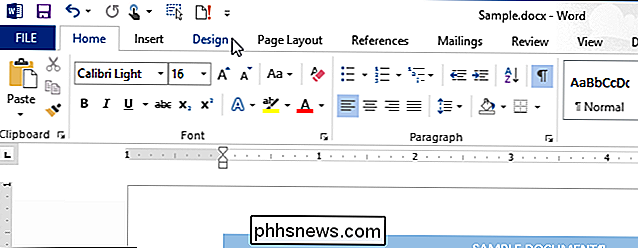
Nella sezione "Sfondo pagina" della scheda "Progettazione", fare clic su "Bordi pagina".
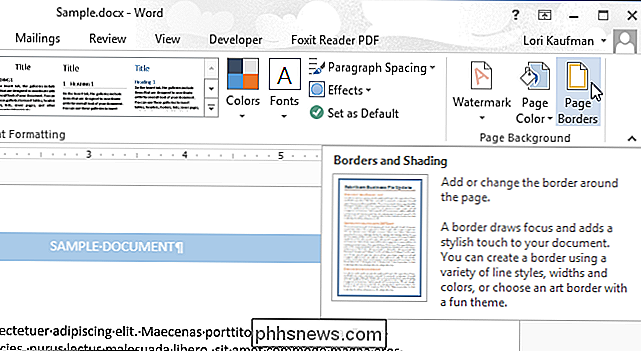
Viene visualizzata la finestra di dialogo "Bordi e sfondo". Nella scheda "Bordo pagina", seleziona il tipo di bordo sotto "Impostazioni". Quindi, seleziona "Stile", "Colore" e "Larghezza" della linea nella sezione centrale della finestra di dialogo. Un'anteprima viene visualizzata sul lato destro. Se non desideri bordi su tutti i lati della pagina, fai clic sul lato nell'anteprima in cui desideri rimuovere il bordo.
NOTA: l'immagine all'inizio di questo articolo mostra un bordo ombreggiato blu applicato a una pagina , utilizzando le opzioni selezionate nell'immagine seguente.
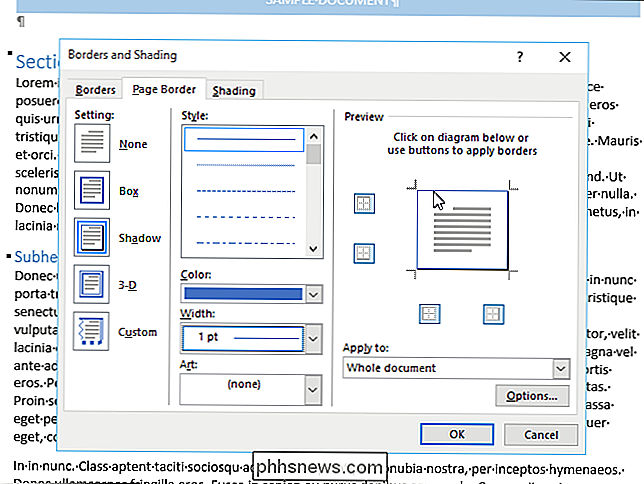
Ora devi dire a Word a quali pagine vuoi applicare il bordo. Seleziona un'opzione dall'elenco a discesa "Applica a" per applicare il bordo alle pagine in "Tutto il documento", solo "Questa sezione", "Questa sezione - Prima solo pagina" o "Questa sezione - Tutte tranne prima pagina" ”. Se si desidera aggiungere un bordo di pagina a una pagina al centro del documento, inserire un'interruzione di sezione immediatamente prima della pagina a cui si desidera aggiungere il bordo.
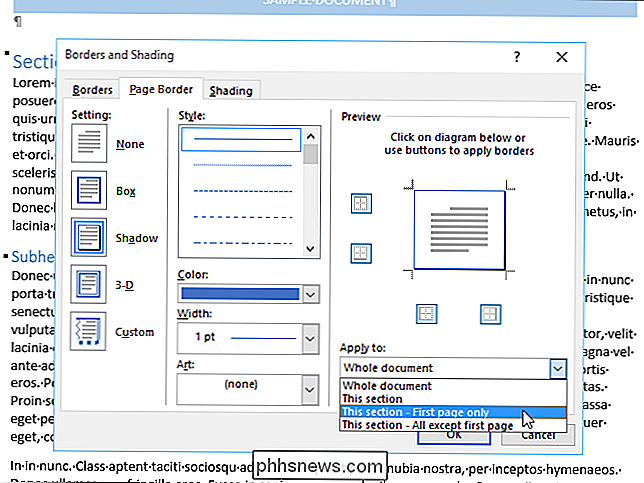
Per modificare il punto in cui il bordo viene visualizzato sulla pagina, è possibile cambia i margini per il confine. Per fare ciò, fare clic su "Opzioni".
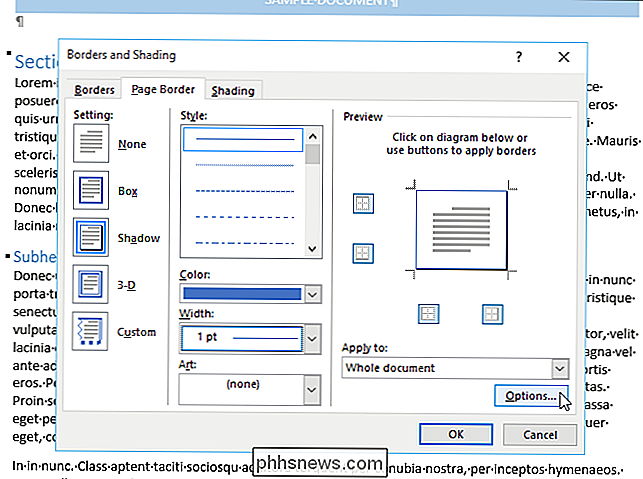
Selezionare se misurare il margine per il bordo della pagina dal "Bordo della pagina" o "Testo" nell'elenco a discesa "Misura da". Se si seleziona "Testo", le misurazioni di "Margine" predefinite cambiano di conseguenza e tutte le caselle di controllo nella sezione "Opzioni" diventano disponibili. Fai clic su "OK" dopo aver effettuato le selezioni.
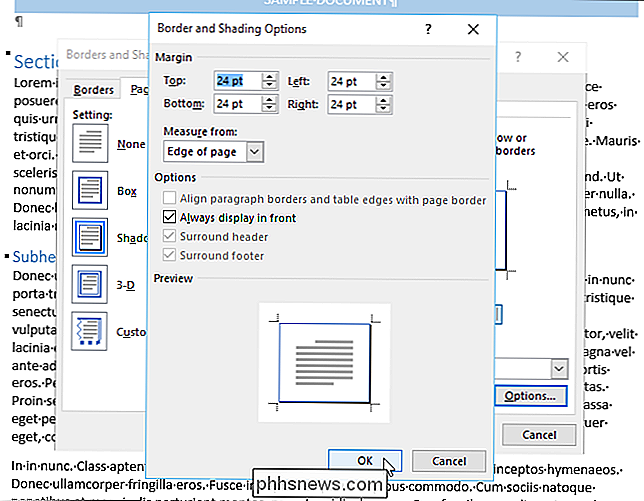
Le opzioni "Impostazioni" nella finestra di dialogo "Bordi e sfondo" ti consentono di scegliere un bordo "Scatola" semplice, un bordo "Ombra", un "3 D "border, o un bordo" Custom "in cui è possibile scegliere diverse opzioni per ciascun lato del bordo.
È anche possibile selezionare un bordo grafico dall'elenco a discesa" Art ".
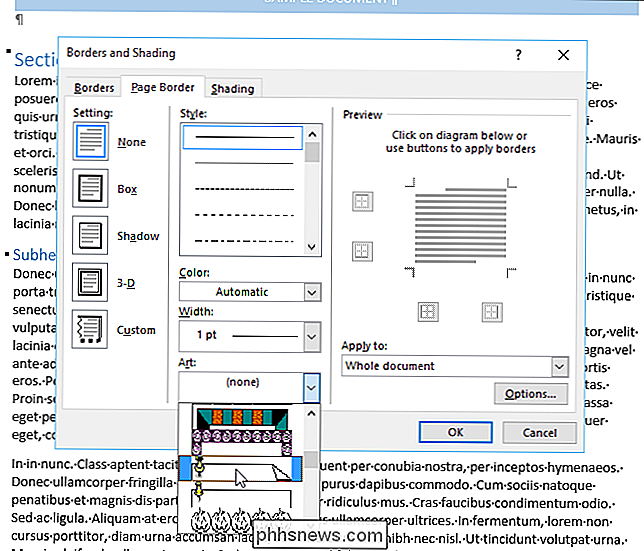
Ad esempio, scelto il bordo grafico che mostra una puntina da disegno su una pagina con l'angolo in alto a destra ripiegato.
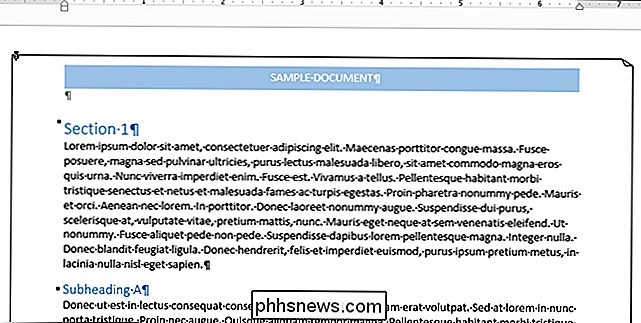
Questo metodo di aggiunta di un bordo pagina funziona se la pagina a cui si desidera aggiungere un bordo si trova all'inizio del documento o all'inizio di una sezione esistente. Se è necessario aggiungere un bordo a una o più pagine al centro del documento o di una sezione, aggiungere un'interruzione di sezione prima e dopo la pagina o le pagine e quindi utilizzare l'opzione "Applica a" nella finestra di dialogo "Bordi e sfondo" casella per applicare il bordo alla parte appropriata della sezione.

Come formattare un'unità con il file system APFS su macOS Sierra
Apple sta lavorando su un nuovo file system noto come Apple File System. APFS diventerà probabilmente il file system predefinito su macOS e iOS nel 2017, ma è disponibile come software pre-release su macOS Sierra. Questo nuovo file system non è ancora stato fatto, quindi non è consigliabile farlo per qualsiasi motivo diverso dalla sperimentazione.

Come aggiungere un controller di gioco di terze parti a Apple TV
Ammettiamolo, giocare con un telecomando TV è per lo più una novità e frustrante per qualcosa di più complesso dei semplici giochi. Se vuoi sbloccare il potenziale di gioco del tuo nuovo splendente Apple TV devi abbinare un vero controller di gioco. Continua a leggere mentre ti mostriamo come. Nota: Questo tutorial si applica all'aggiornamento hardware Apple TV di quarta generazione 2015 e agli aggiornamenti successivi che eseguono tvOS.



