Come bloccare determinati siti web dai risultati di ricerca di Google
Anche se utilizzo Google per tutte le mie ricerche online, non è ancora perfetto. Cambiano i loro algoritmi praticamente ogni giorno e ogni cambiamento non è sempre positivo. Aggiungi in primo luogo tutti i risultati della personalizzazione e della ricerca geo-specifica e ottieni un diverso set di risultati anche se a volte cerchi la stessa cosa due volte.
Per qualcuno come me, ci sono un sacco di volte in cui semplicemente non voglio vedere un determinato sito nei risultati di ricerca. Ad esempio, prima di acquistare qualcosa online, controllo sempre sul sito di Amazon poiché sono un membro principale. Ciò significa che quando eseguo una ricerca su Google, non mi interessa che venga visualizzato il risultato Amazon, che a volte può richiedere più slot. Inoltre, non desidero escludere manualmente il sito ogni volta che eseguo la ricerca.
Quindi c'è un modo per bloccare in modo permanente un sito dai risultati di ricerca di Google? Fortunatamente sì, ma richiederà l'installazione di un'estensione. In questo articolo, ti mostrerò come bloccare in modo permanente determinati siti web dai risultati di ricerca di Google.
Block list sito personale
Puoi creare un blocklist per siti web personali in Google Chrome installando l'estensione da Google con il nome esatto.
Blocklist personale di Google
Dopo averlo installato in Chrome ed effettuato una ricerca su Google, vedrai ora un'opzione per bloccare quel sito direttamente sotto il titolo e l'URL per il risultato della ricerca.

Quando fai clic sul link del blocco, il risultato scompare immediatamente dai risultati della ricerca. Una caratteristica utile dell'estensione è che ti dirà in fondo alla pagina se i risultati sono stati bloccati. Trovo utile questo in alcune occasioni in cui voglio vedere quali siti sono stati bloccati per quella particolare query. Quando blocchi un sito, non solo non verrà visualizzato nei risultati per quella query, ma non verrà visualizzato nei risultati per nessuna query. Quindi fai attenzione a bloccare i siti perché non verranno mai più visualizzati.
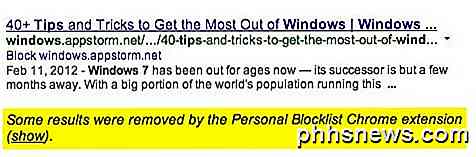
Se fai clic sul pulsante Mostra, il risultato riappare nella posizione originale in cui si trovava e verrà evidenziato in un colore rosa chiaro. Se lo desideri, puoi sbloccare il sito a questo punto.
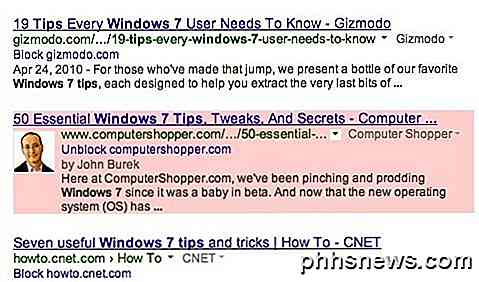
Se vuoi vedere un elenco di tutti i siti che hai bloccato, fai clic sulla strana icona per la blocklist nella barra degli strumenti. È una specie di strano colore arancione con un'icona della mano, credo. Non ho idea del perché lo avrebbero scelto, ma ok.
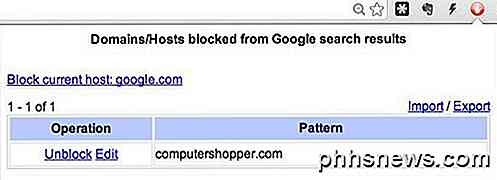
Inoltre, c'è un'opzione per bloccare l'host per la scheda corrente. Sono su Google.com qui sopra, quindi mostra " Blocca host corrente: google.com ". Quindi, se hai una scheda aperta e vuoi bloccare quel sito senza doverlo trovare nei risultati di ricerca, basta fare clic sul pulsante e bloccarlo.
Oltre a questa estensione, Google ha anche il plug-in Webspam Report che ti consentirà di segnalare i siti come spam. Ho anche installato questo perché ci sono anche diverse volte quando ottengo risultati di spam ed è meglio segnalare entrambi il sito come spam e bloccarlo invece di bloccarlo. In questo modo se un numero sufficiente di persone segnala il sito come spam, alla fine verrà spinto molto in basso nei risultati della ricerca.

Usando queste due estensioni in Chrome, puoi davvero ripulire i risultati più a tuo piacimento. Ci vuole un po 'di tempo e pazienza, ma ne vale la pena se esegui centinaia di ricerche al giorno come faccio io.
Se sei un utente di Firefox, puoi installare un componente aggiuntivo simile che bloccherà i risultati indesiderati di Google. Sfortunatamente, non sembrano esserci buone soluzioni per IE e Safari, quindi se usi quei browser, sei piuttosto sfortunato. Se ti capita di sapere come farlo su quei browser, faccelo sapere nei commenti. Godere!

Le impostazioni "Non disturbare" di Android, spiegate
"Non disturbare" di Android sembrano un'impostazione semplice e intuitiva. Ma quando Google ha radicalmente ridimensionato il telefono di Android silenziando con Do Not Disturb in Lollipop, quindi lo ha riprogettato di nuovo in Marshmallow, le cose si sono un po 'confuse. Ma va tutto bene, siamo qui per dare un senso a te.

Perché le CPU x86 usano solo due "quattro" squilli "?
Quando si apprende di più su come i sistemi operativi e l'hardware su cui lavorano funzionano e interagiscono tra loro, si può essere sorpresi per vedere ciò che sembra essere stranezze o sottoutilizzazione di "risorse" che si verificano. Perché? Il post di Q & A di SuperUser di oggi ha la risposta alla domanda di un curioso lettore.



