Come personalizzare i livelli di allarme di Nest Secure

Nest Secure ha tre diverse impostazioni di allarme: Off, Home e Away. Ecco come personalizzare alcune di queste impostazioni per adattarle alle tue esigenze.
Ecco come ogni livello di allarme perfrom per impostazione predefinita:
- Off: Solo le porte / finestre di apertura e chiusura vengono rilevate e registrate, ma l'allarme non lo fa t suono e nessun avviso viene inviato.
- Home and Guarding: Solo le porte / finestre che si aprono e si chiudono vengono rilevate e registrate, ma l'allarme fa e si ricevono avvisi.
- Away and Guarding: Qualsiasi movimento, così come l'apertura e la chiusura di porte / finestre, vengono rilevati e registrati. L'allarme suona e gli avvisi vengono inviati.
È possibile modificare leggermente questi parametri. Inizia aprendo l'app Nest sul telefono e toccando il pulsante "Impostazioni" (l'icona a forma di ingranaggio) nell'angolo in alto a destra dello schermo.
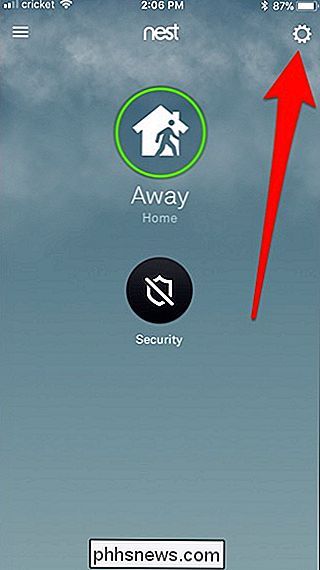
Tocca l'opzione "Sicurezza" in fondo all'elenco.
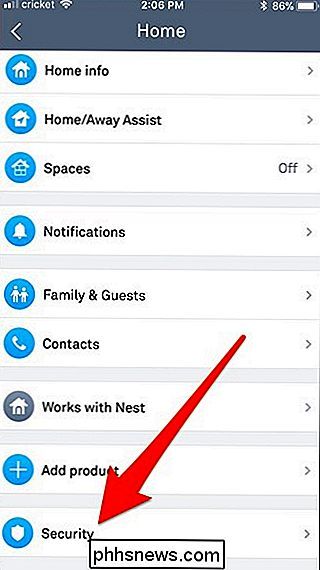
On nella pagina "Sicurezza", tocca l'impostazione "Livelli di sicurezza".
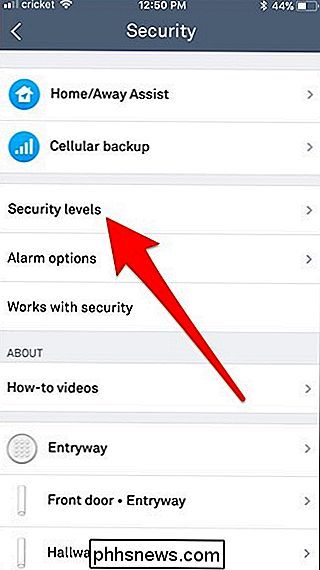
Da qui, ci sono alcune cose che puoi cambiare. Iniziamo toccando l'impostazione "Quiet Open".
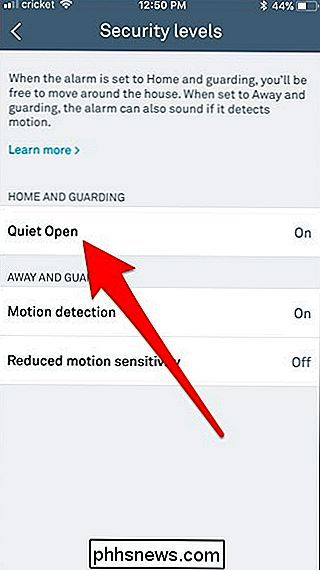
Questa è una funzione che consente di aprire una porta o una finestra senza che l'allarme si spenga quando il sistema è impostato su Home e Guarding. Premi semplicemente il pulsante sul sensore Nest Detect e avrai 10 secondi per aprire la porta o la finestra senza che l'allarme si spenga.
Dopo aver toccato l'impostazione "Quiet Open", quella sezione si espande, e puoi colpire interruttore per accenderlo o spegnerlo.
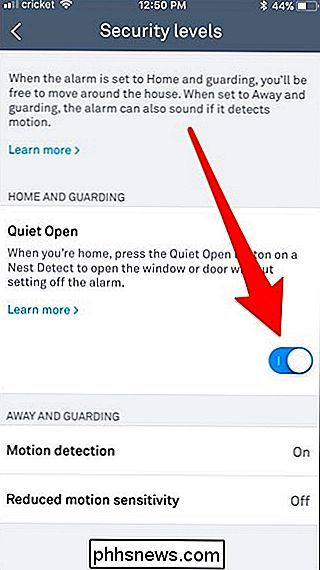
Successivamente, tocca l'impostazione "Rilevazione movimento".
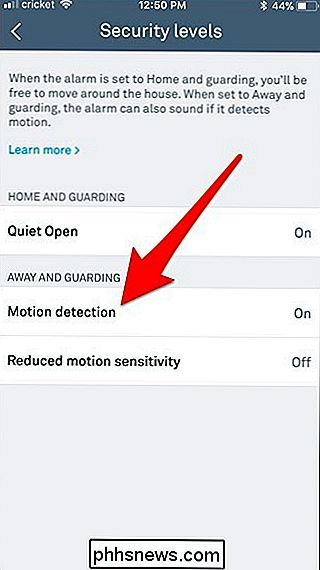
Questa impostazione ti consente di abilitare o disabilitare tutti i rilevamenti di movimento quando il sistema è impostato su Fuori e Custodia.
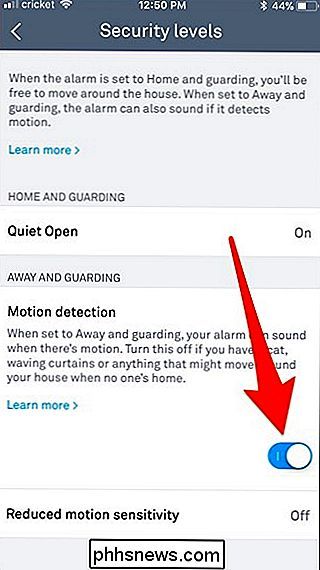
Disabilitazione questa impostazione potrebbe essere una buona idea se hai gatti o altri animali che saltano sui mobili e che probabilmente fanno scattare l'allarme. Tieni presente, tuttavia, che disattivando questa funzione disattivi completamente il rilevamento del movimento su tutti i livelli di sicurezza.
Infine, tocca l'impostazione "Sensibilità di movimento ridotta".
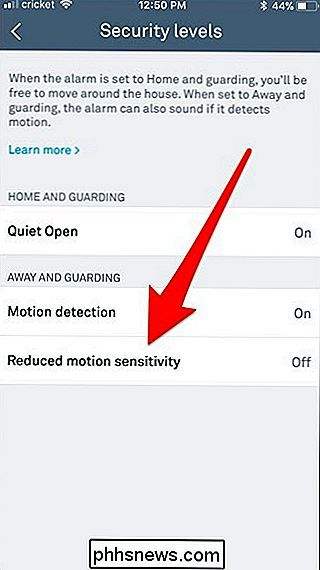
Se hai solo un cane piccolo che non causa un molti problemi e non si spostano molto, puoi invece abilitare questa impostazione per evitare falsi allarmi toccando l'interruttore per accenderlo o spegnerlo.
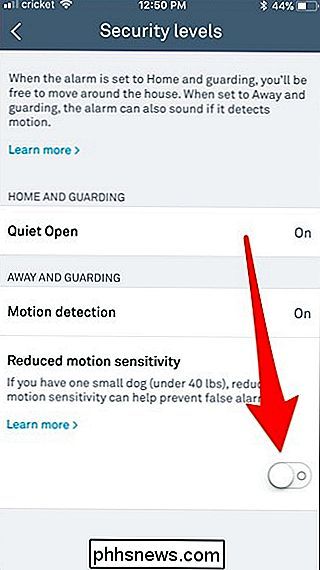
Tieni presente che se abiliti questa impostazione, il rilevamento del movimento è ancora abilitato per qualcosa di più grande di un cane di piccola taglia, ed è probabilmente una buona idea essere ancora cauti riguardo a eventuali falsi allarmi.

Come ottenere il massimo dal Chromebook
I Chromebook sono piccoli dispositivi fantastici: sono abbastanza semplici da essere utilizzati da chiunque e spesso arrivano a prezzi inferiori a quelli di Windows o MacBook. Che tu sia un veterano dei Chromebook o un nuovo acquirente, ecco alcuni suggerimenti e trucchi per aiutarti a ottenere il massimo dal tuo computer.

Come utilizzare Google Foto per archiviare una quantità illimitata di foto
Google Foto offre spazio illimitato per foto e video, un sito web elegante e app con caricamento automatico per Android, iPhone, Windows e Mac. È un'ottima opzione per archiviare le tue foto. Questo servizio di archiviazione foto è stato precedentemente bloccato in Google+, quindi è stato trascurato da molte persone.



