Come fermare i siti web chiedendo di mostrare le notifiche

I browser Web ora consentono ai siti Web di mostrare le notifiche. Su molte notizie e siti web di shopping, vedrai un popup che ti dice che il sito web vuole mostrare le notifiche sul tuo desktop. Puoi disattivare questi messaggi di notifica nel tuo browser se ti infastidiscono.
Google Chrome
Per disabilitare questa funzione in Chrome, fai clic sul pulsante menu e seleziona "Impostazioni".
Fai clic sul link "Avanzate" a nella parte inferiore della pagina Impostazioni e quindi fare clic sul pulsante "Impostazioni contenuto" in Privacy e sicurezza.
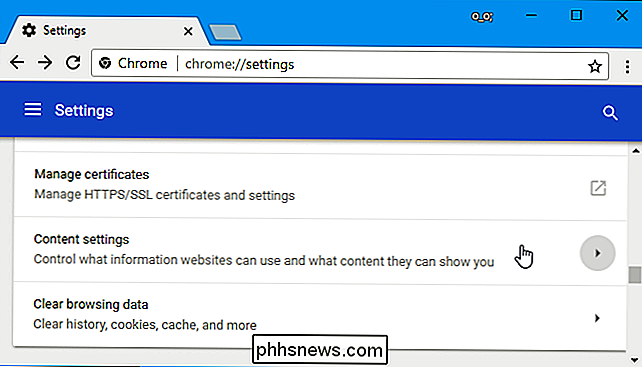
Fare clic qui sulla categoria "Notifiche".
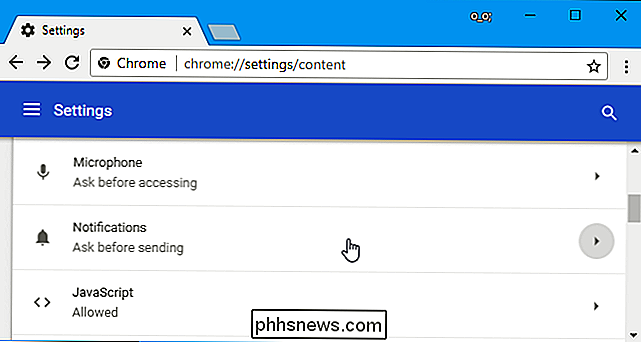
Disattivare il dispositivo di scorrimento nella parte superiore della pagina in modo che legga "Bloccato" invece di "Chiedi prima di inviare (consigliato)".
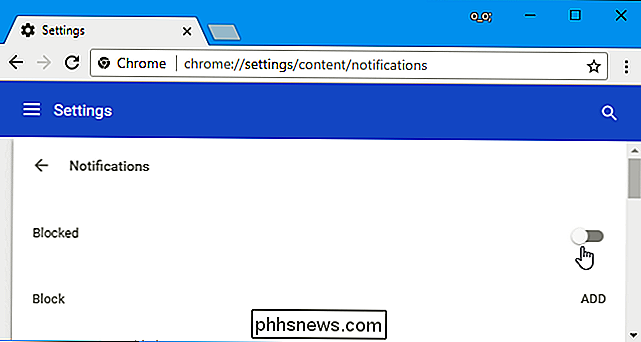
Anche dopo aver selezionato questa impostazione, i siti web a cui hai dato il permesso di mostrare le notifiche saranno comunque in grado di mostrare le notifiche. Scorri verso il basso e vedrai un elenco di siti Web a cui hai dato il permesso di inviarti notifiche in "Consenti".
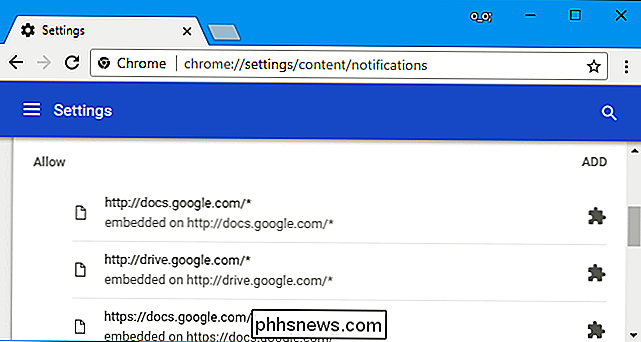
Mozilla Firefox
A partire da Firefox 59, Firefox ora ti consente di disabilitare tutti i messaggi di notifica web nella sua normale finestra Opzioni. Puoi anche impedire ai siti web di chiedere di mostrare le notifiche mentre autorizzi alcuni siti Web attendibili a mostrarti le notifiche.
Per trovare questa opzione, fai clic sul menu> Opzioni> Privacy e sicurezza. Scorri verso il basso fino alla sezione "Autorizzazioni" e fai clic sul pulsante "Impostazioni" a destra di Notifiche.
Puoi anche selezionare l'opzione "Sospendi notifiche fino al riavvio di Firefox" qui se desideri disattivare temporaneamente le notifiche.
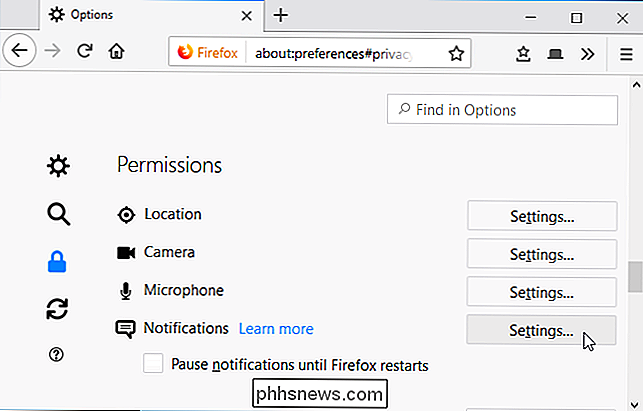
Questa pagina mostra i siti Web a cui hai dato il permesso di mostrare le notifiche e i siti web che hai detto non potranno mai mostrare le notifiche.
Per non visualizzare più le richieste di notifica dai nuovi siti web, seleziona "Blocca nuove richieste chiedendo di consentire le notifiche" casella e fare clic su "Salva modifiche". Qualsiasi sito web attualmente nell'elenco e impostato su "Consenti" sarà ancora in grado di mostrarti le notifiche.
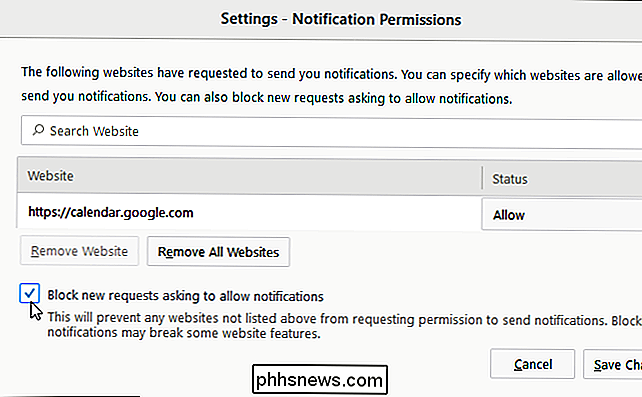
Microsoft Edge
CORRELATO: Novità nell'anniversario dell'anniversario di Windows 10
Microsoft Edge ha ottenuto il supporto per le notifiche nell'aggiornamento di anniversario di Windows 10. Tuttavia, Microsoft non fornisce alcun modo per disattivare completamente le notifiche e impedire ai siti Web di chiedere di mostrare le notifiche.
Tutto ciò che puoi fare è fare clic su "No" quando ti viene chiesto se desideri che un sito web mostri le notifiche. Edge ricorderà almeno la tua preferenza per il sito web corrente, ma altri siti Web saranno comunque in grado di richiederti.
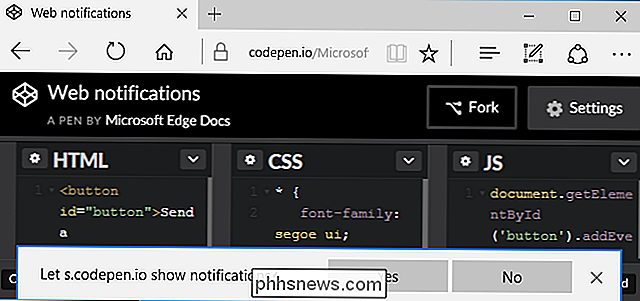
Safari Apple
Safari ti consente di impedire ai siti web di richiedere l'autorizzazione per inviare notifiche. Per trovare questa opzione, fai clic su Safari> Preferenze.
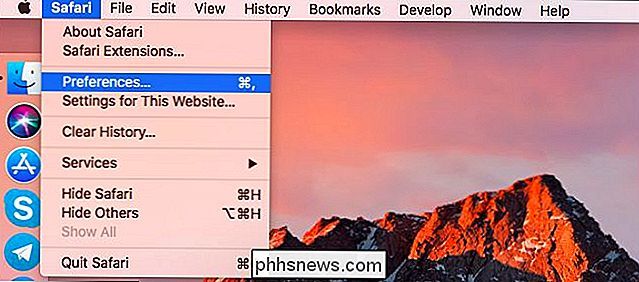
Seleziona la scheda "Siti Web" nella parte superiore della finestra e fai clic su "Notifiche" nella barra laterale.
Nella parte inferiore della finestra, deseleziona "Consenti ai siti Web di richiesta di invio di notifiche push ".
I siti Web a cui hai già autorizzato l'invio di notifiche avranno comunque il permesso di inviare notifiche anche dopo aver deselezionato questa opzione. Puoi visualizzare e gestire l'elenco di siti Web con autorizzazioni per l'invio di notifiche in questa finestra.
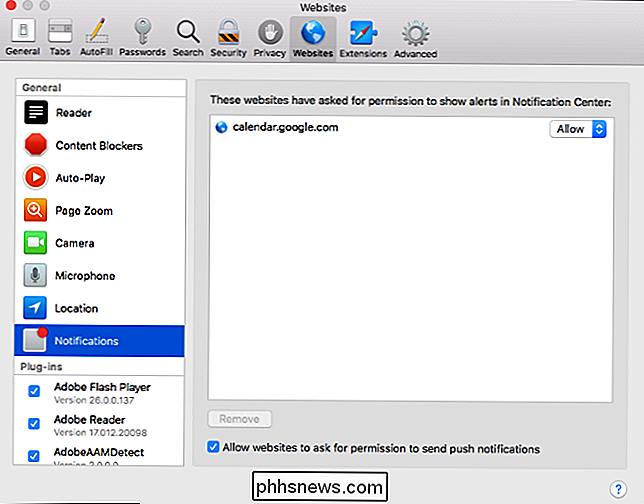
Se cambi idea in futuro, puoi sempre tornare alle impostazioni del browser Web e riattivare le notifiche Web.

Come installare il software da PPA di terze parti in Ubuntu
PPAs o "Archivi di pacchetti personali", offrono software che non è disponibile nei repository software di Ubuntu. Alcuni PPA offrono versioni più recenti dei pacchetti software che non hanno ancora raggiunto i repository di Ubuntu. Installare il software da un PPA è più facile che compilare il software dal suo codice sorgente, quindi è bene sapere come farlo.

Come scattare buone foto sportive
Alcune delle immagini più iconiche del mondo sono le foto dello sport: Muhammad Ali in piedi su Sonny Liston, Usain Bolt che celebra il suo record mondiale di sprint alle Olimpiadi, Joe DiMaggio si batte contro i senatori di Washington nel 1941 ... che tu conosca queste immagini con le mie descrizioni o meno, le hai quasi certamente viste.



