Come rimuovere manualmente i programmi dall'elenco dei programmi di disinstallazione di Windows

Se c'è un programma in sospeso nell'elenco "Aggiungi / Rimuovi programmi" di Windows che non appartiene, ci sono due semplici trucchi e utilizzare per eliminarlo dall'elenco e riordinare le cose.
L'elenco "Installazione applicazioni" mostra tutti i software installati sul computer Windows. In un mondo perfetto, solo le applicazioni attualmente installate verranno visualizzate lì, ma a volte un elenco fantasma persiste anche dopo che un programma è andato. Forse hai rimosso manualmente il programma (che rimuove l'applicazione di disinstallazione che Windows tenta di chiamare in un secondo momento quando usi la funzione Aggiungi / Rimuovi), forse alcuni file sono corrotti, o forse il programma di disinstallazione è stato appena implementato dal creatore del software.
RELATED : Che cosa fa CCleaner e dovresti usarlo?
Indipendentemente da ciò che ha creato la voce fantasma, è facile da rimuovere tramite alcune modifiche rapide al registro di Windows o utilizzando la famosa applicazione CCleaner per eseguire il compito per te. Con tutti i mezzi, prova prima il metodo CCleaner, perché è veloce e praticamente infallibile. Se, per qualsiasi ragione, non funziona (i problemi del software sono ciò che in gran parte ci ha messo tutti in questo casino), puoi seguire la modifica manuale del registro. Analizziamo ora entrambi i metodi.
Eliminazione di voci con CCleaner
Per utilizzare CCleaner per eliminare l'elenco "Installazione applicazioni", è sufficiente scaricare qui l'applicazione dal sito Web di Piriform ed eseguirla. Dopo averlo eseguito, fai clic sulla grande scheda "Strumenti" nel riquadro di navigazione a sinistra. All'interno della sezione Strumenti, seleziona "Disinstalla" e poi dalla lista dei programmi seleziona il programma per il quale vuoi rimuovere la voce. Seleziona il pulsante "Elimina".
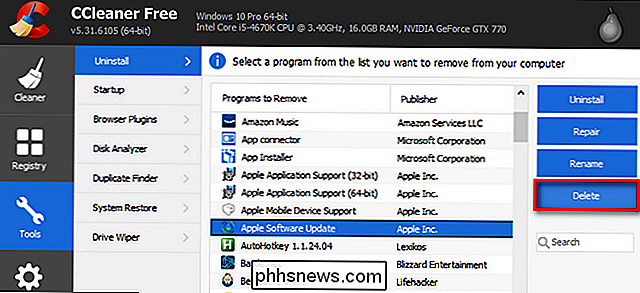
Elimina, al contrario di "Disinstalla", rimuoverà semplicemente la voce dall'elenco dei programmi e non tenterà di rimuovere alcun software o bit installato dopo una disinstallazione manuale. Riavviare il computer affinché le modifiche abbiano effetto.
Eliminazione di voci con modifiche manuali del registro
Se, per qualche motivo, il metodo CCleaner non ha funzionato (o semplicemente si desidera eseguirlo manualmente), è nel Registro di sistema andiamo. Digitare "regedit" nella casella Esegui menu Start per avviare l'Editor del Registro di sistema. All'interno del registro creeremo due potenziali arresti (a seconda che non si stia eseguendo la versione a 32 o 64 bit di Windows).
La prima sosta è per tutti gli utenti Windows. All'interno dell'editor, utilizzare il riquadro di navigazione a sinistra per spostarsi nella struttura di directory del registro in questa posizione:
HKEY_LOCAL_MACHINE SOFTWARE Microsoft Windows CurrentVersion UninstallAll'interno di tale directory del registro, verranno visualizzati due tipi di voci: immissione di ID software e nomi di software leggibili. Il primo tipo di voci richiede più sforzi per identificare; sarà necessario fare clic su ogni singola voce e cercare il nome del software nel riquadro della descrizione, etichettato "DisplayName", come visto di seguito.
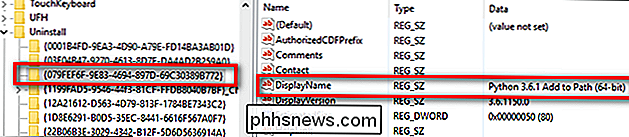
Qui possiamo vedere che la chiave di registro "{079FEF6F-9E83 -4694-897D-69C30389B772}"corrisponde alla voce nell'elenco Aggiungi / Rimuovi etichettata"Python 3.6.1 Aggiungi al percorso (64-bit)". Prima di investire troppo tempo nel controllare l'impostazione "DisplayName" di tutte le voci del programma con ID astratti, scorrere verso il basso prima di raggiungere i nomi leggibili dall'uomo e controllarli rapidamente per la voce software che si sta cercando.
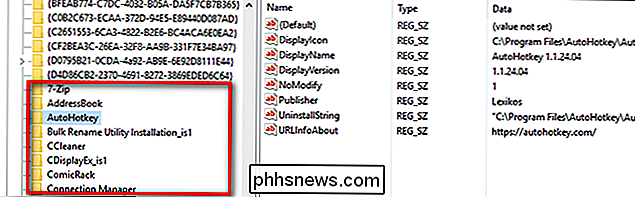
Una volta individuata la voce relativa al software che si desidera rimuovere dall'elenco, è sufficiente fare clic con il pulsante destro del mouse e selezionare "Elimina" nella chiave di registro per l'applicazione specificata.
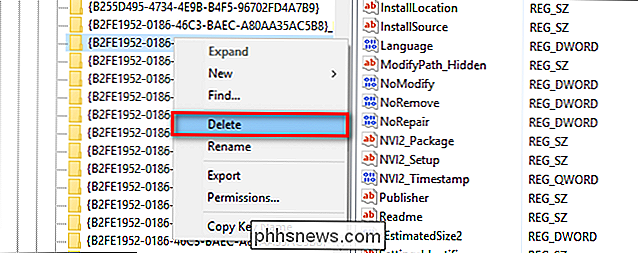
La seconda fermata, per gli utenti che eseguono il 64 -bit versione di Windows, è una sottodirectory totalmente separata nel registro, situata in:
HKEY_LOCAL_MACHINE SOFTWARE Wow6432Node Microsoft Windows CurrentVersion UninstallQui troverai, se le voci per le applicazioni sono presente, la stessa identica struttura di directory che abbiamo trovato nel precedente Uninstalldirectory, in cui alcune voci saranno identificate da un ID astratto e alcune saranno identificate per nome. Non preoccuparti se non c'è una voce qui per l'applicazione appena rimossa nella sezione precedente, non tutte le applicazioni hanno voci in entrambe le directory del registro.
Dopo aver eliminato le voci pertinenti per le applicazioni che desideri rimuovere, riavviare per rendere effettive le modifiche.
Questo è tutto ciò che c'è da fare. Sia a causa di un errore di disinstallazione o perché hai un po 'sovreccitato e cancellato manualmente la directory del programma, con CCleaner e l'editor di registro a portata di mano l'elenco Installazione applicazioni è pulito e aggiornato ancora una volta.

Come controllare il tuo Insteon Smarthome con Amazon Echo
Se possiedi dei prodotti smarthome di Insteon, probabilmente ti piacerebbe un modo per controllarli con la tua voce. Puoi usare Amazon Echo con i dispositivi Insteon, anche se può essere un po 'complicato. Il supporto Alexa di Insteon è limitato, con solo alcuni dispositivi completamente supportati. Alcuni potrebbero avere un mezzo supporto - per esempio, ho alcuni controller del ventilatore a soffitto Insteon che Alexa può solo controllare le luci accese, non la ventola stessa.

Come usare una VPN con il tuo Amazon Fire Tablet
Se hai bisogno di accedere alla tua intranet aziendale da lontano o vuoi guardare Netflix mentre sei in vacanza in un paese straniero, imposta una VPN sul tuo tablet Amazon Fire un accesso immediato alle reti remote. Cosa ti serve Per seguire il tutorial di oggi, hai bisogno solo di alcune cose. Ovviamente hai bisogno di una tavoletta Fire ma hai anche bisogno di una VPN di qualche tipo - se hai sentito parlare di VPN (e che sono buone per la privacy) ma non ne sei proprio sicuro, assicurati di dare un'occhiata alla nostra guida a cosa sia una VPN e perché potresti volerne usare una.



