Come controllare il tuo Insteon Smarthome con Amazon Echo

Se possiedi dei prodotti smarthome di Insteon, probabilmente ti piacerebbe un modo per controllarli con la tua voce. Puoi usare Amazon Echo con i dispositivi Insteon, anche se può essere un po 'complicato.
Il supporto Alexa di Insteon è limitato, con solo alcuni dispositivi completamente supportati. Alcuni potrebbero avere un mezzo supporto - per esempio, ho alcuni controller del ventilatore a soffitto Insteon che Alexa può solo controllare le luci accese, non la ventola stessa. Altri dispositivi potrebbero non avere alcun supporto di Alexa.
Per fortuna, Insteon ha recentemente aggiunto un'abilità di Alexa che ti consente di controllare le scene di Insteon con la tua voce. In questo modo, anche se un dispositivo Insteon non funziona con Alexa, puoi inserirlo in una scena che lo farà. Ecco cosa devi fare.
Questa guida presuppone che tu abbia già configurato i dispositivi nell'app Insteon e configurato Amazon Echo. Quindi, se non l'hai fatto, fallo ora prima di continuare.
Fase uno: installa l'abilità Alexta di Insteon
Per iniziare, dovrai installare l'abilità Alexa di Insteon. Apri l'app Alexa sul tuo telefono o tablet e tocca il menu nell'angolo in alto a sinistra. Seleziona "Smart Home" dall'elenco.

Scorri verso il basso e tocca "Ottieni più Smart Home Skils".
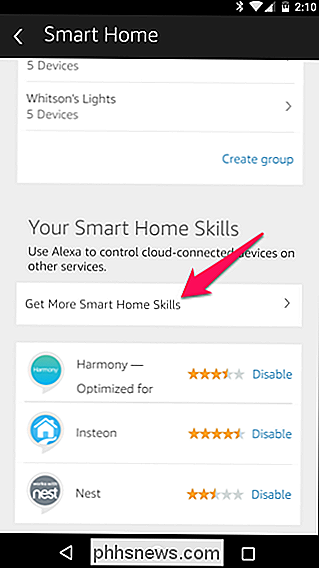
Cerca "interno" nell'elenco e toccalo. Tocca il pulsante "Abilita".
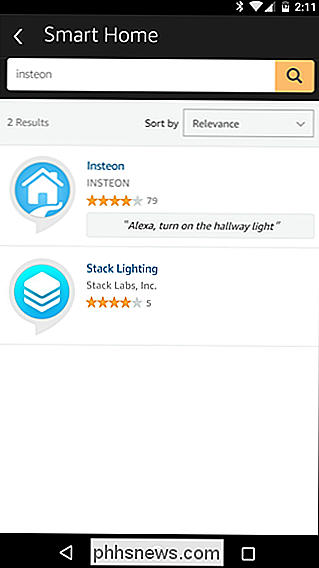
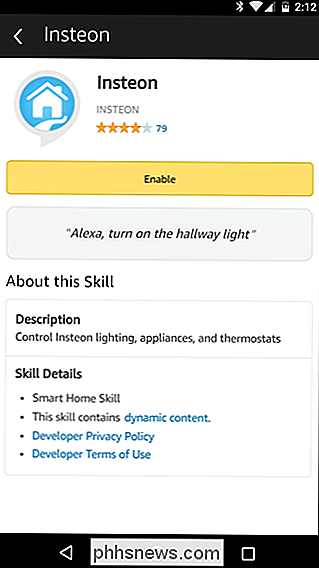
CORRELATO: Come controllare i tuoi prodotti Smarthome con Amazon Echo
Ora, se torni alla pagina Smart Home e tocchi "Scopri dispositivi" sotto "I tuoi dispositivi, "Dovresti vedere che alcuni dei tuoi dispositivi di Insteon si presentano, proprio come qualsiasi altro dispositivo smarthome.
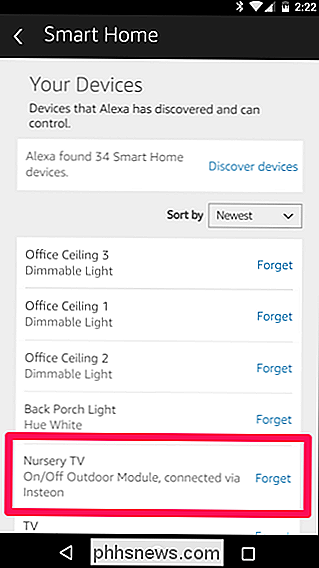
Se il dispositivo che vuoi appare nell'elenco, sei pronto! In caso contrario (o se il dispositivo ha solo metà supporto, come il ventilatore da soffitto sopra menzionato), continuare con il passaggio 2.
Passaggio due (per alcuni dispositivi): Crea una scena
Per aggiungere il supporto Alexa ai dispositivi che non averlo fuori dalla scatola, dovrai creare una scena per quel dispositivo. Apri l'app Insteon sul tuo telefono o tablet e accedi. Tocca il pulsante "Scene" sulla barra degli strumenti e fai clic sul segno Più per aggiungere una nuova scena.
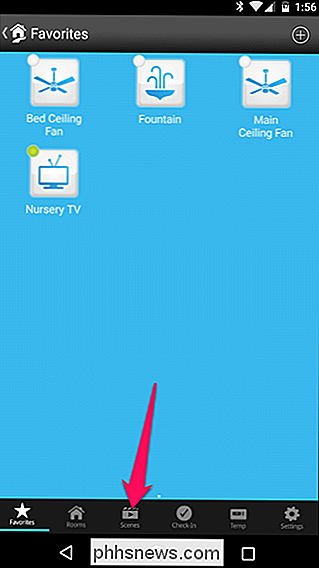
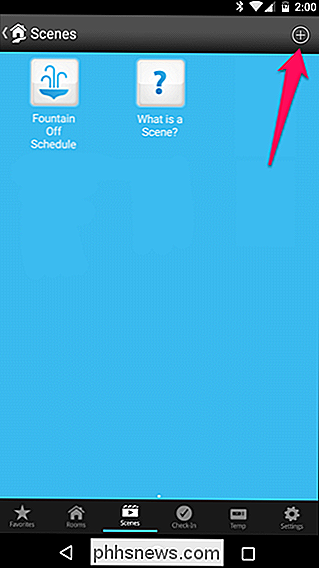
Assegna un nome alla scena e un'icona se lo desideri.
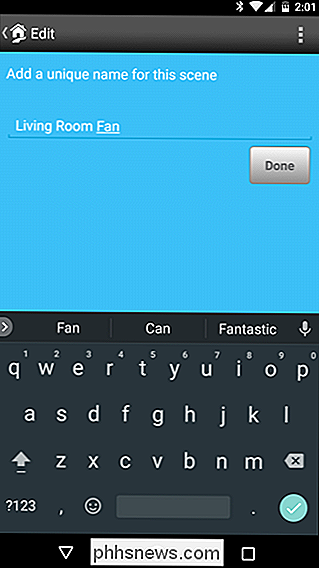
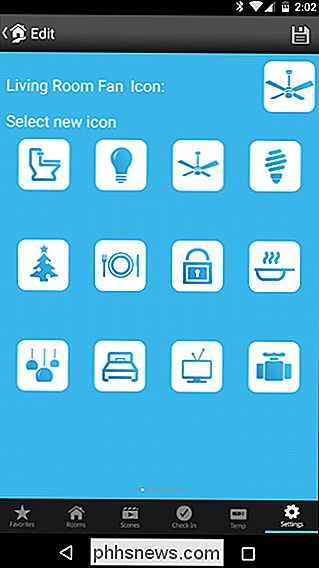
RELATED: Come far capire ad Alexa meglio
Quando dai un nome alla scena, ricorda che questo è il nome che userai per accendere e spegnere il dispositivo con la tua voce, quindi dagli qualcosa di naturale. Se stai controllando un dispositivo con supporto half-Echo, e quindi già presente nell'elenco dei dispositivi di Alexa, come il mio ventilatore da soffitto, potresti persino voler dare al dispositivo un nome molto diverso in Insteon, quindi Eco non lo fa confondersi tra loro.
Ad esempio, ho chiamato la scena "Living Room Fan", poiché è quello che dirò ad alta voce, ma il dispositivo si chiama "Main Ceiling Fan", che probabilmente non dì ad Alexa.
Quindi, scorri verso il basso e seleziona il dispositivo che vuoi che questa scena (comando slash voice) si accenda. Nel mio caso, è il mio "Main Ceiling Fan", quindi l'ho selezionato e selezionato la parte del ventilatore del dispositivo. Tocca Avanti quando hai finito.
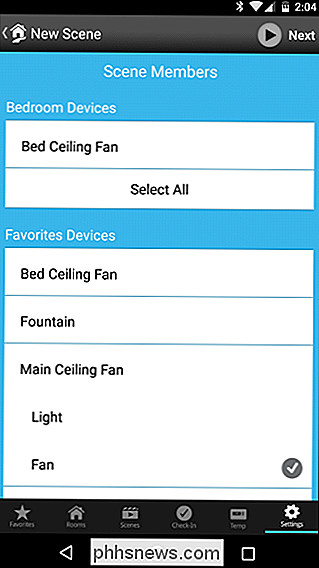
La schermata successiva ti chiederà cosa vuoi fare con il dispositivo selezionato. Alcuni avranno un interruttore On / Off, altri (come il mio ventilatore) passeranno da alto / medio / basso, e così via. Seleziona quello che vuoi che il dispositivo faccia quando accendi la scena "su" con Alexa. Quindi tocca Fine.
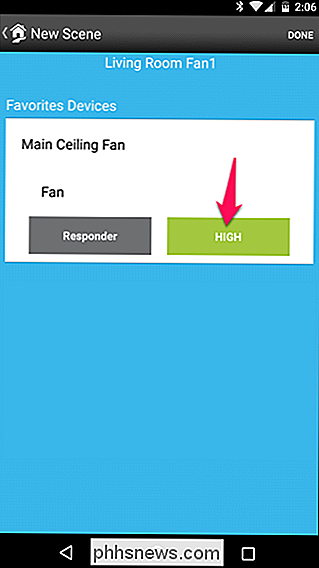
La scena dovrebbe ora apparire nell'elenco dei dispositivi di Alexa. Se riapri l'app Alexa e scopri i nuovi dispositivi Smart Home, dovrebbe comparire nell'elenco.

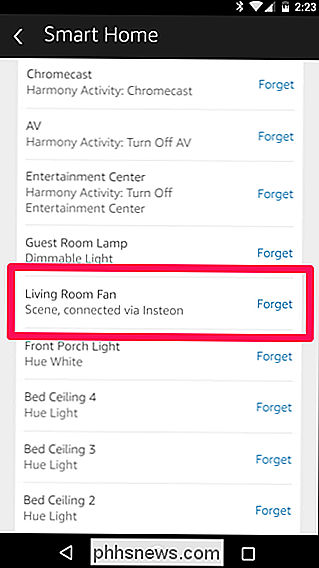
Prova il comando con Alexa e verifica se funziona! (Nel mio caso, sarebbe "Alexa, accendi il ventilatore del salotto"). Se tutto va bene, ripeti questa procedura per tutti gli altri dispositivi e scene che desideri controllare con la tua voce. In caso contrario, assicurati che la scena e il dispositivo stesso abbiano nomi distinti l'uno dall'altro: se sono troppo simili, Alexa avrà difficoltà a sapere quale vuoi attivare.

Come configurare la Smart Plug Wi-Fi TP-Link
La Smart Plug Wi-Fi di TP-Link è un'opzione molto popolare per chi cerca di accendere lampade e ventilatori dai propri telefoni , soprattutto perché è regolarmente in vendita e faceva parte delle offerte di Eco di Amazon durante le vacanze. Ecco come configurarlo. CORRELATO: Non tutte le appliance funzionano con prese intelligenti.

Come creare e utilizzare i collegamenti simbolici (aka Symlink) su Linux
Linux consente di creare collegamenti simbolici, o collegamenti simbolici, che puntano a un altro file o cartella sulla macchina. Il modo migliore per farlo è con il comando terminale ln , sebbene ci siano alcuni gestori di file grafici che possono creare anche collegamenti simbolici. Collegamenti simbolici I collegamenti simbolici sono fondamentalmente scorciatoie avanzate .



