Come visualizzare e aggiungere eventi di calendario dalla barra delle applicazioni di Windows 10

Anche se non si utilizza l'app di Windows Mail & Calendar, il calendario di Windows è in realtà piuttosto carino. E con l'aggiornamento di Anniversary a Windows 10, ora puoi vedere la tua agenda e aggiungere gli eventi del calendario direttamente dalla barra delle applicazioni di Windows.
Per vedere la tua agenda, fai clic con il tasto sinistro del mouse sull'ora e la data sulla barra delle applicazioni di Windows. Se hai già impostato il calendario o se stai sincronizzando con un altro calendario, puoi fare clic su un giorno qualsiasi sul calendario per visualizzare un elenco di eventi per quel giorno. Fare clic su qualsiasi evento per passare alla pagina del calendario completa con i dettagli. Per aggiungere un nuovo evento, fai clic sul pulsante Aggiungi (il segno più).
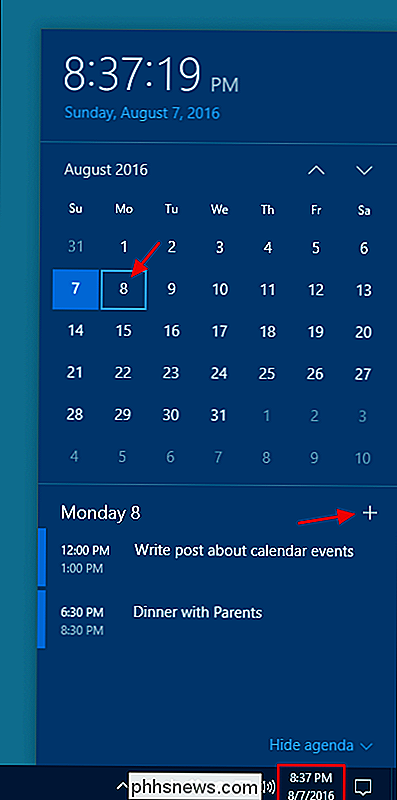
Il tuo calendario si aprirà direttamente a una pagina per la creazione di un nuovo evento, con la data già compilata. Basta dare all'evento un nome e qualsiasi altro dettaglio desideri, quindi fare clic su "Salva e chiudi".
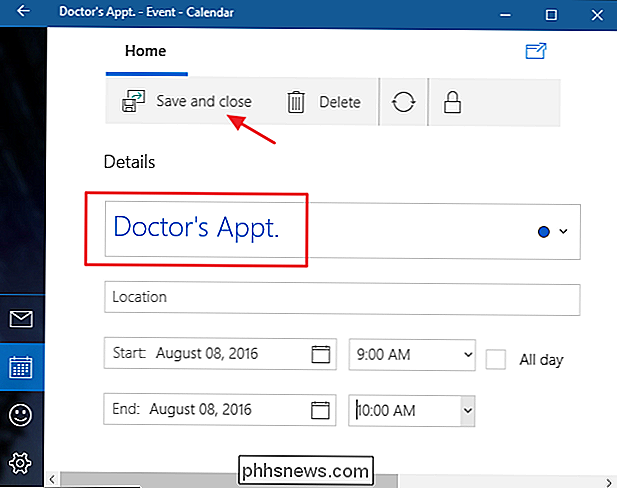
Indietro sul calendario della barra delle applicazioni, dovresti vedere il nuovo evento che hai aggiunto. Quando preferisci non vedere il tuo elenco eventi, fai clic su "Nascondi agenda" per ridurlo al minimo.
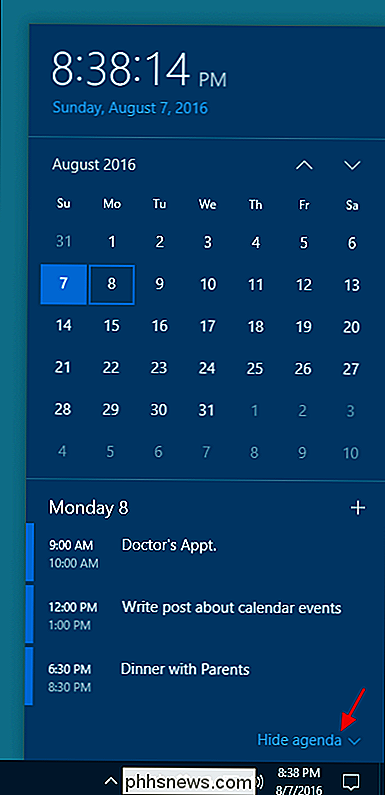
E fai semplicemente clic su "Mostra agenda" per riaprirlo quando necessario. Sfortunatamente, se non si utilizza l'applicazione per il calendario di Windows, nascondere l'agenda è purtroppo l'unico modo per ottenerlo principalmente dalla barra delle applicazioni. Windows non ha alcuna opzione per rimuovere del tutto l'agenda.
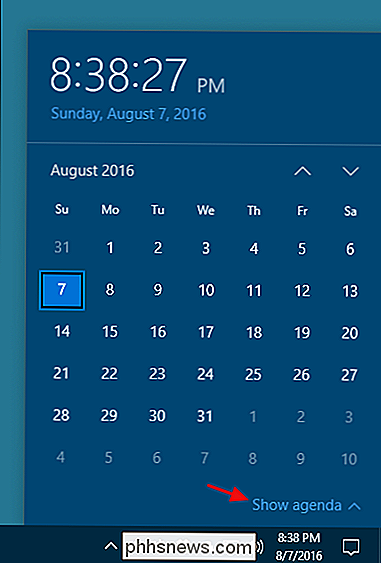
È un cambiamento abbastanza piccolo, ma avere un rapido accesso alla tua agenda può fare una grossa differenza nel tuo flusso di lavoro se usi il calendario di Windows. E se non ti sei mai preso la briga di controllare prima l'app, potresti voler fare un tentativo. È leggero, attraente e si sincronizza molto bene con i calendari di servizi come Google.

Strumenti gratuiti per personalizzare il menu contestuale del tasto destro
Alla ricerca di un programma gratuito per personalizzare o modificare il menu di scelta rapida per il desktop o per Explorer in Windows? Uno dei motivi principali per cui penso che le persone utilizzino Windows su Mac è perché fare clic con il tasto destro su qualcosa è più naturale in Windows. Quindi perché non potenziare il menu di scelta rapida per renderlo ancora più utile di quanto non sia già?In que

Come bloccare il tuo iPad o iPhone Per bambini
IPad e iPhone ti danno il controllo su come i tuoi figli possono usare i tuoi dispositivi. Puoi bloccare rapidamente il tuo dispositivo su una determinata app prima di consegnarlo o bloccare un intero dispositivo con controllo genitori completo. Ci sono due funzioni iOS chiamate Accesso guidato e restrizioni, che svolgeranno la maggior parte del lavoro pesante qui.



