Come configurare il proprio Discord Chat Server

Discord è un'eccellente applicazione di chat gratuita creata per i giocatori, ma utile per chiunque. Viene fornito con chat di testo in stile Slack, canali di chat vocale di gruppo e numerosi strumenti per la gestione degli utenti. È un ottimo strumento per riunire una comunità o parlare con gli amici mentre giochi. Ecco come impostare il tuo server.
What Is Discord?
Discord è molto simile a Slack con alcune funzionalità extra progettate per aiutare i giocatori ... ma, onestamente, è un ottimo programma di chat tutto intorno. I normali canali di chat testuali funzionano come le classiche chat room in stile IRC. Chiunque (con permesso) può entrare in una stanza e parlare o usare i comandi di barra. Discord offre anche canali vocali a cui i membri del server possono accedere per parlare con gli altri membri utilizzando un auricolare. Quindi, ad esempio, puoi configurare un server per i tuoi compagni di gioco, quindi creare un canale di chat vocale per Overwatch , Destiny e Minecraft . Salta nel canale appropriato e puoi parlare con chiunque giochi a quel gioco senza disturbare i tuoi amici che si trovano in un gioco diverso. Nessuna preoccupazione per gli inviti o la creazione di una nuova chat di gruppo ogni volta che giochi.
Attualmente, è possibile configurare un server Discord e non ci sono limiti al numero di utenti, canali o server che puoi creare. (Discord ha informazioni su come fa soldi qui.) Ci sono già migliaia di server Discord esistenti per tutti i tipi di comunità e gruppi che puoi consultare qui (nota: alcuni potrebbero essere NSFW). Sia che tu voglia un posto in cui chatti i tuoi amici durante la riproduzione di Overwatch , o se vuoi costruire una community di migliaia di persone attorno al tuo hobby di stiratura estrema, puoi creare un server per le tue esigenze.
Come creare un server Discord
Faremo una dimostrazione sulla versione desktop dell'app Discord, ma i passaggi dovrebbero essere in gran parte gli stessi anche sul cellulare. Per creare il tuo server, apri l'app Discord (se non ce l'hai, scaricala qui) e crea un account se non ne hai già uno. Quindi, fai clic sull'icona a forma di più in una cerchia nella colonna di selezione server sul lato sinistro dello schermo.
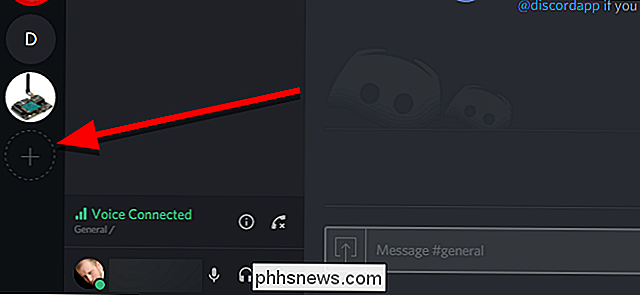
Fai clic su "Crea un server" a sinistra.
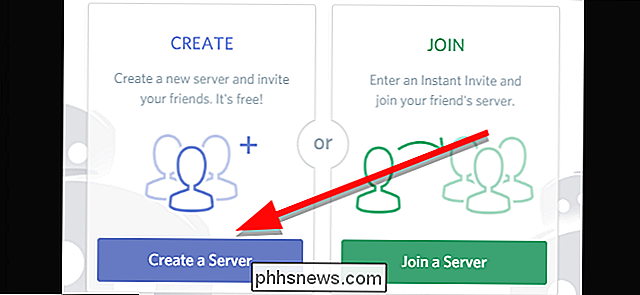
Assegna un nome al server in Nome server.
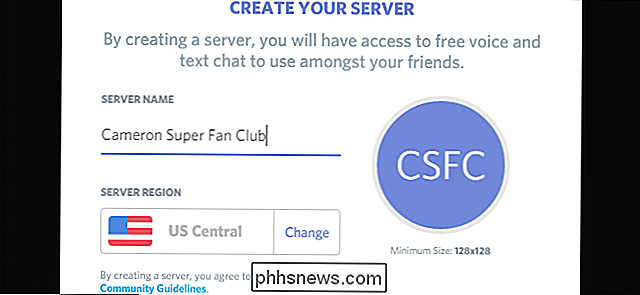
Facoltativamente, fai clic sulla circonferenza a destra per caricare una miniatura per rappresentare il tuo server. Se ti unisci a diversi server, questo sarà il modo principale per distinguerli, quindi scegli qualcosa di unico che identifica il tuo server in un colpo d'occhio.
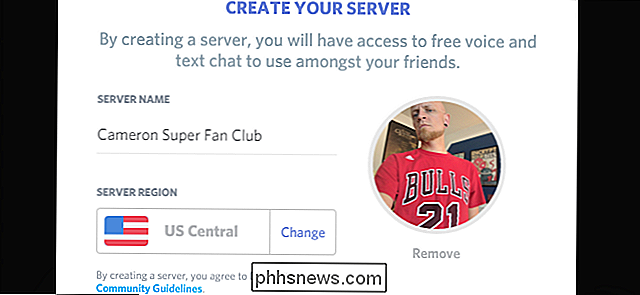
Dopo aver preso tutte le decisioni, fai clic su Crea nella parte inferiore della finestra.
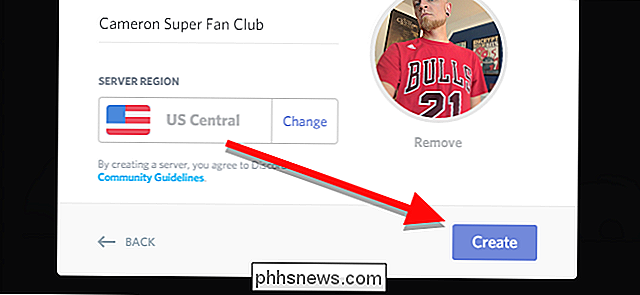
È tutto ciò che serve! Bastano pochi clic e hai il tuo server Discord proprio.
Ora che hai creato il tuo server, vorrai farlo sentire come a casa. Inizia invitando gli amici a raggiungerti. Passa con il mouse su qualsiasi canale di testo o vocale e fai clic sull'icona Crea invito immediato.
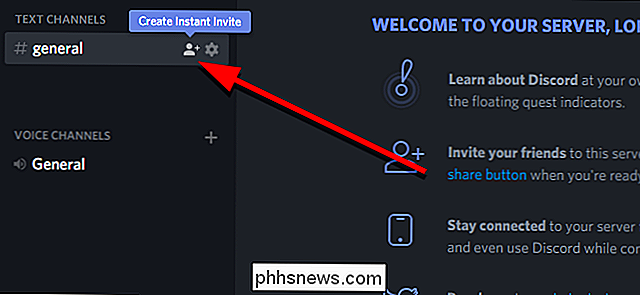
Nella finestra che si apre, otterrai un link di invito temporaneo. Copia questo e condividerlo con chiunque tu voglia aggiungere al tuo server. Se non dispongono già di un account Discord, verrà richiesto di crearne uno al momento dell'iscrizione. Per impostazione predefinita, questi inviti scadranno dopo un giorno. Se fai clic sull'icona a forma di ingranaggio, puoi modificare il periodo di tempo fino alla scadenza e persino limitare il numero di utenti che possono utilizzare un link.
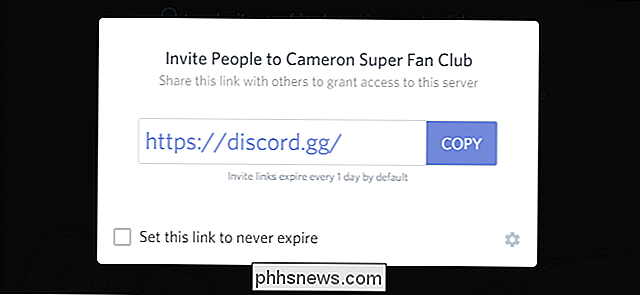
Puoi anche aggiungere tutti i canali di testo e chat vocali necessari facendo clic sul segno più accanto a ogni sezione nella colonna dei canali sul lato sinistro dell'app.
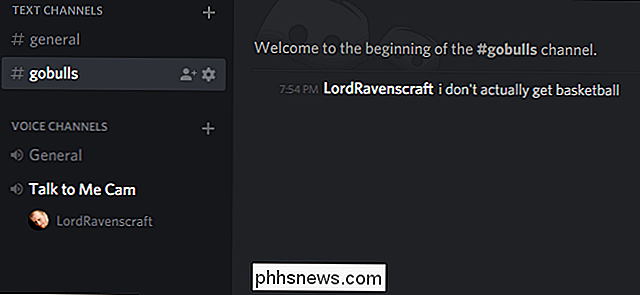
Discord ha molto più da offrire di quanto possiamo coprire in un singolo articolo, ma con il tuo server sei pronto per iniziare a chattare con il tuo team ovunque e comunque funziona meglio per te.

Come overclockare la tua scheda grafica per prestazioni di gioco migliori
Se vuoi un piccolo extra oomph dalla scheda grafica del tuo PC senza spendere un sacco di soldi per un nuovo modello , overclockare la GPU è un modo sorprendentemente semplice per farlo. Ed è diventato davvero semplice, almeno su PC basati su Windows, mentre il processo richiede molto tempo, non richiede conoscenze particolari o competenze avanzate.

Quali sono i file FOUND.000 Folder e FILE0000.CHK in Windows?
Su alcuni volumi, si può vedere una nuova cartella denominata FOUND.000 con un file al suo interno usando il .CHK estensione. Ecco da dove provengono, e per cosa servono Questi sono frammenti di file corrotti CORRELATI: Hai davvero bisogno di rimuovere in modo sicuro le unità flash USB? chkdsk integrato di Windows tool, abbreviazione di "Check Disk", crea questa cartella e file.



