Come rendere Chrome più touch-friendly su Microsoft Surface

Con sorpresa di molti, Windows è rimasto dominante man mano che i personal computer si spostano sempre di più su tablet e interfacce touch screen. E con costernazione di Microsoft, il browser Chrome di Google rimane il software dominante sui desktop (inclusi laptop e tablet alimentati da Windows), nonostante alcuni strumenti touch screen che sono un po 'carenti rispetto a Chrome su telefoni e tablet Android.
Se si' Mi piace che il tuo browser Chrome desktop si comporti un po 'meglio su Surface o dispositivi simili, ecco alcuni suggerimenti.
Fase uno: attivazione della modalità Tablet
Potrebbe sembrare ovvio, ma ci sono molti utenti che se ne vanno La "modalità desktop" di Windows 10 è sempre attiva. E perchè no? L'interfaccia utente di Windows si è evoluta fino a un punto in cui è possibile controllare un tablet con una penna di Surface esattamente come un mouse.

In realtà, c'è davvero una buona ragione per cui: alcune applicazioni di terze parti come Chrome funzionano in modo leggermente diverso quando Windows funziona in modalità Tablet. In particolare, rileverà automaticamente quando selezioni qualsiasi campo di testo (come la barra degli URL o una casella di testo in un forum) e visualizzi la tastiera attiva, proprio come fa Microsoft Edge. Dovrebbe anche comprimere la tastiera quando si tocca da qualche parte al di fuori della casella di testo. Questo è un trucco che non funziona in Modalità Desktop, che richiede soluzioni alternative come un pulsante della tastiera manuale sulla barra delle applicazioni.
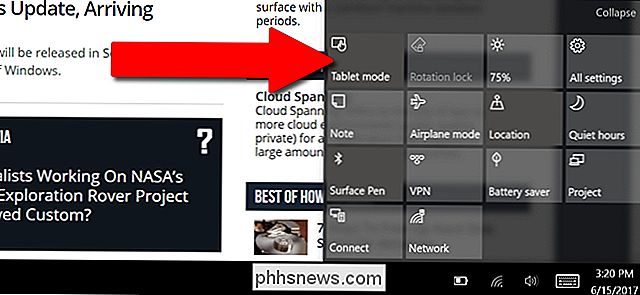
Per accedere alla Modalità Tablet, apri Centro operativo scorrendo verso l'interno dal lato destro dello schermo. Tocca l'impostazione "Modalità tablet" nella parte in basso a destra dello schermo (potrebbe essere necessario toccare "Espandi" per vederlo prima). Dovresti vedere la barra delle applicazioni comprimere solo il pulsante Windows, il pulsante Indietro e il pulsante Cortana (cerchio) sul lato sinistro.
Passaggio due: Passare alla tastiera virtuale
A meno che non si disponga di un'incredibile calligrafia, la penna di Surface e simili design di stilo probabilmente non sono abbastanza precisi per inserire con precisione indirizzi web, indirizzi e-mail e altro testo esoterico necessario per navigare in Internet. Pertanto, se utilizzi un input penna, ti consigliamo di tornare a una tastiera virtuale in stile mobile.
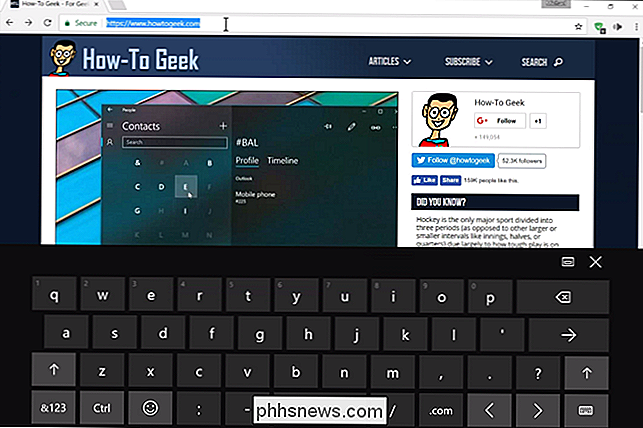
Tocca qualsiasi casella di testo in Chrome: la barra degli indirizzi funzionerà correttamente. Dovrebbe apparire lo strumento di immissione del testo predefinito; se è lo strumento di riconoscimento della grafia di Windows, tocca il pulsante della penna completamente nell'angolo in basso a destra dello schermo, quindi tocca l'opzione della tastiera standard o divisa, in questo modo.
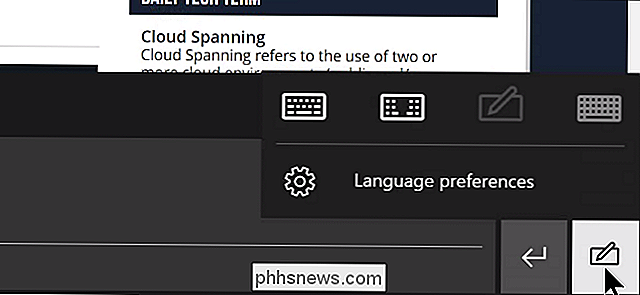
Ora torni alla tastiera virtuale. Se si preferisce davvero l'input penna, è possibile toccare l'icona della tastiera sulla tastiera virtuale per tornare indietro.
Passaggio tre: modificare alcune delle bandiere di Chrome
Tipochrome: // flagsnella barra degli indirizzi di Chrome e premi Invio. Questo ti porterà alla pagina delle impostazioni sperimentali in Chrome.
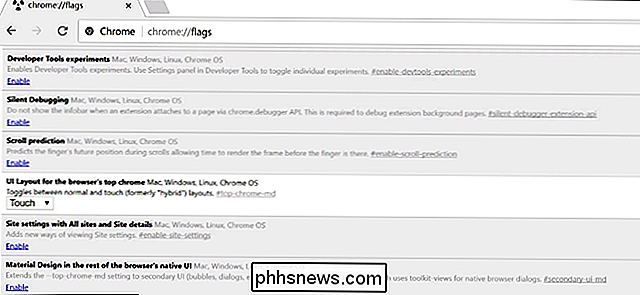
Potrebbe sembrare intimidatorio se non hai mai modificato una di queste impostazioni in precedenza, ma qui ci sono alcuni strumenti specifici che possono far funzionare meglio il browser su un touch screen :
- Scorri la previsione : esegue rapidamente il rendering di parti invisibili della pagina durante lo scorrimento tramite tocco.
- Tocca trascina selezione : rende più facile l'uso di elementi trascinabili senza mouse.
- Scorri ancoraggio : utile per caricare lentamente le pagine che spostano il testo e altri elementi mentre le immagini si caricano.
Nota: i flag sopra sono disponibili a partire dalla versione stabile di Chrome versione 59. Alcuni potrebbero scomparire e altri potrebbero apparire quando vengono rilasciate nuove versioni . Controlla di nuovochrome: // flagsperiodicamente per vedere se ci sono aggiunte utili. Alcune delle migliori idee che gli ingegneri di Google hanno già integrato in Chrome, come i gesti di scorrimento a sinistra e di scorrimento a destra per le azioni del browser avanti e indietro, fanno già parte del codice di base di Chrome.
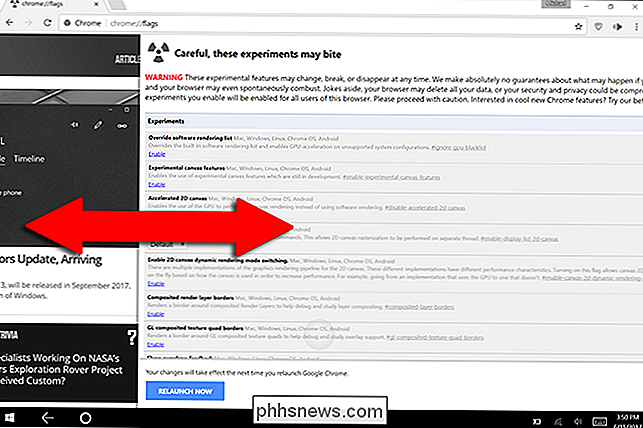

L'Echo Show consente a chiunque di iniziare a riprodurre i video di YouTube sul suo piccolo display. Se hai dei piccoli in casa, potresti non volere che guardino tutto che puoi trovare su YouTube. Per risolvere il problema, Echo Show viene fornito con la Modalità con restrizioni di YouTube abilitata, che filtra i contenuti per adulti.

Come bloccare messaggi di testo da un certo numero su Android
Guarda, tutti noi riceviamo noiosi messaggi di testo di tanto in tanto. Forse è spam, forse è da qualcuno con cui non vuoi parlare, forse è un'altra terza cosa. Il punto è che non vuoi averli. Quindi blocchiamo CORRELATI: Le migliori app di testo per Android Ecco la cosa: ci sono un sacco di telefoni Android là fuori, da molti produttori diversi .



