Come configurare il Mac come dispositivo in rete Time Machine

Sappiamo tutti che è importante eseguire il backup del proprio Mac con Time Machine, ma ricordarsi di collegare l'unità esterna può essere una seccatura, soprattutto se sei un utente MacBook. Quindi i backup in rete sono utili: non devi ricordarti di fare nulla.
Ma non ci sono molti modi semplici per eseguire il backup del tuo Mac sulla rete. Questa funzionalità era offerta da Airport Time Capsule, un router con un disco rigido integrato per i backup di Time Machine, ma Apple non ha intenzione di creare nuove versioni. Puoi configurare un Raspberry Pi come un server di Time Machine, ma non è esattamente facile e sei destinato a incappare in errori.
Ma se hai più Mac, High Sierra offre quella che era una caratteristica esclusiva di macOS Server a tutti: la possibilità di impostare qualsiasi cartella condivisa come destinazione di Time Machine. Puoi configurare un vecchio Mac Mini come server di backup, oppure se hai due Mac che utilizzi regolarmente, puoi eseguire il backup tra loro. Potresti anche collegare un'unità esterna al tuo Mac desktop e condividerla sulla rete, quindi puoi eseguire il backup del MacBook in modalità wireless.
Qualunque sia la configurazione, l'installazione è relativamente semplice, anche se nascosta. Ecco come iniziare.
Configurazione della condivisione di Time Machine su Host Mac
Apri le Preferenze di Sistema sul Mac di cui vuoi eseguire il backup, quindi vai su "Condivisione".
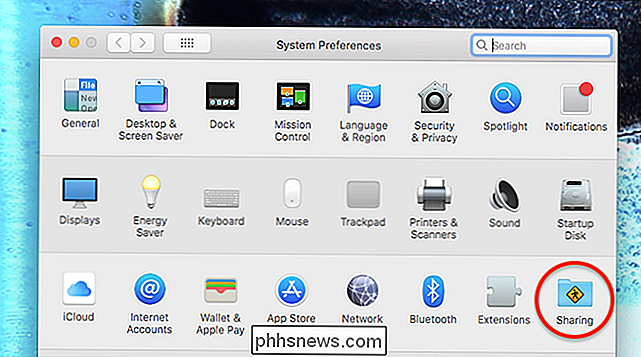
Assicurati che "Condivisione file" è acceso e selezionato. Quindi, condividi una cartella vuota facendo clic sul pulsante "+".
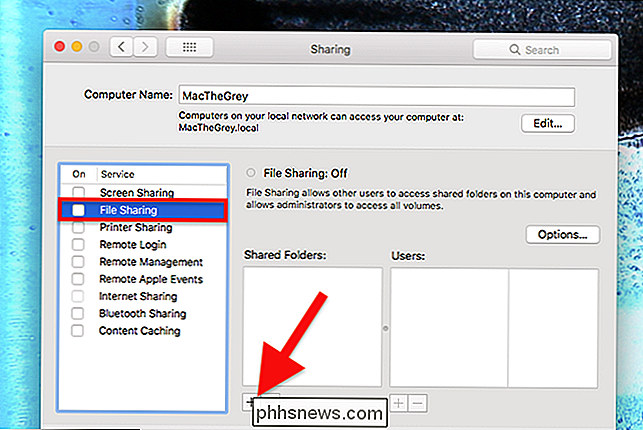
Ho chiamato il mio "Time Machine" perché sono noioso, ma puoi usare qualsiasi terminologia di viaggio nel tempo che preferisci (88MPH e Tardis sono entrambe scelte solide .)
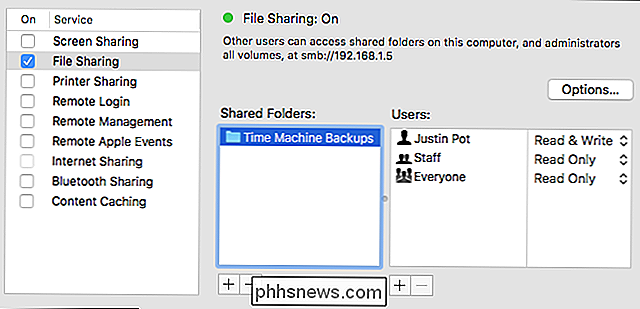
Puoi utilizzare l'account principale del Mac per questo, se preferisci, oppure puoi creare un account di rete solo se vuoi mantenere le cose in modalità sandbox.
Al termine fai clic con il pulsante destro del mouse sulla cartella, quindi fare clic su "Opzioni avanzate".
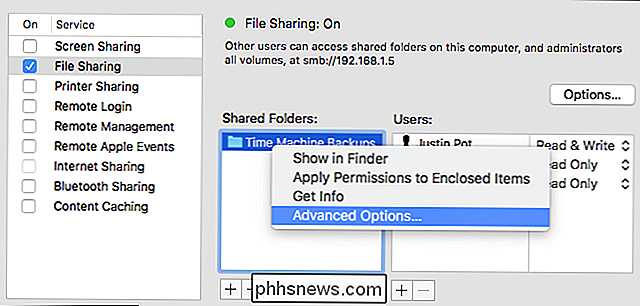
Assicurarsi che "Condividi come destinazione di backup di Time Machine" sia selezionato. Consiglio vivamente "Limita backup a ... GB".
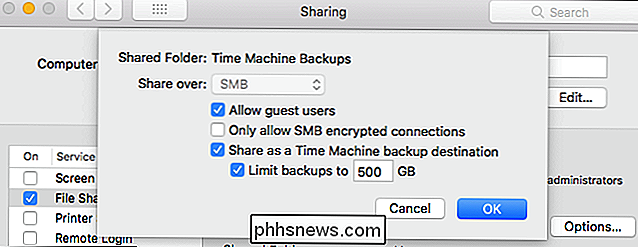
Per impostazione predefinita, Time Machine utilizzerà tutto lo spazio su un'unità per memorizzare i vecchi file finché l'unità non è piena e non si desidera che ciò accada se si utilizza questa unità solo per i backup di Time Machine.
Connetti a Time Machine Condividi sul client Mac
Sul client Mac apri il Finder. Dovresti vedere il server Mac nella barra laterale; fai clic su di esso, quindi fai clic sul pulsante "Connetti come ..." in alto a destra.
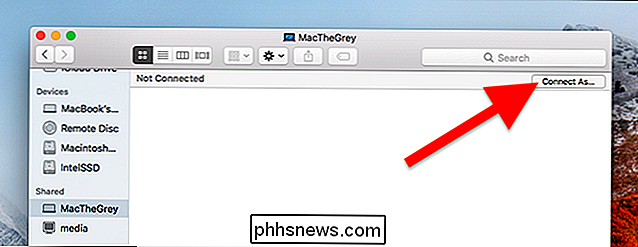
Inserisci il nome utente e la password per il tuo server Mac, le Preferenze di sistema aperte e vai al pannello Macchina del tempo e fai clic su "Seleziona disco". Vedrai la tua condivisione di rete come opzione.
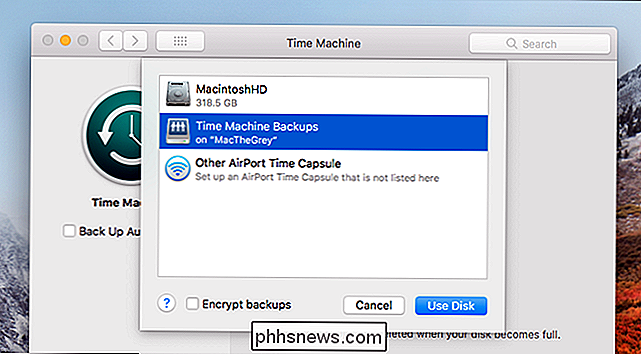
Ora puoi eseguire il backup del tuo Mac su questa condivisione di rete. Puoi ripetere questo processo su tutti i Mac che vuoi, ma assicurati di avere abbastanza spazio per tutti quei backup.

Come salvare le immagini WEBP di Google come JPEG o PNG
Il nuovo formato di immagine WEBP di Google è piuttosto interessante: i suoi sistemi di compressione unici possono visualizzare le immagini a circa due terzi delle dimensioni della stessa immagine renderizzata Formato JPEG o PNG. Tuttavia, nonostante i sei anni di sviluppo e l'utilizzo intensivo dei prodotti Google, non è ancora supportato da alcuni degli strumenti di immagine più comuni, come il visualizzatore di foto di Windows predefinito di Microsoft.

Come installare e utilizzare macOS Sierra su un'unità esterna
Hai mai desiderato poter portare il tuo Mac con te su un'unità esterna? È possibile installare macOS Sierra su un'unità esterna, un'unità flash o una scheda SD, quindi utilizzare tale dispositivo come disco del sistema macOS ovunque tu vada. Ti mostreremo come configurarlo. Ricorda che non è lo stesso che usare un dispositivo esterno per installare macOS, che consente di installare macOS da un dispositivo USB esterno.



